Hur du åtgärdar BSOD Fel 0x1 APC_INDEX_MISMATCH
Felinformation
Felnamn: APC_INDEX_MISMATCHFelnummer: Fel 0x1
Gäller: Windows 10, 8, 7, Vista, XP
HEX: 0x00000001
Beskrivning: Buggkontrollen APC_INDEX_MISMATCH har ett värde på 0x00000001. Detta indikerar att det har funnits en felaktig överensstämmelse i APC -tillståndsindexet.
Rekommenderat: Klicka här för att åtgärda Windows-fel och optimera systemets prestanda
Det här reparationsverktyget kan åtgärda vanliga datorfel som BSOD, systemfrysningar och krascher. Det kan ersätta saknade operativsystemfiler och DLL-filer, ta bort skadlig kod och åtgärda skador som orsakats av den, samt optimera datorn för maximal prestanda.
LADDA NER NUOm BSOD
Vad är en BSOD och varför blinkar så många siffror på skärmen under detta fel? Anledningen till att datorer kraschar på detta sätt beror på allvarlighetsgraden av denna typ av fel.
Detta fel är ett totalt systemfel som gör datorn obrukbar eller otillgänglig under en tid. Själva den senare delen av namnet antyder hur kritiskt felet var, Blue Screen of Death. Även om en BSOD vanligtvis kraschar systemet helt och hållet, finns det BSOD:er som fortfarande låter dig komma åt ditt skrivbord.
Vissa BSOD:er är programvarurelaterade, andra beror på hårdvarufel. Programvarurelaterade problem kräver kanske inte lika extrema lösningar jämfört med hårdvarurelaterade BSODs, som kan innebära att man måste köpa nya delar till datorn, men de kan ändå vara svåra att lösa eftersom de normalt sett innebär att man måste säkerhetskopiera filer och köra flera reparationsverktyg.
Hårdvarurelaterade stoppfel å andra sidan borde egentligen bara kräva utbyte av hårdvara, så om du inte byter ut hårddisken eller moderkortet kan ditt problem anses vara enklare och lättare att lösa.
Definitioner (Beta)
Här listar vi några definitioner av de ord som finns i ditt fel, i ett försök att hjälpa dig att förstå ditt problem. Detta är ett pågående arbete, så ibland kan det hända att vi definierar ordet felaktigt, så hoppa gärna över det här avsnittet!
- Apc - Alternativa PHP Cache APC är en gratis och öppen opcode -cache för PHP
- Mismatch - Mismatch refererar till ett fel att motsvara eller matcha
- Tillstånd - Ett designmönster som används för att representera ett objekts tillstånd
Symtom på Fel 0x1 - APC_INDEX_MISMATCH
BSOD:er är ganska uppenbara, du får bara en helt blå skärm med en massa ord och siffror som talar om att något orsakade felet. Det är en plötslig och oväntad händelse som inträffar utan förvarning.
Hårdvarurelaterade BSODs inträffar omedelbart när din hårdvara går sönder. BSOD:n stannar kvar på skärmen och startar ibland om i en slinga utan möjlighet att logga in på skrivbordet.
Mjukvarurelaterade BSOD:er kan göra samma sak eller inte, men de visas ibland bara några minuter efter uppstart, vilket gör att användaren kan få en glimt av felkoden.
När du får en BSOD är du ändå inte helt hjälplös. Du får en felkod som du kan använda för att identifiera den del av datorn som orsakade felet.
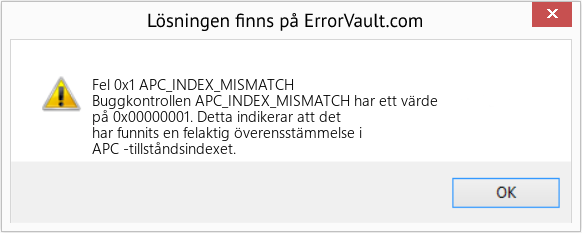
(Endast för illustrativa ändamål)
De som drabbas av programvarurelaterade BSOD:er märker en skillnad i datoranvändningen eftersom den drabbade datorn ibland blir trög när den bearbetar eller plötsligt stängs av. Användare kan också uppleva glapp och om inte ett annat problem manifesterar sig samtidigt som du får BSOD kan du säga att det är ett symptom på BSOD.
Orsaker till APC_INDEX_MISMATCH - Fel 0x1
BSOD:er orsakas i allmänhet antingen av felaktig hårdvara eller av programvarukorruption. Fel i maskinvaran kan orsakas av överhettning, problem med strömförsörjningen, inkompatibilitet eller dåligt minne.
På andra sidan är programvarurelaterade BSODs resultat av tidsinkonsistens, drivrutininkompatibilitet och korruption i operativsystemet. Det är inte alla programvarurelaterade BSODs som hindrar dig från att komma åt ditt skrivbord. När du får en uppdatering som ställer till det för din dator kommer du att uppleva bearbetningsfel vid olika tillfällen när du kommer åt din dator.
Reparationsmetoder
Reparation av BSODs kan vara lite knepigt, eftersom de kan orsakas av många olika orsaker, men när du väl har identifierat problemet är stegen oftast enkla. Här är kända felsökningsmetoder som du kan prova för att bli av med ditt Blue Screen-fel.
Du bör följa dessa fyra steg innan du försöker med någon reparationsmetod:
- Notera felkoden och annan information som visades när du fick den blå skärmen.
- Försök att minnas den senaste åtgärden du gjorde på datorn innan felet uppstod.
- För bort kringutrustning som inte är kritisk för normal drift.
- Starta om datorn för att kontrollera om du kan logga in på skrivbordet.
Om en reparationsmetod fungerar för dig, klicka på knappen Uppvärdera till vänster om svaret, så får andra användare veta vilken reparationsmetod som fungerar bäst för tillfället.
Observera: Varken ErrorVault.com eller dess författare tar ansvar för resultaten av de åtgärder som vidtas genom att använda någon av de reparationsmetoder som anges på den här sidan - du utför dessa steg på egen risk.
För Windows 7, Vista och Windows 8:
- För att skanna enheter skulle du gå till Enhetshanteraren, högerklicka på Enheter och välj Sök efter maskinvaruändringar. Detta låter dig kontrollera om din dator har problem med att köra en enhet med en viss drivrutin.
- Öppna Windows Defender och klicka på Enhetens prestanda och hälsa .
- Sök efter eventuella problem med dina uppdateringar, lagring och drivrutiner.
- Om det upptäcks några problem kan du reparera ominstallera ditt Windows -operativsystem så att du inte tappar dina filer. Du kan reparera ominstallera din dator genom att antingen klicka på Ytterligare information under Nystart i Windows Defender och följa uppmaningen eller genom att använda OS -CD: n och istället för att göra en ren installation, genom att efter alternativet Reparera min dator .
För Windows 7 och 8:
- Du kan köra Windows Defender offline genom att skapa en startbar disk eller flash -enhet.
- Du måste ladda ner antingen 32 -bitars eller 64 -bitarsversionen av Windows Defender offline. Du kan kontrollera vilken du behöver genom att gå till Start och högerklicka på Dator och sedan öppna egenskaper för att se din Windows -version.
- När du har laddat ner måste du köra antingen msstool32.exe eller msstool64.exe för att bränna din cd eller spara på flash -hårddisken. Kom bara ihåg att om du använder en flash -disk formaterar verktyget om din flash -disk så att alla filer på disken går förlorade.
- Placera mediet på den dator du behöver för att skanna och starta sedan om datorn. Du kan behöva få åtkomst till ditt BIOS för att byta startenhet, eller så kan du bara behöva öppna din startenhetsmeny för att tillåta uppstart till cd -skivan eller flash -enheten.
- När processen är klar måste du starta om datorn normalt. Kontrollera om du fortfarande har samma problem.
- Efter att ha fått en BSOD kan du få ett meddelande från Windows Defender om att ditt system kan behöva ytterligare rengöring. Om det händer bör du utföra och offlinekontrollera din dator för att se om det finns infektioner med skadlig kod.
- Börja med att öppna din dator Inställningar . Gå till Säkerhet och öppna Windows Defender. Du kan köra en fullständig genomsökning genom att klicka på Skanna offline .
För Windows 7 -system:
- Öppna Windows Update genom att klicka på Start -knappen.
- Skriv Uppdatera i sökrutan och klicka på Windows Update.
- Detta öppnar Windows Update -fönstret och du kan se Sök efter uppdateringar på den vänstra panelen, klicka på den för att kontrollera de senaste uppdateringarna för din dator.
- Om du ser ett meddelande om att uppdateringar är tillgängliga eller om du vill granska uppdateringar väljer du relevanta uppdateringar och klickar på OK.
- Klicka på Installera uppdateringar. Du kommer att bli ombedd att acceptera licensen, gör sedan bara det. Sedan kommer det att kräva administratörstillstånd för att göra ändringar, bara tillåt antingen genom att köra som administratör eller genom att ange lösenordet.
- Öppna Inställningar genom att antingen:
- Håll ned Windows -tangenten på tangentbordet bredvid den vänstra Ctrl -knappen, tryck sedan på X -tangenten, välj sedan kommandotolken och skriv "wuauclt /showcheckforupdates" på prompten. 1. Annars kan du också flytta markören till höger på skärmen så att du kan se och sedan klicka på kugghjulsikonen för att öppna Inställningar. Du kommer då att se en ny flik visas och längst ner kan du klicka på "Ändra PC -inställningar" för att öppna ett nytt fönster. Där kan du klicka på Windows Update på menyn till vänster. Det öppnar Windows -uppdateringen, där du kan klicka på knappen "Sök efter uppdateringar nu". Kör den genom att klicka på knappen och sedan, när det är klart, klicka på Installera uppdateringar och vänta tills processen är klar.
- Starta om datorn för att kontrollera om felet fortfarande uppstår.
- Du kan uppdatera via Enhetshanteraren eller genom att öppna datorn Inställningar .
- För den första metoden skriver du Enhetshanteraren i rutan Sök.
- I referens till den felkod du fick, leta efter uppdateringar för drivrutinen som orsakar problemet genom att högerklicka på den och välja Uppdatera drivrutin.
- Den andra metoden är att skriva uppdatering i sökrutan. Välj Sök efter uppdateringar ladda ner och installera uppdateringar.
- När du är klar startar du om datorn för att slutföra uppdateringsprocessen.
- Skriv Kontrollpanelen i sökrutan och klicka på resultatet.
- När du är inne på kontrollpanelen klickar du på Avinstallera ett program .
- Du kommer att se listan över alla installerade program i fönstret Program och funktioner . Leta efter de som installerades precis innan du fick BSOD -varningen, högerklicka på objektet och klicka på Avinstallera . Följ anvisningarna för att avinstallera och starta sedan om datorn för att se om BSOD kommer upp igen.
När du ansluter en enhet till din dator visas ibland BSOD: er.
- När detta händer tar du först bort den externa hårdvaran. Uppdatera din dator med den metod som vi just tacklat. Problem uppstod inte innan du anslöt enheten, så att koppla bort enheten hjälper dig att komma tillbaka till skrivbordet utan problem.
- Men om du vet att enheten är i gott skick och du har testat den med en annan enhet skulle du vilja fortsätta använda den. För att säkerställa att BSOD inte händer igen uppdateras antingen din Microsoft -programvara genom att köra Windows Update eller dina drivrutiner genom att ladda ner från tillverkaren.
- Avinstallera och installera om drivrutinen kan också fungera, så försök också gå till Enhetshanteraren. Avinstallera enheten och starta om datorn. Detta bör installera en ny kopia av enhetsdrivrutinen när datorn startas om.
Metod 1
- Du kan skriva Energialternativ i sökrutan och sedan trycka på Enter.
- Klicka på Välj vad strömknapparna gör på vänster sida.
- Leta upp och ändra status för Aktivera snabbstart under Avstängningsinställningar . Det vill säga, stäng av den om den är på, eller slå på den om den är avstängd, klicka sedan på Spara ändringar .
Metod 2
- Skriv kommandotolken i sökrutan. Kör den på en förhöjd kommandorad genom att högerklicka och sedan välja Kör som administratör.
- När du är inne i kommandotolken skriver du powercfg -h av och klickar sedan på enter. Avsluta till skrivbordet och se om problemet kvarstår.
- Eftersom BSOD som inte låter dig starta om till Windows startar om i en cykel kan du försöka avbryta processen genom att klicka på F8. Från nästa skärm kommer du att kunna logga in med felsäkert läge.
- Sök efter Windows -uppdateringar och klicka sedan på enter när det visas i sökresultaten. Kontrollera de senaste uppdateringarna och klicka på Avinstallera uppdateringar de senaste datumen när felet började inträffa.
- Tryck på fönstertangenten och bokstaven C samtidigt för att öppna Inställningar.
- En reglageflik kommer att visas på höger sida där du ser Inställningar överst och några ikoner längst ner.
- Välj Ström, klicka på Skift tillsammans med Starta om.
- Detta låter dig starta till Windows -reparationsartiklar.
- Klicka på felsök och gå till Avancerade alternativ.
- Klicka på Startinställningar i nästa fönster. Du kommer att se en omstartsknapp, klicka bara på den och den startar dig till en avancerad startenhet där du kan välja startverktyget.
- Valen är numrerade så klicka bara på objektets nummer som du vill starta upp i.
- När du är där går du till Windows Update genom att söka efter den. Och gör samma process för att ta bort nyligen installerade uppdateringar.
Återställ i Windows 7:
- Klicka på Start och skriv Systemåterställning i sökrutan och klicka sedan på enter -tangenten.
- När fönstret Systemåterställning visas klickar du på Nästa tills du kommer till fönstret där du kan välja en återställningspunkt. Du kommer att se en lista över återställningsdatum med beskrivningen.
- Klicka sedan på Nästa igen och bekräfta återställningsprocessen. Vänta tills det slutar bearbeta och du får ett fönster där du kan klicka på knappen Slutför . Stäng fönstret och låt datorn starta om.
- För att göra det starta till OS CD eller Recovery Media.
- Följ anvisningen tills du kommer till skärmen där den ger dig alternativet Reparera min dator , klicka och välj Systemåterställning i listan över återställningsverktyg.
- Du kan välja vilken återställningspunkt som helst i fönstret Systemåterställning, men se till att du återställer till ett datum som du vet att din dator fungerar bra.
- Vänta tills processen är klar och låt datorn starta om till skrivbordet.
- Starta datorn och klicka på F8. Välj Säkert läge med kommandotolken genom att klicka på tangentbordspilarna för att flytta markeringen ner till det objektet.
- När du är i felsäkert läge skriver du rstrui.exe och trycker på enter vid kommandotolken. Följ återställningsguiden och starta om datorn normalt.
Återställ inuti Windows -miljö
- I Windows 8 klickar du på sökikonen och skriver Systemåterställning.
- Fortsätt klicka på Nästa tills du kommer till fönstret där du kan välja återställningsdatum.
- Bekräfta återställningen genom att följa de återstående stegen. När det är klart startar du om datorn normalt.
- Starta om datorn och tryck på F11 för att starta systemåterställning
- Du kommer att se skärmen Avancerade alternativ och du hittar systemåterställning i den.
- Det uppmanar dig att välja administratörskonto, välj bara och logga in på ditt administratörskonto.
- Tryck på knappen Nästa tills du kommer till skärmen som låter dig välja återställningsdatum.
- Fortsätt att trycka på nästa knapp tills du kommer till slutet av återställningsprocessen och du ser knappen Slutför.
- Starta om datorn normalt.
Inuti windows -miljö
- Kör Systemåterställning genom att skriva det i sökrutan. Klicka på objektet som kommer upp i sökresultaten.
- När fönstret Systemåterställning öppnas klickar du på Nästa tills du får en lista för att välja återställningsdatum, välj det som du vet fungerar bäst för dig.
- Bekräfta processen med Nästa, sedan ja sedan slutligen Slutför. Starta om datorn efter att du har stängt fönstret.
- Om du inte kan starta upp i Windows är det bättre att ladda ner Media Creator -filen från Microsoft. Skapa startdiskett med en DVD eller en flash -disk.
- När du är klar startar du om datorn och öppnar BIOS för att byta startenhet till antingen din DVD eller din flash -disk.
- När du kommer till installationsskärmen går du till Felsökning> Avancerade alternativ> Systemåterställning och utför processen på samma sätt.
Andra språk:
How to fix Error 0x1 (APC_INDEX_MISMATCH) - The APC_INDEX_MISMATCH bug check has a value of 0x00000001. This indicates that there has been a mismatch in the APC state index.
Wie beheben Fehler 0x1 (APC_INDEX_MISMATCH) - Die Fehlerprüfung APC_INDEX_MISMATCH hat den Wert 0x00000001. Dies zeigt an, dass eine Fehlanpassung im APC-Statusindex aufgetreten ist.
Come fissare Errore 0x1 (APC_INDEX_MISMATCH) - Il controllo bug APC_INDEX_MISMATCH ha un valore di 0x00000001. Ciò indica che si è verificata una mancata corrispondenza nell'indice di stato APC.
Hoe maak je Fout 0x1 (APC_INDEX_MISMATCH) - De bugcontrole van APC_INDEX_MISMATCH heeft een waarde van 0x00000001. Dit geeft aan dat er een mismatch is in de APC-statusindex.
Comment réparer Erreur 0x1 (APC_INDEX_MISMATCH) - La vérification de bogue APC_INDEX_MISMATCH a une valeur de 0x00000001. Cela indique qu'il y a eu une discordance dans l'index d'état APC.
어떻게 고치는 지 오류 0x1 (APC_INDEX_MISMATCH) - APC_INDEX_MISMATCH 버그 체크의 값은 0x00000001입니다. 이는 APC 상태 인덱스에 불일치가 있음을 나타냅니다.
Como corrigir o Erro 0x1 (APC_INDEX_MISMATCH) - A verificação de bug APC_INDEX_MISMATCH tem um valor de 0x00000001. Isso indica que houve uma incompatibilidade no índice de estado APC.
Как исправить Ошибка 0x1 (APC_INDEX_MISMATCH) - Проверка ошибок APC_INDEX_MISMATCH имеет значение 0x00000001. Это указывает на несоответствие индекса состояния APC.
Jak naprawić Błąd 0x1 (APC_INDEX_MISMATCH) - Sprawdzanie błędów APC_INDEX_MISMATCH ma wartość 0x00000001. Wskazuje to na niezgodność w indeksie stanu APC.
Cómo arreglar Error 0x1 (APC_INDEX_MISMATCH) - La comprobación de errores APC_INDEX_MISMATCH tiene un valor de 0x00000001. Esto indica que ha habido una discrepancia en el índice de estado de APC.
Följ oss:

STEG 1:
Klicka här för att ladda ner och installera reparationsverktyget för Windows.STEG 2:
Klicka på Start Scan och låt den analysera din enhet.STEG 3:
Klicka på Repair All för att åtgärda alla problem som upptäcktes.Kompatibilitet

Krav
1 Ghz CPU, 512 MB RAM, 40 GB HDD
Den här nedladdningen erbjuder gratis obegränsade skanningar av din Windows-dator. Fullständiga systemreparationer börjar på 19,95 dollar.
Tips för att öka hastigheten #50
Konvertera Windows till en virtuell maskin:
Rädda dig själv från skadlig kod, spionprogram och andra virus genom att konvertera din Windows -dator till en virtuell maskin. Surfa på internet eller installera vilket program och spel du vill med förtroende för din virtuella maskin med hjälp av gratis verktyg som Hyper-V. Ditt värdoperativsystem är säkert från problem.
Klicka här för ett annat sätt att snabba upp din Windows PC
Microsoft och Windows®-logotyperna är registrerade varumärken som tillhör Microsoft. Ansvarsfriskrivning: ErrorVault.com är inte ansluten till Microsoft och gör inte heller anspråk på detta. Den här sidan kan innehålla definitioner från https://stackoverflow.com/tags under CC-BY-SA-licensen. Informationen på den här sidan tillhandahålls endast i informationssyfte. © Copyright 2018





