How to fix the BSOD Error 0x1 APC_INDEX_MISMATCH
Error Information
Error name: APC_INDEX_MISMATCHError number: Error 0x1
Applies to: Windows 10, 8, 7, Vista, XP
HEX: 0x00000001
Description: The APC_INDEX_MISMATCH bug check has a value of 0x00000001. This indicates that there has been a mismatch in the APC state index.
Recommended: Click here to fix Windows errors and optimize system performance
This repair tool can fix common computer errors like BSODs, system freezes and crashes. It can replace missing operating system files and DLLs, remove malware and fix the damage caused by it, as well as optimize your PC for maximum performance.
DOWNLOAD NOWAbout BSOD
What is a BSOD and why do so many numbers flash onscreen during this error? The reason computers crash like this is due to the level of severity of this type of error.
This error is a total system failure that renders your computer unusable or inaccessible for a time. The latter part of the name itself suggests how critical the failure was, Blue Screen of Death. Although, while a BSOD will usually completely crash your system, there are BSODs that will still let you access your Desktop.
Some BSODs are software related, others are due to hardware failure. Software related issues may not require as extreme solutions compared to hardware BSODs, that may involve purchasing new parts for the computer, but they can still be difficult to resolve because they will normally involve backing up files and running several repair tools.
Hardware related stop errors on the other hand, should really only need hardware replacement, so unless you are replacing the hard drive or the motherboard, your problem may be considered simpler and easier to resolve.
Definitions (Beta)
Here we list some definitions for the words contained in your error, in an attempt to help you understand your problem. This is a work in progress, so sometimes we might define the word incorrectly, so feel free to skip this section!
- Apc - The Alternative PHP Cache APC is a free and open opcode cache for PHP
- Mismatch - Mismatch refers to a failure to correspond or match
- State - A design pattern used to represent the state of an object
Symptoms of Code 0x1 - APC_INDEX_MISMATCH
BSODs are rather obvious, you just get a completely blue screen with a bunch of words and numbers telling you something caused the failure. It is a sudden and unexpected event which happens without warning.
Hardware related BSODs happen instantaneously when your hardware fails. The BSOD stays on the screen, and sometimes reboots in a loop without any possibilities of logging into the desktop.
Software related BSODs may or may not do the same, but they sometimes just appear a few minutes after booting up, allowing the user to get a glimpse of the error code.
Nevertheless, you are not entirely helpless when you receive a BSOD. You get an error code which you can use to identify the part of the computer which caused the failure.
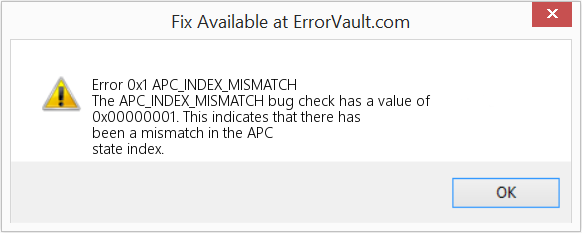
(For illustrative purposes only)
Those that experience software related BSODs notice a difference in computer operation as the affected computer sometimes becomes sluggish when processing or suddenly shuts down. Users may also experience glitches and unless a different issue manifests at the same time you are getting the BSOD, you can say that it is a symptoms of BSOD.
Causes of APC_INDEX_MISMATCH - Error 0x1
BSODs are generally caused either by faulty hardware or software corruption. Hardware failure can be caused by overheating, power supply issues, incompatibilities or bad memory.
On the other hand, software related BSODs are results of timing inconsistency, driver incompatibility and operating system corruption. Not all software related BSODs stop you from accessing your desktop. When you receive an update that messes up your computer, you will experience processing failures at different instances while accessing your computer.
Repair Methods
Repairing BSODs can be a bit tricky, as they can be caused by many different reasons, but once you properly identify the problem, the steps are mostly straightforward. Here are known troubleshooting techniques you can try to help get rid of your Blue Screen error.
You should follow these four steps before attempting any repair method:
- Take note of the error code and other information that was displayed when you got the Blue Screen.
- Try to recall the last action you did on your computer before the error occurred.
- Remove peripherals that are not critical to normal operations.
- Reboot your computer to check if you can log into your desktop.
If a repair method works for you, please click the upvote button to the left of the answer, this will let other users know which repair method is currently working the best.
Please note: Neither ErrorVault.com nor it's writers claim responsibility for the results of the actions taken from employing any of the repair methods listed on this page - you complete these steps at your own risk.
For Windows 7, Vista and Windows 8:
- To scan devices would be to go to Device manager, right click Devices and select Scan for Hardware changes. This lets you check if your computer is having issues running a device with a certain driver.
- Open Windows Defender and click Device performance and health.
- Check for any listed issues with your updates, storage and drivers.
- If there are any issues detected, you can Repair Reinstall your Windows operating system so that you don't lose your files. You can repair reinstall your computer by either clicking Additional info under Fresh Start in Windows Defender and following the prompt or by using the OS CD and instead of doing a clean installation, by following the Repair my Computer option.
For Windows 7 and 8:
- You can run Windows Defender offline by creating a bootable disk or flash drive.
- You will need to download either the 32bit or 64bit version of Windows Defender offline. You'll be able to check which one you need by going to Start and right clicking on Computer, then open properties to see your Windows version.
- Once downloaded, you'll need to run either the msstool32.exe or msstool64.exe in order toto burn your cd or save on flash disk. Just remember that if you are using a flash disk, the creator tool will reformat your flash disk so any file on the disk will be lost.
- Place the media on the computer you need to scan and then reboot your computer. You might need to access your BIOS to change boot device, or you may just need to access your boot device menu to allow booting to the cd or flash drive.
- Once the process is done, you will need to reboot your computer normally. Check if you are still having the same issue.
- After receiving a BSOD, you may get a notification from Windows Defender you that your system may need additional cleaning. If that happens, you should perform and offline check of your computer to see if there are malware infections.
- Start by opening your computer Settings. Go to Security and open Windows Defender. You can run a full scan by clicking Scan Offline.
For Windows 7 Systems:
- Open Windows Update by clicking the Start button.
- Type Update in the search box, and click Windows Update.
- This will open the Windows Update window and you'll be able to see Check for updates on the left panel, click it to check the latest updates for your computer.
- If you see a message telling you that updates are available, or telling you to review updates, then select the relevant updates and click OK.
- Click Install updates. You will be prompted to accept license, then just do that. Then it will require admin permission to make changes, just allow by either running as administrator or by keying in the password.
- Open Settings by either:
- Holding down the Windows key on your keyboard beside the left Ctrl button, then pressing the X key, then choose Command prompt and type "wuauclt /showcheckforupdates" on the prompt. 1. Otherwise, you may also move your cursor to the right side of your screen so you may see the and then click the gear icon to open Settings. You will then see a new tab appear and at the bottom, you may click "Change PC Settings" to open a new window. There, you can click Windows update on the menu at the left side. It will open Windows update, where you can click the "Check for updates now" button. Run it by clicking the button and then, when it is done, click Install Updates and wait for the process to finish.
- Reboot your computer to check if the error will still occur.
- You can update via Device Manager or by accessing computer Settings.
- For the first method, type Device Manager on the Search box.
- In reference with the error code you received, check for updates for the driver that is causing the issue by right clicking it and choosing Update Driver.
- The second method would be to type Update on your Search box. Select Check for Updates download and install updates.
- Once done, restart your computer to complete the update process.
- Type Control Panel on the search box and click the result.
- Once inside control panel, click Uninstall a program.
- You will see on the Programs and Features window the list of all installed programs. Look for the ones that are installed just before you received the BSOD warning, right click the item and click Uninstall. Follow the direction to uninstall and then reboot your computer to see if the BSOD will come up again.
When you connect a device to your computer, BSODs sometimes appear.
- When this happens, remove the external hardware first. Update your computer using the method we just tackled. Problems did not happen prior to connecting the device, so unplugging the device will help you get back to your desktop without problems.
- If you know that the device is in good condition, however, and you have tested it with a different device, you would want to keep using it. To make sure the BSOD doesn't happen again updates either your Microsoft software by running Windows Update or your device drivers by downloading from the manufacturer.
- Uninstalling and reinstalling the device driver may also work, so try going to Device Manager too. Uninstall the device and reboot your computer. This should install a fresh copy of your device driver when your computer restarts.
Method 1
- You can type Power Options on the search box, then press enter key.
- Click Choose what the power buttons do on the left side.
- Locate and change the status of Turn on fast startup under Shutdown settings. That is, turn it off if it is on, or turn it on if it is off, then click Save changes.
Method 2
- Type Command Prompt on search box. Run it on an elevated command line by right clicking and then choosing Run as administrator.
- Once inside Command Prompt, type powercfg -h off and then click enter. Exit to desktop and see if the problem persists.
- Since BSOD that doesn't let you boot to Windows reboots in a cycle, you may try to interrupt the process by clicking F8. From the next screen, you will be able to log in using Safe Mode.
- Search for Windows Updates then click enter when it comes up on the search results. Check recent updates and click Uninstall updates on recent dates when the error began happening.
- Press the window key and the letter C simultaneously to open Settings.
- A slider tab will appear on the right side where you will see Settings on top and some icons at the bottom.
- Choose Power, click Shift together with Restart.
- This will allow you to boot to Windows repair items.
- Click troubleshoot then go to Advanced Options.
- Inside the next window, click Startup Settings. You will see a Restart button, just click it and it will boot you to advanced boot device where you can choose the boot utility.
- The choices are numbered so just click the number of the item that you wish to boot into.
- Once there, go to Windows update by searching for it. And do the same process of removing recently installed updates.
Restore In Windows 7:
- Click Start and type System Restore on the search box, then click enter key.
- When the System Restore window appears, click Next until you get to the window where you can choose a restore point. You will see a list of restore dates with the description.
- Then click Next again and confirm restore process. Wait for it to stop processing and you get a window where you can click the Finish button. Close the window and let your computer reboot.
- To do that boot to OS CD or Recovery Media.
- Follow the prompt until you get to the screen where it gives you the option Repair My Computer, click and choose System Restore from the list of recovery tools.
- You can choose any restore point on the System Restore window, but make sure you restore to a date which you know your computer is working fine.
- Wait till the process finish and let your computer reboot to the Desktop.
- Boot your computer and click F8. Choose Safe Mode with Command Prompt by clicking the keyboard arrows to move the highlight down to that item.
- Once in Safe Mode, Type rstrui.exe and hit enter on command prompt. Follow the restore wizard and reboot your computer normally.
Restore inside Windows environment
- While in Windows 8, Click the search icon and type System Restore.
- Keep clicking Next till you get to the window where you can select the restore date.
- Confirm restoration by following the remaining steps. After it is done, reboot your computer normally.
- Reboot your computer and tap F11 to start System Recovery
- You will see Advanced Options screen, and you will find System Restore in it.
- It will prompt you to choose the Administrator account, just choose and log into your admin account.
- Hit Next button until you get to the screen that allows you to choose restore dates.
- Keep pressing next button until you get to the end of the restore process and you see the Finish button.
- Reboot computer normally.
Inside windows environment
- Run System Restore by typing it on the Search box. Click on the item that will come up on the search results.
- When System Restore window opens, click Next until you are given a list to choose restore date, choose the one that you know works best for you.
- Confirm the process by Next, then yes then finally Finish. Reboot your computer after closing the window.
- If you cannot boot into windows, then you're better off downloading the Media Creator file from Microsoft. Create boot disk using a DVD or a flash disk.
- Once done, reboot your computer and access your BIOS to change boot device to either your DVD or your flash disk.
- When you get to the installation screen, go to Troubleshoot > Advanced Options > System Restore and perform the process the same way.
Other languages:
Wie beheben Fehler 0x1 (APC_INDEX_MISMATCH) - Die Fehlerprüfung APC_INDEX_MISMATCH hat den Wert 0x00000001. Dies zeigt an, dass eine Fehlanpassung im APC-Statusindex aufgetreten ist.
Come fissare Errore 0x1 (APC_INDEX_MISMATCH) - Il controllo bug APC_INDEX_MISMATCH ha un valore di 0x00000001. Ciò indica che si è verificata una mancata corrispondenza nell'indice di stato APC.
Hoe maak je Fout 0x1 (APC_INDEX_MISMATCH) - De bugcontrole van APC_INDEX_MISMATCH heeft een waarde van 0x00000001. Dit geeft aan dat er een mismatch is in de APC-statusindex.
Comment réparer Erreur 0x1 (APC_INDEX_MISMATCH) - La vérification de bogue APC_INDEX_MISMATCH a une valeur de 0x00000001. Cela indique qu'il y a eu une discordance dans l'index d'état APC.
어떻게 고치는 지 오류 0x1 (APC_INDEX_MISMATCH) - APC_INDEX_MISMATCH 버그 체크의 값은 0x00000001입니다. 이는 APC 상태 인덱스에 불일치가 있음을 나타냅니다.
Como corrigir o Erro 0x1 (APC_INDEX_MISMATCH) - A verificação de bug APC_INDEX_MISMATCH tem um valor de 0x00000001. Isso indica que houve uma incompatibilidade no índice de estado APC.
Hur man åtgärdar Fel 0x1 (APC_INDEX_MISMATCH) - Buggkontrollen APC_INDEX_MISMATCH har ett värde på 0x00000001. Detta indikerar att det har funnits en felaktig överensstämmelse i APC -tillståndsindexet.
Как исправить Ошибка 0x1 (APC_INDEX_MISMATCH) - Проверка ошибок APC_INDEX_MISMATCH имеет значение 0x00000001. Это указывает на несоответствие индекса состояния APC.
Jak naprawić Błąd 0x1 (APC_INDEX_MISMATCH) - Sprawdzanie błędów APC_INDEX_MISMATCH ma wartość 0x00000001. Wskazuje to na niezgodność w indeksie stanu APC.
Cómo arreglar Error 0x1 (APC_INDEX_MISMATCH) - La comprobación de errores APC_INDEX_MISMATCH tiene un valor de 0x00000001. Esto indica que ha habido una discrepancia en el índice de estado de APC.
Follow Us:

STEP 1:
Click Here to Download and install the Windows repair tool.STEP 2:
Click on Start Scan and let it analyze your device.STEP 3:
Click on Repair All to fix all of the issues it detected.Compatibility

Requirements
1 Ghz CPU, 512 MB RAM, 40 GB HDD
This download offers unlimited scans of your Windows PC for free. Full system repairs start at $19.95.
Speed Up Tip #50
Convert Windows into a Virtual Machine:
Save yourself from malware, spyware, and other viruses by converting your Windows PC into a Virtual Machine. Browse the internet or install any program and games you want with confidence in your Virtual Machine by using free tools like Hyper-V. Your host operating system will be safe from troubles.
Click Here for another way to speed up your Windows PC
Microsoft & Windows® logos are registered trademarks of Microsoft. Disclaimer: ErrorVault.com is not affiliated with Microsoft, nor does it claim such affiliation. This page may contain definitions from https://stackoverflow.com/tags under the CC-BY-SA license. The information on this page is provided for informational purposes only. © Copyright 2018





