Como fixar o BSOD Erro 0x4INVALID_DATA_ACCESS_TRAP
Informações sobre o rotor
Nome do errror: INVALID_DATA_ACCESS_TRAPNúmero de erros: Erro 0x4
Aplica para: Windows 10, 8, 7, Vista, XP
HEX: 0x00000004
Descrição: A verificação de bug INVALID_DATA_ACCESS_TRAP tem um valor de 0x00000004.
Recomendado: Clique aqui para corrigir erros do Windows e otimizar o desempenho do sistema
Esta ferramenta de reparo pode corrigir erros comuns de computador como BSODs, congelamentos e travamentos do sistema. Ela pode substituir arquivos de sistema operacional e DLLs ausentes, remover malware e reparar os danos causados por ele, bem como otimizar seu PC para o máximo desempenho.
BAIXAR AGORASobre o BSOD
O que é um BSOD e por que tantos números piscam na tela durante este erro? A razão pela qual os computadores travam assim é devido ao nível de gravidade deste tipo de erro.
Este erro é uma falha total do sistema que torna seu computador inutilizável ou inacessível por algum tempo. A última parte do próprio nome sugere quão crítica foi a falha, a Tela Azul da Morte. Embora, enquanto um BSOD normalmente trava completamente seu sistema, existem BSODs que ainda permitem que você acesse seu Desktop.
alguns BSODs são relacionados a software, outros são devidos a falha de hardware. Problemas relacionados a software podem não exigir como soluções extremas em comparação com os BSODs de hardware, que podem envolver a compra de novas peças para o computador, mas ainda podem ser difíceis de resolver porque normalmente envolvem o backup de arquivos e a execução de várias ferramentas de reparo.
Os erros de parada relacionados ao hardware, por outro lado, devem realmente precisar apenas da substituição do hardware, portanto, a menos que você esteja substituindo o disco rígido ou a placa-mãe, seu problema pode ser considerado mais simples e mais fácil de resolver.
Sintomas de Erro 0x4 - INVALID_DATA_ACCESS_TRAP
BSODs são bastante óbvios, você apenas recebe uma tela completamente azul com um monte de palavras e números que lhe dizem que algo causou o fracasso. É um evento repentino e inesperado que acontece sem aviso prévio.
Os BSODs relacionados ao hardware acontecem instantaneamente quando seu hardware falha. O BSOD permanece na tela, e às vezes reinicia em loop sem qualquer possibilidade de login na área de trabalho.
Os BSODs relacionados ao software podem ou não fazer o mesmo, mas às vezes aparecem apenas alguns minutos após a inicialização, permitindo ao usuário ter um vislumbre do código de erro.
No entanto, você não fica totalmente desamparado quando recebe um BSOD. Você recebe um código de erro que você pode usar para identificar a parte do computador que causou a falha.
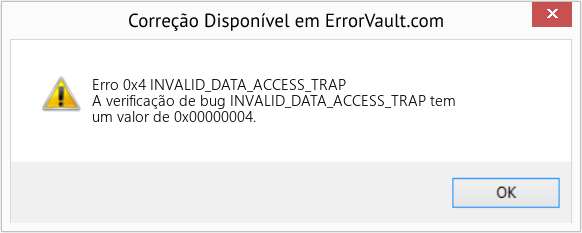
(Apenas para fins ilustrativos)
Os BSODs relacionados com software percebem uma diferença na operação do computador, pois o computador afetado às vezes fica lento ao processar ou de repente se desliga. Os usuários também podem experimentar falhas e, a menos que um problema diferente se manifeste ao mesmo tempo em que você está recebendo o BSOD, você pode dizer que se trata de um sintoma de BSOD.
Causas de INVALID_DATA_ACCESS_TRAP - Erro 0x4
BSODs são geralmente causados ou por corrupção de hardware ou software defeituosos. As falhas de hardware podem ser causadas por superaquecimento, problemas de fornecimento de energia, incompatibilidades ou má memória.
Por outro lado, os BSODs relacionados a software são resultados de inconsistência de tempo, incompatibilidade de driver e corrupção do sistema operacional. Nem todos os BSODs relacionados a software impedem que você acesse sua área de trabalho. Quando você recebe uma atualização que bagunça seu computador, você irá experimentar falhas de processamento em diferentes instâncias enquanto acessa seu computador.
Métodos de Reparação
Repairing BSODs podem ser um pouco complicados, pois podem ser causados por muitas razões diferentes, mas uma vez identificado corretamente o problema, as etapas são, na maioria das vezes, simples. Aqui são conhecidas técnicas de solução de problemas que você pode tentar ajudar a se livrar de seu erro da tela azul.
Você deve seguir estes quatro passos antes de tentar qualquer método de reparo:
- Toma nota do código de erro e outras informações que foram exibidas quando você recebeu a Tela Azul.
- Tente lembrar a última ação que você fez em seu computador antes que o erro ocorresse.
- Remover periféricos que não são críticos para as operações normais.
- Reboot your computer to check if you can log into your desktop.
Se um método de reparo funcionar para você, por favor clique no botão "upvote" à esquerda da resposta, isto permitirá que outros usuários saibam qual o método de reparo que está funcionando melhor atualmente.
Favor observar: Nem a ErrorVault.com nem seus redatores reivindicam responsabilidade pelos resultados das ações tomadas ao empregar qualquer um dos métodos de reparo listados nesta página - você completa estas etapas por sua própria conta e risco.
Para sistemas Windows 7:
- Abra o Windows Update clicando no botão Iniciar.
- Digite Update na caixa de pesquisa e clique em Windows Update.
- Isso abrirá a janela do Windows Update e você poderá ver Verificar atualizações no painel esquerdo, clique nele para verificar as atualizações mais recentes para o seu computador.
- Se você vir uma mensagem informando que há atualizações disponíveis ou pedindo para revisar as atualizações, selecione as atualizações relevantes e clique em OK.
- Clique em Instalar atualizações. Você será solicitado a aceitar a licença e, em seguida, basta fazer isso. Em seguida, ele exigirá permissão de administrador para fazer alterações, apenas permita executando como administrador ou digitando a senha.
- Abra as configurações:
- Mantenha pressionada a tecla Windows no teclado ao lado do botão Ctrl esquerdo, pressione a tecla X, escolha Prompt de comando e digite "wuauclt / showcheckforupdates" no prompt. 1. Caso contrário, você também pode mover o cursor para o lado direito da tela para ver o e clicar no ícone de engrenagem para abrir as Configurações. Você verá uma nova guia aparecer e, na parte inferior, pode clicar em "Alterar configurações do PC" para abrir uma nova janela. Lá, você pode clicar em Windows update no menu do lado esquerdo. Ele abrirá a atualização do Windows, onde você pode clicar no botão "Verificar atualizações agora". Execute-o clicando no botão e, quando terminar, clique em Instalar Atualizações e aguarde a conclusão do processo.
- Reinicialize o computador para verificar se o erro ainda ocorrerá.
- Você pode atualizar através do Gerenciador de dispositivos ou acessando as Configurações do computador.
- Para o primeiro método, digite Gerenciador de dispositivos na caixa Pesquisar.
- Em referência ao código de erro que você recebeu, verifique se há atualizações para o driver que está causando o problema clicando com o botão direito nele e escolhendo Atualizar driver.
- O segundo método seria digitar Atualizar na caixa de pesquisa. Selecione Verificar atualizações , baixe e instale as atualizações.
- Uma vez feito isso, reinicie seu computador para concluir o processo de atualização.
Para Windows 7, Vista e Windows 8:
- Para fazer a varredura de dispositivos, vá para o Gerenciador de dispositivos, clique com o botão direito em Dispositivos e selecione Verificar se há alterações de hardware. Isso permite que você verifique se o seu computador está tendo problemas para executar um dispositivo com um determinado driver.
- Abra o Windows Defender e clique em Desempenho e integridade do dispositivo .
- Verifique se há problemas listados com suas atualizações, armazenamento e drivers.
- Se houver algum problema detectado, você pode Reparar Reinstalar seu sistema operacional Windows para não perder seus arquivos. Você pode reparar e reinstalar o computador clicando em Informações adicionais em Novo início no Windows Defender e seguindo o prompt ou usando o CD do sistema operacional e em vez de fazer uma instalação limpa, seguindo a opção Reparar meu computador .
Para Windows 7 e 8:
- Você pode executar o Windows Defender offline criando um disco ou unidade flash inicializável.
- Você precisará baixar a versão de 32 bits ou 64 bits do Windows Defender offline. Você poderá verificar qual é necessário acessando Iniciar e clicando com o botão direito do mouse em Computador e, em seguida, abra as propriedades para ver sua versão do Windows.
- Depois de fazer o download, você precisará executar msstool32.exe ou msstool64.exe para gravar seu CD ou salvá-lo no disco flash. Lembre-se de que, se você estiver usando um disco flash, a ferramenta de criação reformatará o disco flash para que qualquer arquivo no disco seja perdido.
- Coloque a mídia no computador que você precisa para verificar e reinicie o computador. Você pode precisar acessar seu BIOS para alterar o dispositivo de inicialização ou pode apenas precisar acessar o menu do dispositivo de inicialização para permitir a inicialização a partir do CD ou unidade flash.
- Assim que o processo for concluído, você precisará reiniciar o computador normalmente. Verifique se você ainda está tendo o mesmo problema.
- Depois de receber um BSOD, você pode receber uma notificação do Windows Defender de que seu sistema pode precisar de limpeza adicional. Se isso acontecer, você deve executar uma verificação offline do seu computador para ver se há infecções por malware.
- Comece abrindo as Configurações do seu computador. Vá para Segurança e abra o Windows Defender. Você pode executar uma verificação completa clicando em Verificar offline .
- Digite Painel de controle na caixa de pesquisa e clique no resultado.
- Uma vez dentro do painel de controle, clique em Desinstalar um programa .
- Você verá na janela Programas e recursos a lista de todos os programas instalados. Procure aqueles que estão instalados pouco antes de você receber o aviso de BSOD, clique com o botão direito no item e clique em Desinstalar . Siga as instruções para desinstalar e reiniciar o computador para ver se o BSOD aparecerá novamente.
Quando você conecta um dispositivo ao computador, às vezes aparecem BSODs.
- Quando isso acontecer, remova o hardware externo primeiro. Atualize seu computador usando o método que acabamos de abordar. Os problemas não ocorreram antes de conectar o dispositivo, portanto, desconectar o dispositivo o ajudará a voltar para a área de trabalho sem problemas.
- Porém, se você sabe que o dispositivo está em boas condições e o testou com um dispositivo diferente, continue usando-o. Para garantir que o BSOD não aconteça novamente, atualize o software Microsoft executando o Windows Update ou os drivers do dispositivo baixando do fabricante.
- Desinstalar e reinstalar o driver do dispositivo também pode funcionar, então tente acessar o Gerenciador de dispositivos também. Desinstale o dispositivo e reinicie o computador. Isso deve instalar uma nova cópia do driver do dispositivo quando o computador for reiniciado.
Método 1
- Você pode digitar Opções de energia na caixa de pesquisa e pressionar a tecla Enter.
- Clique em Escolha o que os botões liga / desliga fazem no lado esquerdo.
- Localize e altere o status de Ativar inicialização rápida em Configurações de desligamento . Ou seja, desligue-o se estiver ligado ou ligue-o se estiver desligado e clique em Salvar alterações .
Método 2
- Digite Prompt de comando na caixa de pesquisa. Execute-o em uma linha de comando elevada clicando com o botão direito e escolhendo Executar como administrador.
- Uma vez dentro do prompt de comando, digite powercfg -h off e clique em Enter. Saia para a área de trabalho e veja se o problema persiste.
- Como o BSOD que não permite que você inicialize o Windows reinicializa em um ciclo, você pode tentar interromper o processo clicando em F8. Na próxima tela, você poderá fazer login usando o Modo de segurança.
- Pesquise por atualizações do Windows e clique em Enter quando aparecer nos resultados da pesquisa. Verifique as atualizações recentes e clique em Desinstalar atualizações nas datas recentes em que o erro começou a acontecer.
- Pressione a tecla window e a letra C simultaneamente para abrir as configurações.
- Uma guia deslizante aparecerá no lado direito, onde você verá Configurações na parte superior e alguns ícones na parte inferior.
- Escolha Ligar, clique em Shift junto com Reiniciar.
- Isso permitirá que você inicialize os itens de reparo do Windows.
- Clique em solucionar problemas e vá para Opções avançadas.
- Na próxima janela, clique em Configurações de inicialização. Você verá um botão Reiniciar, apenas clique nele e ele inicializará você no dispositivo de inicialização avançado, onde poderá escolher o utilitário de inicialização.
- As opções são numeradas, então basta clicar no número do item que deseja inicializar.
- Uma vez lá, vá para a atualização do Windows pesquisando por ele. E faça o mesmo processo de remoção das atualizações instaladas recentemente.
Restaurar no Windows 7:
- Clique em Iniciar e digite Restauração do sistema na caixa de pesquisa e, a seguir, clique na tecla Enter.
- Quando a janela Restauração do sistema aparecer, clique em Avançar até chegar à janela onde você pode escolher um ponto de restauração. Você verá uma lista de datas de restauração com a descrição.
- Em seguida, clique em Avançar novamente e confirme o processo de restauração. Aguarde a interrupção do processamento e você verá uma janela onde poderá clicar no botão Concluir . Feche a janela e deixe o computador reiniciar.
- Para fazer isso, inicialize no CD do sistema operacional ou na mídia de recuperação.
- Siga o prompt até chegar à tela onde aparece a opção Reparar meu computador , clique e escolha Restauração do sistema na lista de ferramentas de recuperação.
- Você pode escolher qualquer ponto de restauração na janela Restauração do sistema, mas certifique-se de restaurar para uma data em que você sabe que seu computador está funcionando bem.
- Espere até que o processo termine e deixe o seu computador reiniciar na área de trabalho.
- Inicialize seu computador e clique em F8. Escolha Modo de segurança com prompt de comando clicando nas setas do teclado para mover o destaque para esse item.
- Uma vez no modo de segurança, digite rstrui.exe e pressione Enter no prompt de comando. Siga o assistente de restauração e reinicie o computador normalmente.
Restaurar dentro do ambiente Windows
- No Windows 8, clique no ícone de pesquisa e digite Restauração do sistema.
- Continue clicando em Próximo até chegar à janela onde você pode selecionar a data de restauração.
- Confirme a restauração seguindo as etapas restantes. Depois de fazer isso, reinicie o computador normalmente.
- Reinicie o seu computador e toque em F11 para iniciar a recuperação do sistema
- Você verá a tela Opções avançadas e encontrará a Restauração do sistema nela.
- Será solicitado que você escolha a conta de administrador, basta escolher e fazer login em sua conta de administrador.
- Pressione o botão Próximo até chegar à tela que permite escolher as datas de restauração.
- Continue pressionando o botão seguinte até chegar ao final do processo de restauração e ver o botão Concluir.
- Reinicie o computador normalmente.
Dentro do ambiente do Windows
- Execute a Restauração do sistema digitando-o na caixa Pesquisar. Clique no item que aparecerá nos resultados da pesquisa.
- Quando a janela Restauração do sistema abrir, clique em Avançar até receber uma lista para escolher a data de restauração, escolha aquela que você sabe que funciona melhor para você.
- Confirme o processo em Avançar, depois sim e, finalmente, em Concluir. Reinicie o seu computador após fechar a janela.
- Se você não consegue inicializar no Windows, é melhor baixar o arquivo Media Creator da Microsoft. Crie um disco de inicialização usando um DVD ou disco flash.
- Uma vez feito isso, reinicie seu computador e acesse sua BIOS para alterar o dispositivo de inicialização para o seu DVD ou disco flash.
- Quando você chegar à tela de instalação, vá para Solução de problemas> Opções avançadas> Restauração do sistema e execute o processo da mesma maneira.
Outros idiomas:
How to fix Error 0x4 (INVALID_DATA_ACCESS_TRAP) - The INVALID_DATA_ACCESS_TRAP bug check has a value of 0x00000004.
Wie beheben Fehler 0x4 (INVALID_DATA_ACCESS_TRAP) - Die Fehlerprüfung INVALID_DATA_ACCESS_TRAP hat den Wert 0x00000004.
Come fissare Errore 0x4 (INVALID_DATA_ACCESS_TRAP) - Il controllo bug INVALID_DATA_ACCESS_TRAP ha un valore di 0x00000004.
Hoe maak je Fout 0x4 (INVALID_DATA_ACCESS_TRAP) - De INVALID_DATA_ACCESS_TRAP bugcontrole heeft een waarde van 0x00000004.
Comment réparer Erreur 0x4 (INVALID_DATA_ACCESS_TRAP) - La vérification de bogue INVALID_DATA_ACCESS_TRAP a une valeur de 0x00000004.
어떻게 고치는 지 오류 0x4 (INVALID_DATA_ACCESS_TRAP) - INVALID_DATA_ACCESS_TRAP 버그 체크의 값은 0x00000004입니다.
Hur man åtgärdar Fel 0x4 (INVALID_DATA_ACCESS_TRAP) - Buggkontrollen INVALID_DATA_ACCESS_TRAP har ett värde på 0x00000004.
Как исправить Ошибка 0x4 (INVALID_DATA_ACCESS_TRAP) - Проверка на ошибку INVALID_DATA_ACCESS_TRAP имеет значение 0x00000004.
Jak naprawić Błąd 0x4 (INVALID_DATA_ACCESS_TRAP) - Sprawdzanie błędów INVALID_DATA_ACCESS_TRAP ma wartość 0x00000004.
Cómo arreglar Error 0x4 (INVALID_DATA_ACCESS_TRAP) - La comprobación de errores INVALID_DATA_ACCESS_TRAP tiene un valor de 0x00000004.
Siga-nos:

PASSO 1:
Clique aqui para baixar e instalar a ferramenta de reparo do Windows.PASSO 2:
Clique em Start Scan e deixe-o analisar seu dispositivo.PASSO 3:
Clique em Repair All para corrigir todos os problemas detectados.Compatibilidade

Requisitos
1 Ghz CPU, 512 MB RAM, 40 GB HDD
Este download oferece escaneamentos ilimitados de seu PC Windows gratuitamente. Os reparos completos do sistema começam em $19,95.
Dica para acelerar #48
Particionando seu disco rígido:
Para garantir o máximo desempenho, certifique-se de particionar o disco rígido corretamente se estiver reinstalando o Windows. Idealmente, é recomendável ter pelo menos 3 partições para cada disco rígido. Para ter certeza de que está fazendo tudo certo, procure um guia online.
Clique aqui para outra forma de acelerar seu PC com Windows
Os logotipos da Microsoft & Windows® são marcas registradas da Microsoft. Aviso: ErrorVault.com não é afiliada à Microsoft, nem reivindica tal afiliação. Esta página pode conter definições de https://stackoverflow.com/tags sob a licença CC-BY-SA. As informações nesta página são fornecidas apenas para fins informativos. © Copyright 2018





