Jak naprawić BSOD Błąd 0xA3 ACPI_DRIVER_INTERNAL
Informacja o błędzie
Nazwa błędu: ACPI_DRIVER_INTERNALNumer błędu: Błąd 0xA3
Odnosi się do: Windows 10, 8, 7, Vista, XP
HEX: 0x000000A3
Opis: Sprawdzanie błędów ACPI_DRIVER_INTERNAL ma wartość 0x000000A3. To sprawdzenie błędów wskazuje, że sterownik ACPI wykrył wewnętrzną niespójność.
Zalecane: Kliknij tutaj, aby naprawić błędy systemu Windows i zoptymalizować wydajność systemu
To narzędzie naprawy może naprawić typowe błędy komputera, takie jak BSOD, zamrożenia systemu i awarii. Może zastąpić brakujące pliki systemu operacyjnego i DLL, usunąć złośliwe oprogramowanie i naprawić szkody spowodowane przez niego, a także zoptymalizować komputer pod kątem maksymalnej wydajności.
Pobierz terazO BSOD
Co to jest BSOD i dlaczego tak wiele liczb miga na ekranie podczas tego błędu? Powodem, dla którego komputery ulegają awarii w ten sposób, jest poziom powagi tego typu błędu.
Błąd ten jest całkowitą awarią systemu, która sprawia, że komputer staje się bezużyteczny lub niedostępny przez pewien czas. Druga część nazwy sama sugeruje, jak krytyczna była awaria, Blue Screen of Death. Chociaż, podczas gdy BSOD zazwyczaj całkowicie rozbija system, istnieją BSOD, które nadal pozwalają na dostęp do pulpitu.
Niektóre BSODy są związane z oprogramowaniem, inne są spowodowane awarią sprzętu. Problemy związane z oprogramowaniem mogą nie wymagać tak ekstremalnych rozwiązań w porównaniu do BSOD-ów sprzętowych, które mogą obejmować zakup nowych części do komputera, ale nadal mogą być trudne do rozwiązania, ponieważ będą one zazwyczaj obejmować tworzenie kopii zapasowych plików i uruchamianie kilku narzędzi naprawczych.
Błędy stopu związane ze sprzętem z drugiej strony powinny naprawdę wymagać tylko wymiany sprzętu, więc jeśli nie wymieniasz dysku twardego lub płyty głównej, twój problem może być uważany za prostszy i łatwiejszy do rozwiązania.
Definicje (Beta)
Tutaj wymieniamy kilka definicji słów zawartych w twoim błędzie, próbując pomóc ci zrozumieć problem. To jest praca w toku, więc czasami możemy zdefiniować słowo niepoprawnie, więc nie krępuj się pominąć tej sekcji!
- Acpi — Advanced Configuration and Power Interface, specyfikacja zapewniająca otwarty standard konfiguracji urządzeń i zarządzania energią przez system operacyjny.
- Sterownik — sterownik urządzenia lub sterownik oprogramowania to program komputerowy umożliwiający programom komputerowym wyższego poziomu interakcję z urządzeniem sprzętowym
- Wewnętrzny — tag wewnętrzny powinien być używany, gdy pytanie, w którym użyto tego znacznika, dotyczy wewnętrznej operacji w funkcji, języku, programie lub systemie.
Symptomy Błąd 0xA3 - ACPI_DRIVER_INTERNAL
.BSOD są raczej oczywiste, po prostu dostajesz całkowicie niebieski ekran z garścią słów i liczb mówiących o tym, że coś spowodowało awarię. Jest to nagłe i niespodziewane zdarzenie, które zdarza się bez ostrzeżenia.
Bsody związane z hardwarem zdarzają się natychmiast, gdy sprzęt ulegnie awarii. BSOD pozostaje na ekranie, a czasami restartuje się w pętli bez możliwości zalogowania się do pulpitu.
BSODy związane z oprogramowaniem mogą, ale nie muszą robić tego samego, ale czasami pojawiają się kilka minut po uruchomieniu komputera, pozwalając użytkownikowi na poznanie kodu błędu.
Nie mniej jednak, nie jesteś całkowicie bezradny, gdy otrzymasz BSOD. Otrzymujesz kod błędu, który możesz wykorzystać do zidentyfikowania części komputera, która spowodowała awarię.
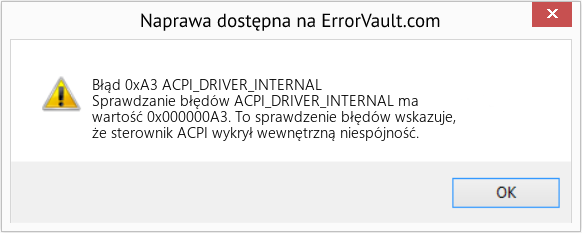
(Tylko do celów poglądowych)
Tych, którzy doświadczają BSOD związanych z oprogramowaniem zauważyć różnicę w działaniu komputera, jak dotknięty komputer czasami staje się powolny podczas przetwarzania lub nagle wyłącza się. Użytkownicy mogą również doświadczyć glitches i chyba inny problem manifestuje w tym samym czasie jesteś coraz BSOD, można powiedzieć, że jest to objawy BSOD.
Przyczyny ACPI_DRIVER_INTERNAL - Błąd 0xA3
BSODy są zazwyczaj powodowane albo przez wadliwy sprzęt, albo przez uszkodzenie oprogramowania. Awaria sprzętu może być spowodowana przez przegrzanie, problemy z zasilaniem, niekompatybilność lub złą pamięć.
Z drugiej strony, BSODy związane z oprogramowaniem są wynikiem niespójności taktowania, niekompatybilności sterowników i uszkodzenia systemu operacyjnego. Nie wszystkie BSOD związane z oprogramowaniem uniemożliwiają dostęp do pulpitu. Kiedy otrzymasz aktualizację, która namiesza w Twoim komputerze, doświadczysz błędów przetwarzania w różnych momentach podczas uzyskiwania dostępu do komputera.
Metody naprawy
Naprawa BSOD może być nieco skomplikowana, ponieważ może być spowodowana przez wiele różnych przyczyn, ale po prawidłowym zidentyfikowaniu problemu, kroki są w większości proste. Oto znane techniki rozwiązywania problemów, które można wypróbować, aby pomóc pozbyć się błędu niebieskiego ekranu.
Powinieneś wykonać te cztery kroki przed podjęciem jakiejkolwiek metody naprawy:
- Zanotuj kod błędu i inne informacje, które były wyświetlane, gdy pojawił się niebieski ekran.
- Postaraj się przypomnieć sobie ostatnią czynność, jaką wykonałeś na komputerze przed wystąpieniem błędu.
- Usuń urządzenia peryferyjne, które nie są krytyczne dla normalnej pracy.
- Rebootuj komputer, aby sprawdzić, czy można zalogować się do pulpitu.
Jeśli metoda naprawy działa dla Ciebie, proszę kliknąć przycisk upvote po lewej stronie odpowiedzi, pozwoli to innym użytkownikom dowiedzieć się, która metoda naprawy działa obecnie najlepiej.
Uwaga: Ani ErrorVault.com, ani jego autorzy nie biorą odpowiedzialności za rezultaty działań podjętych w wyniku zastosowania którejkolwiek z metod naprawy wymienionych na tej stronie - wykonujesz te kroki na własne ryzyko.
Po podłączeniu urządzenia do komputera czasami pojawiają się BSOD.
- W takim przypadku najpierw usuń sprzęt zewnętrzny. Zaktualizuj swój komputer, korzystając z metody, którą właśnie omówiliśmy. Problemy nie występowały przed podłączeniem urządzenia, więc odłączenie urządzenia pomoże Ci bezproblemowo wrócić do pulpitu.
- Jeśli jednak wiesz, że urządzenie jest w dobrym stanie i przetestowałeś je z innym urządzeniem, chciałbyś go nadal używać. Aby upewnić się, że BSOD nie wystąpi ponownie, zaktualizuj oprogramowanie Microsoft, uruchamiając Windows Update lub sterowniki urządzenia, pobierając je od producenta.
- Odinstalowanie i ponowne zainstalowanie sterownika urządzenia może również działać, więc spróbuj również przejść do Menedżera urządzeń. Odinstaluj urządzenie i uruchom ponownie komputer. Powinno to zainstalować nową kopię sterownika urządzenia po ponownym uruchomieniu komputera.
W przypadku systemów Windows 7:
- Otwórz Windows Update, klikając przycisk Start.
- Wpisz Aktualizuj w polu wyszukiwania i kliknij Windows Update.
- Spowoduje to otwarcie okna Windows Update i zobaczysz opcję Sprawdź dostępność aktualizacji na lewym panelu, kliknij ją, aby sprawdzić najnowsze aktualizacje dla swojego komputera.
- Jeśli zobaczysz komunikat z informacją, że aktualizacje są dostępne lub z prośbą o przejrzenie aktualizacji, wybierz odpowiednie aktualizacje i kliknij OK.
- Kliknij Zainstaluj aktualizacje. Zostaniesz poproszony o zaakceptowanie licencji, a następnie zrób to. Następnie będzie wymagać uprawnień administratora do wprowadzania zmian, wystarczy zezwolić, uruchamiając jako administrator lub wprowadzając hasło.
- Otwórz Ustawienia:
- Przytrzymaj klawisz Windows na klawiaturze obok lewego przycisku Ctrl, a następnie naciśnij klawisz X, a następnie wybierz Wiersz polecenia i wpisz „wuauclt /showcheckforupdates”. 1. W przeciwnym razie możesz również przesunąć kursor na prawą stronę ekranu, aby zobaczyć ikonę , a następnie kliknąć ikonę koła zębatego, aby otworzyć Ustawienia. Zobaczysz wtedy nową kartę, a na dole możesz kliknąć „Zmień ustawienia komputera”, aby otworzyć nowe okno. Tam możesz kliknąć Aktualizacja systemu Windows w menu po lewej stronie. Otworzy się aktualizacja systemu Windows, w której możesz kliknąć przycisk „Sprawdź teraz aktualizacje”. Uruchom go, klikając przycisk, a następnie, po zakończeniu, kliknij Zainstaluj aktualizacje i poczekaj na zakończenie procesu.
- Uruchom ponownie komputer, aby sprawdzić, czy błąd nadal występuje.
- Możesz zaktualizować za pomocą Menedżera urządzeń lub poprzez dostęp do Ustawień komputera.
- Dla pierwszej metody wpisz Menedżer urządzeń w polu wyszukiwania.
- W nawiązaniu do otrzymanego kodu błędu, sprawdź dostępność aktualizacji sterownika, który powoduje problem, klikając go prawym przyciskiem myszy i wybierając Aktualizuj sterownik.
- Drugą metodą byłoby wpisanie aktualizacji w polu wyszukiwania. Wybierz Sprawdź aktualizacje pobierz i zainstaluj aktualizacje.
- Po zakończeniu uruchom ponownie komputer, aby zakończyć proces aktualizacji.
W systemie Windows 7, Vista i Windows 8:
- Aby przeskanować urządzenia, należy przejść do Menedżera urządzeń, kliknąć prawym przyciskiem Urządzenia i wybrać Skanuj w poszukiwaniu zmian sprzętu. Pozwala to sprawdzić, czy Twój komputer ma problemy z uruchomieniem urządzenia z określonym sterownikiem.
- Otwórz Windows Defender i kliknij Wydajność i stan urządzenia.
- Sprawdź wymienione problemy z aktualizacjami, pamięcią masową i sterownikami.
- W przypadku wykrycia jakichkolwiek problemów możesz Napraw Ponowna instalacja systemu operacyjnego Windows, aby nie utracić plików. Możesz naprawić i ponownie zainstalować komputer, klikając opcję Dodatkowe informacje w sekcji Odświeżony start w programie Windows Defender i postępując zgodnie z monitem lub korzystając z dysku CD z systemem operacyjnym i zamiast przeprowadzać czystą instalację, zgodnie z opcją Napraw mój komputer.
W systemie Windows 7 i 8:
- Możesz uruchomić program Windows Defender w trybie offline, tworząc dysk rozruchowy lub dysk flash.
- Musisz pobrać 32-bitową lub 64-bitową wersję programu Windows Defender w trybie offline. Będziesz mógł sprawdzić, którego potrzebujesz, przechodząc do Start i klikając prawym przyciskiem myszy Komputer, a następnie otwórz właściwości, aby zobaczyć swoją wersję systemu Windows.
- Po pobraniu musisz uruchomić msstool32.exe lub msstool64.exe, aby nagrać płytę CD lub zapisać na dysku flash. Pamiętaj tylko, że jeśli używasz dysku flash, narzędzie do tworzenia sformatuje dysk flash, więc wszelkie pliki na dysku zostaną utracone.
- Umieść nośnik na komputerze, który chcesz zeskanować, a następnie uruchom ponownie komputer. Możesz potrzebować dostępu do BIOS-u, aby zmienić urządzenie rozruchowe, lub po prostu musisz uzyskać dostęp do menu urządzenia rozruchowego, aby umożliwić rozruch z dysku CD lub dysku flash.
- Po zakończeniu procesu konieczne będzie normalne ponowne uruchomienie komputera. Sprawdź, czy nadal masz ten sam problem.
- Po otrzymaniu BSOD możesz otrzymać powiadomienie od programu Windows Defender, że system może wymagać dodatkowego czyszczenia. Jeśli tak się stanie, należy wykonać i sprawdzić komputer w trybie offline, aby sprawdzić, czy nie ma infekcji złośliwym oprogramowaniem.
- Zacznij od otwarcia Ustawienia komputera. Przejdź do Zabezpieczenia i otwórz Windows Defender. Możesz uruchomić pełne skanowanie, klikając Skanuj offline.
- Wpisz Panel sterowania w polu wyszukiwania i kliknij wynik.
- Po wejściu do panelu sterowania kliknij Odinstaluj program.
- W oknie Programy i funkcje zobaczysz listę wszystkich zainstalowanych programów. Poszukaj tych, które są zainstalowane tuż przed otrzymaniem ostrzeżenia BSOD, kliknij prawym przyciskiem myszy element i kliknij Odinstaluj. Postępuj zgodnie z instrukcjami, aby odinstalować, a następnie ponownie uruchomić komputer, aby sprawdzić, czy BSOD pojawi się ponownie.
Metoda 1
- Możesz wpisać Opcje zasilania w polu wyszukiwania, a następnie nacisnąć klawisz Enter.
- Kliknij Wybierz działanie przycisków zasilania po lewej stronie.
- Zlokalizuj i zmień stan Włącz szybkie uruchamianie w Ustawieniach zamykania. Oznacza to, że wyłącz ją, jeśli jest włączona, lub włącz, jeśli jest wyłączona, a następnie kliknij Zapisz zmiany.
Metoda 2
- Wpisz Wiersz polecenia w polu wyszukiwania. Uruchom go w wierszu poleceń z podwyższonym poziomem uprawnień, klikając prawym przyciskiem myszy, a następnie wybierając Uruchom jako administrator.
- W wierszu polecenia wpisz powercfg -h off, a następnie kliknij Enter. Wyjdź na pulpit i sprawdź, czy problem nadal występuje.
- Ponieważ BSOD nie pozwala na ponowne uruchomienie systemu Windows w cyklu, możesz spróbować przerwać proces, klikając F8. Na następnym ekranie będziesz mógł zalogować się w trybie awaryjnym.
- Wyszukaj aktualizacje systemu Windows, a następnie kliknij Enter, gdy pojawi się w wynikach wyszukiwania. Sprawdź ostatnie aktualizacje i kliknij Odinstaluj aktualizacje w ostatnich dniach, kiedy błąd zaczął się pojawiać.
- Naciśnij jednocześnie klawisz okna i literę C, aby otworzyć Ustawienia.
- Po prawej stronie pojawi się suwak, w którym na górze zobaczysz Ustawienia i kilka ikon na dole.
- Wybierz Zasilanie, kliknij Shift razem z Uruchom ponownie.
- Umożliwi to uruchomienie elementów naprawy systemu Windows.
- Kliknij Rozwiąż problemy, a następnie przejdź do Opcji zaawansowanych.
- W następnym oknie kliknij Ustawienia uruchamiania. Zobaczysz przycisk Uruchom ponownie, po prostu go kliknij, a uruchomi Cię do zaawansowanego urządzenia rozruchowego, w którym możesz wybrać narzędzie rozruchowe.
- Wybory są ponumerowane, więc po prostu kliknij numer elementu, w którym chcesz się uruchomić.
- Gdy już tam będziesz, przejdź do aktualizacji systemu Windows, wyszukując ją. I wykonaj ten sam proces usuwania ostatnio zainstalowanych aktualizacji.
Przywracanie w systemie Windows 7:
- Kliknij Start i wpisz Przywracanie systemu w polu wyszukiwania, a następnie kliknij klawisz Enter.
- Gdy pojawi się okno przywracania systemu, klikaj Dalej, aż dojdziesz do okna, w którym możesz wybrać punkt przywracania. Zobaczysz listę dat przywracania wraz z opisem.
- Następnie kliknij ponownie Dalej i potwierdź proces przywracania. Poczekaj, aż przestanie przetwarzać, a pojawi się okno, w którym możesz kliknąć przycisk Zakończ. Zamknij okno i poczekaj, aż komputer zrestartuje się.
- Aby wykonać rozruch z płyty OS CD lub nośnika odzyskiwania.
- Postępuj zgodnie z monitem, aż dojdziesz do ekranu z opcją Napraw mój komputer, kliknij i wybierz Przywracanie systemu z listy narzędzi do odzyskiwania.
- Możesz wybrać dowolny punkt przywracania w oknie Przywracanie systemu, ale upewnij się, że przywracasz datę, o której wiesz, że Twój komputer działa prawidłowo.
- Poczekaj, aż proces się zakończy i pozwól komputerowi ponownie uruchomić się na pulpicie.
- Uruchom komputer i kliknij F8. Wybierz Tryb awaryjny z wierszem poleceń, klikając strzałki klawiatury, aby przesunąć podświetlenie w dół do tego elementu.
- W trybie awaryjnym wpisz rstrui.exe i naciśnij Enter w wierszu poleceń. Postępuj zgodnie z instrukcjami kreatora przywracania i zrestartuj komputer normalnie.
Przywróć w środowisku Windows
- W systemie Windows 8 kliknij ikonę wyszukiwania i wpisz Przywracanie systemu.
- Naciskaj przycisk Dalej, aż dojdziesz do okna, w którym możesz wybrać datę przywrócenia.
- Potwierdź przywrócenie, wykonując pozostałe kroki. Po zakończeniu zrestartuj komputer normalnie.
- Uruchom ponownie komputer i naciśnij F11, aby rozpocząć odzyskiwanie systemu
- Zobaczysz ekran Opcje zaawansowane i znajdziesz w nim Przywracanie systemu.
- Poprosi Cię o wybranie konta administratora, po prostu wybierz i zaloguj się na swoje konto administratora.
- Naciskaj przycisk Dalej, aż dojdziesz do ekranu, który pozwala wybrać daty przywracania.
- Naciskaj następny przycisk, aż dojdziesz do końca procesu przywracania i zobaczysz przycisk Zakończ.
- Zrestartuj komputer normalnie.
Środowisko wewnętrzne systemu Windows
- Uruchom Przywracanie systemu, wpisując go w polu wyszukiwania. Kliknij element, który pojawi się w wynikach wyszukiwania.
- Kiedy otworzy się okno Przywracania systemu, klikaj Dalej, aż otrzymasz listę do wyboru daty przywrócenia, wybierz tę, o której wiesz, że najlepiej Ci odpowiada.
- Potwierdź proces przez Dalej, następnie tak i na koniec Zakończ. Uruchom ponownie komputer po zamknięciu okna.
- Jeśli nie możesz uruchomić systemu Windows, lepiej pobrać plik Media Creator od firmy Microsoft. Utwórz dysk rozruchowy za pomocą DVD lub dysku flash.
- Po zakończeniu uruchom ponownie komputer i uzyskaj dostęp do BIOS-u, aby zmienić urządzenie rozruchowe na dysk DVD lub dysk flash.
- Kiedy dojdziesz do ekranu instalacji, przejdź do Rozwiązywanie problemów > Opcje zaawansowane > Przywracanie systemu i wykonaj proces w ten sam sposób.
Inne języki:
How to fix Error 0xA3 (ACPI_DRIVER_INTERNAL) - The ACPI_DRIVER_INTERNAL bug check has a value of 0x000000A3. This bug check indicates that the ACPI driver detected an internal inconsistency.
Wie beheben Fehler 0xA3 (ACPI_DRIVER_INTERNAL) - Die Fehlerprüfung ACPI_DRIVER_INTERNAL hat den Wert 0x000000A3. Diese Fehlerprüfung zeigt an, dass der ACPI-Treiber eine interne Inkonsistenz festgestellt hat.
Come fissare Errore 0xA3 (ACPI_DRIVER_INTERNAL) - Il controllo bug ACPI_DRIVER_INTERNAL ha un valore di 0x000000A3. Questo controllo bug indica che il driver ACPI ha rilevato un'incoerenza interna.
Hoe maak je Fout 0xA3 (ACPI_DRIVER_INTERNAL) - De ACPI_DRIVER_INTERNAL bugcontrole heeft een waarde van 0x000000A3. Deze bugcontrole geeft aan dat het ACPI-stuurprogramma een interne inconsistentie heeft gedetecteerd.
Comment réparer Erreur 0xA3 (ACPI_DRIVER_INTERNE) - La vérification de bogue ACPI_DRIVER_INTERNAL a une valeur de 0x000000A3. Cette vérification de bogue indique que le pilote ACPI a détecté une incohérence interne.
어떻게 고치는 지 오류 0xA3 (ACPI_DRIVER_INTERNAL) - ACPI_DRIVER_INTERNAL 버그 검사의 값은 0x000000A3입니다. 이 버그 검사는 ACPI 드라이버가 내부 불일치를 감지했음을 나타냅니다.
Como corrigir o Erro 0xA3 (ACPI_DRIVER_INTERNAL) - A verificação de bug ACPI_DRIVER_INTERNAL tem um valor de 0x000000A3. Esta verificação de bug indica que o driver ACPI detectou uma inconsistência interna.
Hur man åtgärdar Fel 0xA3 (ACPI_DRIVER_INTERNAL) - Felkontrollen ACPI_DRIVER_INTERNAL har ett värde på 0x000000A3. Denna felkontroll indikerar att ACPI -drivrutinen upptäckte en intern inkonsekvens.
Как исправить Ошибка 0xA3 (ACPI_DRIVER_INTERNAL) - Проверка ошибок ACPI_DRIVER_INTERNAL имеет значение 0x000000A3. Эта проверка на ошибку указывает на то, что драйвер ACPI обнаружил внутреннюю несогласованность.
Cómo arreglar Error 0xA3 (ACPI_DRIVER_INTERNAL) - La comprobación de errores ACPI_DRIVER_INTERNAL tiene un valor de 0x000000A3. Esta comprobación de errores indica que el controlador ACPI detectó una inconsistencia interna.
Śledź nas:

KROK 1:
Kliknij tutaj, aby pobrać i zainstaluj narzędzie do naprawy systemu Windows.KROK 2:
Kliknij na Start Scan i pozwól mu przeanalizować swoje urządzenie.KROK 3:
Kliknij na Repair All, aby naprawić wszystkie wykryte problemy.Zgodność

Wymagania
1 Ghz CPU, 512 MB RAM, 40 GB HDD
Ten plik do pobrania oferuje nieograniczone skanowanie komputera z systemem Windows za darmo. Pełna naprawa systemu zaczyna się od 19,95$.
Wskazówka dotycząca przyspieszenia #44
Zaktualizuj swój procesor:
Zmodernizuj swój procesor, aby cieszyć się maksymalną prędkością na swoim komputerze. Jest to szczególnie ważne, jeśli nadal używasz procesora Intel Celeron na swoim komputerze. Intel Core i3, i5, i7 oraz nowe procesory i9 są po prostu niesamowicie szybsze i mają dużo mocy niż ich poprzednicy.
Kliknij tutaj, aby poznać inny sposób na przyspieszenie komputera z systemem Windows
Loga Microsoft i Windows® są zarejestrowanymi znakami towarowymi firmy Microsoft. Zastrzeżenie: ErrorVault.com nie jest powiązane z Microsoft, ani nie rości sobie prawa do takiej współpracy. Ta strona może zawierać definicje z https://stackoverflow.com/tags na licencji CC-BY-SA. Informacje na tej stronie są podane wyłącznie w celach informacyjnych. © Copyright 2018





