Hur du åtgärdar körtiden Fel 1002 Programmet firefox.exe version 17
Felinformation
Felnamn: Programmet firefox.exe version 17Felnummer: Fel 1002
Beskrivning: Programmet firefox.exe version 17.0.1.4715 slutade interagera med Windows och stängdes. För att se om mer information om problemet finns tillgänglig, kontrollera problemhistoriken på kontrollpanelen i Action Center.
Programvara: Firefox
Utvecklare: Mozilla Foundation
Prova det här först: Klicka här för att åtgärda Firefox fel och optimera systemets prestanda
Det här reparationsverktyget kan åtgärda vanliga datorfel som BSOD, systemfrysningar och krascher. Det kan ersätta saknade operativsystemfiler och DLL-filer, ta bort skadlig kod och åtgärda skador som orsakats av den, samt optimera datorn för maximal prestanda.
LADDA NER NUOm Runtime Fel 1002
Runtime Fel 1002 inträffar när Firefox misslyckas eller kraschar medan den körs, därav namnet. Det betyder inte nödvändigtvis att koden var korrupt på något sätt, utan bara att den inte fungerade under körtiden. Den här typen av fel kommer att visas som ett irriterande meddelande på din skärm om det inte hanteras och rättas till. Här är symtom, orsaker och sätt att felsöka problemet.
Definitioner (Beta)
Här listar vi några definitioner av de ord som finns i ditt fel, i ett försök att hjälpa dig att förstå ditt problem. Detta är ett pågående arbete, så ibland kan det hända att vi definierar ordet felaktigt, så hoppa gärna över det här avsnittet!
- Åtgärd - En åtgärd är ett svar från programmet på händelse som upptäcks av programmet som kan hanteras av programhändelserna.
- Center < /b> - Mitttaggen i HTML gör att innehållet centreras i det överordnade elementet
- Exe - EXE är ett vanligt filnamnstillägg för en körbar fil, ett program i Microsoft Windows och andra operativsystem, t.ex. Mozilla Foundation och dess dotterbolag, Mozilla Corporation.
- Historik - ANVÄND INTE DENNA TAG
- Panel - En panel är en enkel behållare som gör att andra element kan placeras i den, särskilt visuella användargränssnittselement.
- Version - Version definierar ett unikt tillstånd för en datorprogramvara eller en fil.
- Windows - GENERAL WINDOWS SUPPORT IS OFF -TOPIC
- Control - Använd den här taggen för proffs grammatiseringsscenarier relaterade till kontroller interaktiva element i användargränssnittet.
Symtom på Fel 1002 - Programmet firefox.exe version 17
Runtimefel inträffar utan förvarning. Felmeddelandet kan komma upp på skärmen varje gång Firefox körs. Faktum är att felmeddelandet eller någon annan dialogruta kan dyka upp om och om igen om det inte åtgärdas tidigt.
Det kan förekomma att filer raderas eller att nya filer dyker upp. Även om detta symptom till stor del beror på virusinfektion kan det tillskrivas som ett symptom för körtidsfel, eftersom virusinfektion är en av orsakerna till körtidsfel. Användaren kan också uppleva en plötslig minskning av hastigheten på internetanslutningen, men detta är inte alltid fallet.
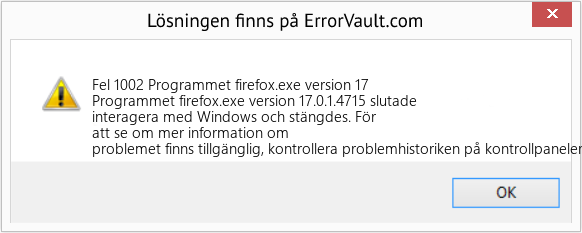
(Endast för illustrativa ändamål)
Källor till Programmet firefox.exe version 17 - Fel 1002
Under programvarukonstruktionen kodar programmerare i väntan på att fel ska uppstå. Det finns dock ingen perfekt utformning, eftersom fel kan förväntas även med den bästa programutformningen. Fel kan uppstå under körning om ett visst fel inte upplevs och åtgärdas under utformning och testning.
Körtidsfel orsakas i allmänhet av inkompatibla program som körs samtidigt. Det kan också uppstå på grund av minnesproblem, en dålig grafikdrivrutin eller virusinfektion. Oavsett vad som är fallet måste problemet lösas omedelbart för att undvika ytterligare problem. Här finns sätt att åtgärda felet.
Reparationsmetoder
Runtimefel kan vara irriterande och ihållande, men det är inte helt hopplöst, reparationer finns tillgängliga. Här är sätt att göra det.
Om en reparationsmetod fungerar för dig, klicka på knappen Uppvärdera till vänster om svaret, så får andra användare veta vilken reparationsmetod som fungerar bäst för tillfället.
Observera: Varken ErrorVault.com eller dess författare tar ansvar för resultaten av de åtgärder som vidtas genom att använda någon av de reparationsmetoder som anges på den här sidan - du utför dessa steg på egen risk.
- Öppna Aktivitetshanteraren genom att klicka på Ctrl-Alt-Del samtidigt. Detta låter dig se listan över program som körs för närvarande.
- Gå till fliken Processer och stoppa programmen ett efter ett genom att markera varje program och klicka på knappen Avsluta process.
- Du måste observera om felmeddelandet återkommer varje gång du stoppar en process.
- När du väl har identifierat vilket program som orsakar felet kan du fortsätta med nästa felsökningssteg och installera om programmet.
- I Windows 7 klickar du på Start -knappen, sedan på Kontrollpanelen och sedan på Avinstallera ett program
- I Windows 8 klickar du på Start -knappen, rullar sedan ner och klickar på Fler inställningar, klickar sedan på Kontrollpanelen> Avinstallera ett program.
- I Windows 10 skriver du bara Kontrollpanelen i sökrutan och klickar på resultatet och klickar sedan på Avinstallera ett program
- När du är inne i Program och funktioner klickar du på problemprogrammet och klickar på Uppdatera eller Avinstallera.
- Om du valde att uppdatera behöver du bara följa instruktionen för att slutföra processen, men om du valde att avinstallera kommer du att följa uppmaningen för att avinstallera och sedan ladda ner igen eller använda programmets installationsskiva för att installera om programmet.
- För Windows 7 kan du hitta listan över alla installerade program när du klickar på Start och rullar musen över listan som visas på fliken. Du kanske ser det i listan för att avinstallera programmet. Du kan fortsätta och avinstallera med hjälp av verktyg som finns på den här fliken.
- För Windows 10 kan du klicka på Start, sedan på Inställningar och sedan välja Appar.
- Rulla nedåt för att se listan över appar och funktioner som är installerade på din dator.
- Klicka på programmet som orsakar runtime -felet, sedan kan du välja att avinstallera eller klicka på Avancerade alternativ för att återställa programmet.
- Avinstallera paketet genom att gå till Program och funktioner, leta reda på och markera Microsoft Visual C ++ Redistributable Package.
- Klicka på Avinstallera högst upp i listan, och när det är klart startar du om datorn.
- Ladda ner det senaste omfördelningsbara paketet från Microsoft och installera det.
- Du bör överväga att säkerhetskopiera dina filer och frigöra utrymme på hårddisken
- Du kan också rensa cacheminnet och starta om datorn
- Du kan också köra Diskrensning, öppna ditt utforskarfönster och högerklicka på din huvudkatalog (vanligtvis C:)
- Klicka på Egenskaper och sedan på Diskrensning
- Återställ din webbläsare.
- För Windows 7 kan du klicka på Start, gå till Kontrollpanelen och sedan klicka på Internetalternativ till vänster. Sedan kan du klicka på fliken Avancerat och sedan på knappen Återställ.
- För Windows 8 och 10 kan du klicka på Sök och skriva Internetalternativ, gå sedan till fliken Avancerat och klicka på Återställ.
- Inaktivera skriptfelsökning och felmeddelanden.
- I samma Internetalternativ kan du gå till fliken Avancerat och leta efter Inaktivera skriptfelsökning
- Sätt en bock i alternativknappen
- Avmarkera samtidigt "Visa ett meddelande om varje skriptfel" och klicka sedan på Verkställ och OK, starta sedan om datorn.
Andra språk:
How to fix Error 1002 (The program firefox.exe version 17) - The program firefox.exe version 17.0.1.4715 stopped interacting with Windows and was closed. To see if more information about the problem is available, check the problem history in the Action Center control panel.
Wie beheben Fehler 1002 (Das Programm firefox.exe Version 17) - Das Programm firefox.exe Version 17.0.1.4715 hat die Interaktion mit Windows eingestellt und wurde geschlossen. Um zu sehen, ob weitere Informationen zu dem Problem verfügbar sind, überprüfen Sie den Problemverlauf in der Systemsteuerung des Action Centers.
Come fissare Errore 1002 (Il programma firefox.exe versione 17) - Il programma firefox.exe versione 17.0.1.4715 ha smesso di interagire con Windows ed è stato chiuso. Per vedere se sono disponibili ulteriori informazioni sul problema, controllare la cronologia dei problemi nel pannello di controllo del Centro operativo.
Hoe maak je Fout 1002 (Het programma firefox.exe versie 17) - Het programma firefox.exe versie 17.0.1.4715 werkte niet meer samen met Windows en werd gesloten. Als u wilt weten of er meer informatie over het probleem beschikbaar is, raadpleegt u de probleemgeschiedenis in het configuratiescherm van het Action Center.
Comment réparer Erreur 1002 (Le programme firefox.exe version 17) - Le programme firefox.exe version 17.0.1.4715 a cessé d'interagir avec Windows et a été fermé. Pour voir si plus d'informations sur le problème sont disponibles, vérifiez l'historique du problème dans le panneau de configuration du Centre de maintenance.
어떻게 고치는 지 오류 1002 (프로그램 firefox.exe 버전 17) - 프로그램 firefox.exe 버전 17.0.1.4715가 Windows와의 상호 작용을 중지하고 종료되었습니다. 문제에 대한 추가 정보가 있는지 확인하려면 관리 센터 제어판에서 문제 기록을 확인하십시오.
Como corrigir o Erro 1002 (O programa firefox.exe versão 17) - O programa firefox.exe versão 17.0.1.4715 parou de interagir com o Windows e foi fechado. Para ver se mais informações sobre o problema estão disponíveis, verifique o histórico do problema no painel de controle do Action Center.
Как исправить Ошибка 1002 (Программа firefox.exe версия 17) - Программа firefox.exe версии 17.0.1.4715 перестала взаимодействовать с Windows и была закрыта. Чтобы узнать, доступна ли дополнительная информация о проблеме, проверьте журнал проблем на панели управления Центра поддержки.
Jak naprawić Błąd 1002 (Program firefox.exe w wersji 17) - Program firefox.exe w wersji 17.0.1.4715 przestał współpracować z systemem Windows i został zamknięty. Aby sprawdzić, czy dostępnych jest więcej informacji o problemie, sprawdź historię problemu w panelu sterowania Centrum akcji.
Cómo arreglar Error 1002 (El programa firefox.exe versión 17) - El programa firefox.exe versión 17.0.1.4715 dejó de interactuar con Windows y se cerró. Para ver si hay más información disponible sobre el problema, consulte el historial de problemas en el panel de control del Centro de actividades.
Följ oss:

STEG 1:
Klicka här för att ladda ner och installera reparationsverktyget för Windows.STEG 2:
Klicka på Start Scan och låt den analysera din enhet.STEG 3:
Klicka på Repair All för att åtgärda alla problem som upptäcktes.Kompatibilitet

Krav
1 Ghz CPU, 512 MB RAM, 40 GB HDD
Den här nedladdningen erbjuder gratis obegränsade skanningar av din Windows-dator. Fullständiga systemreparationer börjar på 19,95 dollar.
Tips för att öka hastigheten #15
Justera Windows med gratisprogram:
Du kan öka datorns hastighet genom att finjustera dess inställningar med hjälp av gratis programvara. Justera Windows XP, Windows 7 och till och med Windows 10 kan enkelt göras med hjälp av elverktyg som du kan ladda ner gratis online.
Klicka här för ett annat sätt att snabba upp din Windows PC
Microsoft och Windows®-logotyperna är registrerade varumärken som tillhör Microsoft. Ansvarsfriskrivning: ErrorVault.com är inte ansluten till Microsoft och gör inte heller anspråk på detta. Den här sidan kan innehålla definitioner från https://stackoverflow.com/tags under CC-BY-SA-licensen. Informationen på den här sidan tillhandahålls endast i informationssyfte. © Copyright 2018





