Hur du åtgärdar körtiden Fel 1606 Kunde inte komma åt nätverksplatsen
Felinformation
Felnamn: Kunde inte komma åt nätverksplatsenFelnummer: Fel 1606
Beskrivning: "Det gick inte att komma åt nätverksplatsen. När du använde alternativet" "Kör som" "från snabbmenyn i Windows för att starta produktinstalleraren eller ett installationsskript misslyckades installationen och du fick felmeddelandet. Det här problemet beror på att installationsprogrammet
Programvara: AutoCAD
Utvecklare: Autodesk Inc.
Prova det här först: Klicka här för att åtgärda AutoCAD fel och optimera systemets prestanda
Det här reparationsverktyget kan åtgärda vanliga datorfel som BSOD, systemfrysningar och krascher. Det kan ersätta saknade operativsystemfiler och DLL-filer, ta bort skadlig kod och åtgärda skador som orsakats av den, samt optimera datorn för maximal prestanda.
LADDA NER NUOm Runtime Fel 1606
Runtime Fel 1606 inträffar när AutoCAD misslyckas eller kraschar medan den körs, därav namnet. Det betyder inte nödvändigtvis att koden var korrupt på något sätt, utan bara att den inte fungerade under körtiden. Den här typen av fel kommer att visas som ett irriterande meddelande på din skärm om det inte hanteras och rättas till. Här är symtom, orsaker och sätt att felsöka problemet.
Definitioner (Beta)
Här listar vi några definitioner av de ord som finns i ditt fel, i ett försök att hjälpa dig att förstå ditt problem. Detta är ett pågående arbete, så ibland kan det hända att vi definierar ordet felaktigt, så hoppa gärna över det här avsnittet!
- Åtkomst - ANVÄND INTE den här taggen för Microsoft Access, använd [ms -access] istället
- Installera - Installation eller konfiguration av ett program inklusive drivrutiner, plugins, etc. är att lägga programmet på ett datorsystem så att det kan köras.
- Installer - ALLMÄN INSTALLATÖRSTÖD ÄR AV- ÄMNE
- Start - Definitionen av en lansering är en händelse där något, till exempel ett program, startas.
- Plats - Plats är en specifik position i det fysiska rummet, t.ex. en punkt på jordytan som beskrivs med koordinater för latitud och longitud
- Meny - En meny är en användargränssnittsmekanism som ger användaren ett sätt att se och utföra applikationsåtgärder
- Meddelande - Facebook -meddelanden, JavaScript -meddelanden, mobilmeddelanden Android, iOS, Windows -telefon, etc. < li> Produkt - En produkt är en vara som kan köpas eller säljas
- Genväg - En rutt mer direkt än den en som vanligtvis tas
- Windows - GENERAL WINDOWS SUPPORT IS OFF -TOPIC
- Access - Microsoft Access, även känd som Microsoft Office Access, är ett databashanteringssystem från Microsoft som vanligtvis kombinerar den relationella Microsoft JetACE Database Engine med ett grafiskt användargränssnitt och verktyg för mjukvaruutveckling
- Nätverk - Använd de flesta programmeringsfrågor [nätverksprogrammering] -tagg
Symtom på Fel 1606 - Kunde inte komma åt nätverksplatsen
Runtimefel inträffar utan förvarning. Felmeddelandet kan komma upp på skärmen varje gång AutoCAD körs. Faktum är att felmeddelandet eller någon annan dialogruta kan dyka upp om och om igen om det inte åtgärdas tidigt.
Det kan förekomma att filer raderas eller att nya filer dyker upp. Även om detta symptom till stor del beror på virusinfektion kan det tillskrivas som ett symptom för körtidsfel, eftersom virusinfektion är en av orsakerna till körtidsfel. Användaren kan också uppleva en plötslig minskning av hastigheten på internetanslutningen, men detta är inte alltid fallet.
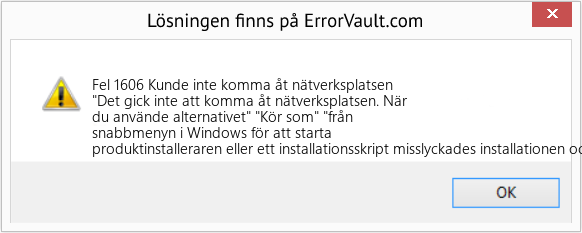
(Endast för illustrativa ändamål)
Källor till Kunde inte komma åt nätverksplatsen - Fel 1606
Under programvarukonstruktionen kodar programmerare i väntan på att fel ska uppstå. Det finns dock ingen perfekt utformning, eftersom fel kan förväntas även med den bästa programutformningen. Fel kan uppstå under körning om ett visst fel inte upplevs och åtgärdas under utformning och testning.
Körtidsfel orsakas i allmänhet av inkompatibla program som körs samtidigt. Det kan också uppstå på grund av minnesproblem, en dålig grafikdrivrutin eller virusinfektion. Oavsett vad som är fallet måste problemet lösas omedelbart för att undvika ytterligare problem. Här finns sätt att åtgärda felet.
Reparationsmetoder
Runtimefel kan vara irriterande och ihållande, men det är inte helt hopplöst, reparationer finns tillgängliga. Här är sätt att göra det.
Om en reparationsmetod fungerar för dig, klicka på knappen Uppvärdera till vänster om svaret, så får andra användare veta vilken reparationsmetod som fungerar bäst för tillfället.
Observera: Varken ErrorVault.com eller dess författare tar ansvar för resultaten av de åtgärder som vidtas genom att använda någon av de reparationsmetoder som anges på den här sidan - du utför dessa steg på egen risk.
- Öppna Aktivitetshanteraren genom att klicka på Ctrl-Alt-Del samtidigt. Detta låter dig se listan över program som körs för närvarande.
- Gå till fliken Processer och stoppa programmen ett efter ett genom att markera varje program och klicka på knappen Avsluta process.
- Du måste observera om felmeddelandet återkommer varje gång du stoppar en process.
- När du väl har identifierat vilket program som orsakar felet kan du fortsätta med nästa felsökningssteg och installera om programmet.
- I Windows 7 klickar du på Start -knappen, sedan på Kontrollpanelen och sedan på Avinstallera ett program
- I Windows 8 klickar du på Start -knappen, rullar sedan ner och klickar på Fler inställningar, klickar sedan på Kontrollpanelen> Avinstallera ett program.
- I Windows 10 skriver du bara Kontrollpanelen i sökrutan och klickar på resultatet och klickar sedan på Avinstallera ett program
- När du är inne i Program och funktioner klickar du på problemprogrammet och klickar på Uppdatera eller Avinstallera.
- Om du valde att uppdatera behöver du bara följa instruktionen för att slutföra processen, men om du valde att avinstallera kommer du att följa uppmaningen för att avinstallera och sedan ladda ner igen eller använda programmets installationsskiva för att installera om programmet.
- För Windows 7 kan du hitta listan över alla installerade program när du klickar på Start och rullar musen över listan som visas på fliken. Du kanske ser det i listan för att avinstallera programmet. Du kan fortsätta och avinstallera med hjälp av verktyg som finns på den här fliken.
- För Windows 10 kan du klicka på Start, sedan på Inställningar och sedan välja Appar.
- Rulla nedåt för att se listan över appar och funktioner som är installerade på din dator.
- Klicka på programmet som orsakar runtime -felet, sedan kan du välja att avinstallera eller klicka på Avancerade alternativ för att återställa programmet.
- Avinstallera paketet genom att gå till Program och funktioner, leta reda på och markera Microsoft Visual C ++ Redistributable Package.
- Klicka på Avinstallera högst upp i listan, och när det är klart startar du om datorn.
- Ladda ner det senaste omfördelningsbara paketet från Microsoft och installera det.
- Du bör överväga att säkerhetskopiera dina filer och frigöra utrymme på hårddisken
- Du kan också rensa cacheminnet och starta om datorn
- Du kan också köra Diskrensning, öppna ditt utforskarfönster och högerklicka på din huvudkatalog (vanligtvis C:)
- Klicka på Egenskaper och sedan på Diskrensning
- Återställ din webbläsare.
- För Windows 7 kan du klicka på Start, gå till Kontrollpanelen och sedan klicka på Internetalternativ till vänster. Sedan kan du klicka på fliken Avancerat och sedan på knappen Återställ.
- För Windows 8 och 10 kan du klicka på Sök och skriva Internetalternativ, gå sedan till fliken Avancerat och klicka på Återställ.
- Inaktivera skriptfelsökning och felmeddelanden.
- I samma Internetalternativ kan du gå till fliken Avancerat och leta efter Inaktivera skriptfelsökning
- Sätt en bock i alternativknappen
- Avmarkera samtidigt "Visa ett meddelande om varje skriptfel" och klicka sedan på Verkställ och OK, starta sedan om datorn.
Andra språk:
How to fix Error 1606 (Could not access network location) - "Could not access network location. When you used the ""Run as"" option from the shortcut menu in Windows to launch the product installer or an install script, the install failed and you received the error message. This issue occurs because the installer
Wie beheben Fehler 1606 (Konnte nicht auf den Netzwerkstandort zugreifen) - "Konnte nicht auf den Netzwerkspeicherort zugreifen. Wenn Sie die Option "Ausführen als" aus dem Kontextmenü in Windows verwendet haben, um das Produktinstallationsprogramm oder ein Installationsskript zu starten, ist die Installation fehlgeschlagen und Sie haben die Fehlermeldung erhalten. Dieses Problem tritt auf, weil das Installationsprogramm
Come fissare Errore 1606 (Impossibile accedere alla posizione di rete) - "Impossibile accedere al percorso di rete. Quando hai utilizzato l'opzione ""Esegui come"" dal menu di scelta rapida in Windows per avviare il programma di installazione del prodotto o uno script di installazione, l'installazione non è riuscita e hai ricevuto il messaggio di errore. Questo problema si verifica perché il programma di installazione
Hoe maak je Fout 1606 (Geen toegang tot netwerklocatie) - "Kan geen toegang krijgen tot netwerklocatie. Toen u de optie ""Uitvoeren als"" in het snelmenu in Windows gebruikte om het productinstallatieprogramma of een installatiescript te starten, is de installatie mislukt en kreeg u het foutbericht. Dit probleem treedt op omdat het installatieprogramma
Comment réparer Erreur 1606 (Impossible d'accéder à l'emplacement réseau) - "Impossible d'accéder à l'emplacement réseau. Lorsque vous avez utilisé l'option "" Exécuter en tant que " " dans le menu contextuel de Windows pour lancer le programme d'installation du produit ou un script d'installation, l'installation a échoué et vous avez reçu le message d'erreur. Ce problème se produit car le programme d'installation
어떻게 고치는 지 오류 1606 (네트워크 위치에 액세스할 수 없습니다.) - "네트워크 위치에 액세스할 수 없습니다. Windows의 바로 가기 메뉴에서 "다음 계정으로 실행"" 옵션을 사용하여 제품 설치 프로그램 또는 설치 스크립트를 실행하면 설치가 실패하고 오류 메시지가 나타납니다. 이 문제는 설치 프로그램 때문에 발생합니다.
Como corrigir o Erro 1606 (Não foi possível acessar o local da rede) - "Não foi possível acessar o local da rede. Quando você usou a opção" "Executar como" "no menu de atalho do Windows para iniciar o instalador do produto ou um script de instalação, a instalação falhou e você recebeu a mensagem de erro. Esse problema ocorre porque o instalador
Как исправить Ошибка 1606 (Не удалось получить доступ к сетевому расположению) - «Не удалось получить доступ к сетевому расположению. Когда вы использовали параметр« Запуск от имени »из контекстного меню Windows для запуска установщика продукта или сценария установки, установка завершилась неудачно, и вы получили сообщение об ошибке. Эта проблема возникает из-за того, что установщик
Jak naprawić Błąd 1606 (Nie można uzyskać dostępu do lokalizacji sieciowej) - „Nie można uzyskać dostępu do lokalizacji sieciowej. W przypadku użycia opcji „Uruchom jako” z menu skrótów w systemie Windows w celu uruchomienia instalatora produktu lub skryptu instalacyjnego instalacja nie powiodła się i został wyświetlony komunikat o błędzie. Ten problem występuje, ponieważ instalator
Cómo arreglar Error 1606 (No se pudo acceder a la ubicación de la red) - "No se pudo acceder a la ubicación de red. Cuando usó la opción" "Ejecutar como" "del menú de acceso directo en Windows para iniciar el instalador del producto o un script de instalación, la instalación falló y recibió el mensaje de error. Este problema ocurre porque el instalador
Följ oss:

STEG 1:
Klicka här för att ladda ner och installera reparationsverktyget för Windows.STEG 2:
Klicka på Start Scan och låt den analysera din enhet.STEG 3:
Klicka på Repair All för att åtgärda alla problem som upptäcktes.Kompatibilitet

Krav
1 Ghz CPU, 512 MB RAM, 40 GB HDD
Den här nedladdningen erbjuder gratis obegränsade skanningar av din Windows-dator. Fullständiga systemreparationer börjar på 19,95 dollar.
Tips för att öka hastigheten #55
Åtgärda problem med hög CPU -användning med Aktivitetshanteraren:
Om du ständigt får 99 till 100 procent CPU -användning kan du använda Windows Aktivitetshanteraren för att lösa problemet. Ta reda på vilka löpande processer som äter upp dina resurser och vidta nödvändiga åtgärder därifrån.
Klicka här för ett annat sätt att snabba upp din Windows PC
Microsoft och Windows®-logotyperna är registrerade varumärken som tillhör Microsoft. Ansvarsfriskrivning: ErrorVault.com är inte ansluten till Microsoft och gör inte heller anspråk på detta. Den här sidan kan innehålla definitioner från https://stackoverflow.com/tags under CC-BY-SA-licensen. Informationen på den här sidan tillhandahålls endast i informationssyfte. © Copyright 2018





