Hoe de Runtime Fout 1606 Geen toegang tot netwerklocatie te herstellen
Fout informatie
Foutnaam: Geen toegang tot netwerklocatieFoutnummer: Fout 1606
Beschrijving: "Kan geen toegang krijgen tot netwerklocatie. Toen u de optie ""Uitvoeren als"" in het snelmenu in Windows gebruikte om het productinstallatieprogramma of een installatiescript te starten, is de installatie mislukt en kreeg u het foutbericht. Dit probleem treedt op omdat het installatieprogramma
Software: AutoCAD
Ontwikkelaar: Autodesk Inc.
Probeer dit eerst: Klik hier om AutoCAD fouten te herstellen en de systeemprestaties te optimaliseren
Dit reparatieprogramma kan veelvoorkomende computerfouten herstellen, zoals BSOD's, systeemstoringen en crashes. Het kan ontbrekende besturingssysteembestanden en DLL's vervangen, malware verwijderen en de daardoor veroorzaakte schade herstellen, maar ook uw pc optimaliseren voor maximale prestaties.
Nu downloadenOver Runtime Fout 1606
Runtime Fout 1606 treedt op wanneer AutoCAD faalt of crasht terwijl het wordt uitgevoerd, vandaar de naam. Het betekent niet noodzakelijk dat de code corrupt was, maar gewoon dat het niet werkte tijdens de run-time. Dit soort fouten verschijnt als een vervelende melding op uw scherm, tenzij ze behandeld en gecorrigeerd worden. Hier zijn symptomen, oorzaken en manieren om het probleem op te lossen.
Definities (Beta)
Hier vindt u een lijst met definities van de woorden die in uw fout voorkomen, in een poging u te helpen uw probleem te begrijpen. Dit is een werk in uitvoering, dus soms kunnen we een woord verkeerd definiëren, dus voel je vrij om deze sectie over te slaan!
- Toegang - GEBRUIK deze tag NIET voor Microsoft Access, gebruik in plaats daarvan [ms-access]
- Installeren - Installatie of configuratie van een programma inclusief stuurprogramma's, plug-ins, enz. is het plaatsen van het programma op een computersysteem zodat het kan worden uitgevoerd.
- Installatieprogramma - ALGEMENE INSTALLATEURONDERSTEUNING IS UIT- ONDERWERP
- Lancering - De definitie van een lancering is een evenement waarbij iets, zoals een applicatieprogramma, wordt gestart.
- Locatie - Locatie is een specifieke positie in de fysieke ruimte, bijv. een punt op het aardoppervlak dat wordt beschreven met behulp van breedte- en lengtecoördinaten
- Menu - Een menu is een gebruikersinterfacemechanisme dat biedt de gebruiker een middel om applicatiebewerkingen te bekijken en uit te voeren
- Bericht - Facebook-berichten, JavaScript-berichten, mobiele berichten Android, iOS, windows-phone, enz. < li>Product - Een product is een goed dat kan worden gekocht of verkocht
- Snelkoppeling - Een route die directer is dan de e een gewoonlijk genomen
- Windows - ALGEMENE WINDOWS-ONDERSTEUNING IS OFF-TOPIC
- Toegang - Microsoft Access, ook bekend als Microsoft Office Access, is een databasebeheersysteem van Microsoft dat gewoonlijk de relationele Microsoft JetACE Database Engine combineert met een grafische gebruikersinterface en softwareontwikkelingstools
- Netwerk - Gebruik voor de meeste programmeervragen [netwerkprogrammering]-tag
Symptomen van Fout 1606 - Geen toegang tot netwerklocatie
Runtime fouten treden op zonder waarschuwing. De foutmelding kan op het scherm komen wanneer AutoCAD wordt gestart. In feite kan de foutmelding of een ander dialoogvenster steeds weer verschijnen als er niet in een vroeg stadium iets aan wordt gedaan.
Er kunnen gevallen zijn van bestanden die worden verwijderd of nieuwe bestanden die verschijnen. Hoewel dit symptoom grotendeels te wijten is aan virus infectie, kan het worden toegeschreven als een symptoom voor runtime error, als virus infectie is een van de oorzaken voor runtime error. De gebruiker kan ook een plotselinge daling in de snelheid van de internetverbinding ervaren, maar ook dit is niet altijd het geval.
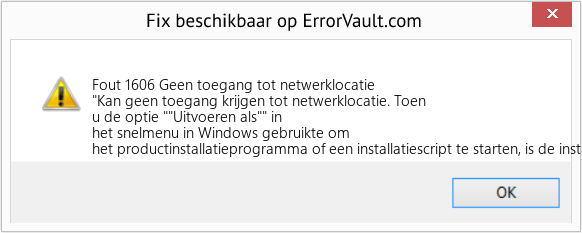
(Alleen ter illustratie)
Oorzaken van Geen toegang tot netwerklocatie - Fout 1606
Tijdens het ontwerpen van software anticiperen programmeurs op het optreden van fouten. Er zijn echter geen perfecte ontwerpen, want zelfs met het beste programmaontwerp zijn fouten te verwachten. Er kunnen tijdens runtime fouten optreden als een bepaalde fout niet wordt ervaren en aangepakt tijdens het ontwerpen en testen.
Runtime fouten worden over het algemeen veroorzaakt door incompatibele programma's die op hetzelfde moment draaien. Het kan ook optreden als gevolg van geheugenproblemen, een slechte grafische driver of virus infectie. Wat het geval ook is, het probleem moet onmiddellijk worden opgelost om verdere problemen te voorkomen. Hier zijn manieren om de fout te verhelpen.
Herstel methodes
Runtime fouten kunnen vervelend en hardnekkig zijn, maar het is niet helemaal hopeloos, reparaties zijn beschikbaar. Hier zijn manieren om het te doen.
Als een reparatiemethode voor u werkt, klik dan op de upvote knop links van het antwoord, dit zal andere gebruikers laten weten welke reparatiemethode op dit moment het beste werkt.
Let op: Noch ErrorVault.com, noch haar schrijvers zijn verantwoordelijk voor de resultaten van de acties die ondernomen worden door gebruik te maken van één van de herstel methodes die op deze pagina vermeld staan - u voert deze stappen op eigen risico uit.
- Open Apparaatbeheer, zoek het grafische stuurprogramma
- Klik met de rechtermuisknop op het stuurprogramma van de videokaart, klik vervolgens op Verwijderen en start uw computer opnieuw op
- Open Taakbeheer door tegelijkertijd op Ctrl-Alt-Del te klikken. Hiermee ziet u de lijst met programma's die momenteel worden uitgevoerd.
- Ga naar het tabblad Processen en stop de programma's één voor één door elk programma te markeren en op de knop Proces beëindigen te klikken.
- U moet nagaan of de foutmelding elke keer dat u een proces stopt opnieuw verschijnt.
- Zodra u weet welk programma de fout veroorzaakt, kunt u doorgaan met de volgende stap voor probleemoplossing, het opnieuw installeren van de toepassing.
- Klik voor Windows 7 op de Start-knop, klik vervolgens op Configuratiescherm en vervolgens op Een programma verwijderen
- Klik voor Windows 8 op de Start-knop, scrol omlaag en klik op Meer instellingen en klik vervolgens op Configuratiescherm > Een programma verwijderen.
- Voor Windows 10 typt u Configuratiescherm in het zoekvak, klikt u op het resultaat en klikt u vervolgens op Een programma verwijderen
- Klik in Programma's en onderdelen op het probleemprogramma en klik op Bijwerken of Verwijderen.
- Als u ervoor kiest om te updaten, hoeft u alleen maar de prompt te volgen om het proces te voltooien, maar als u ervoor kiest om de installatie ongedaan te maken, volgt u de prompt om de installatie ongedaan te maken en vervolgens opnieuw te downloaden of gebruik de installatieschijf van de applicatie om opnieuw te installeren het programma.
- Voor Windows 7 vindt u mogelijk de lijst met alle geïnstalleerde programma's wanneer u op Start klikt en met uw muis over de lijst schuift die op het tabblad verschijnt. Mogelijk ziet u in die lijst een hulpprogramma voor het verwijderen van het programma. U kunt doorgaan en de installatie ongedaan maken met behulp van hulpprogramma's die beschikbaar zijn op dit tabblad.
- Voor Windows 10 kunt u op Start klikken, vervolgens op Instellingen en vervolgens Apps kiezen.
- Scroll omlaag om de lijst met apps en functies te zien die op uw computer zijn geïnstalleerd.
- Klik op het programma dat de runtime-fout veroorzaakt, dan kunt u ervoor kiezen om de toepassing te verwijderen of op Geavanceerde opties te klikken om de toepassing opnieuw in te stellen.
- Verwijder het pakket door naar Programma's en onderdelen te gaan, zoek en markeer het Microsoft Visual C++ Redistributable Package.
- Klik bovenaan de lijst op Verwijderen en start uw computer opnieuw op wanneer dit is gebeurd.
- Download het nieuwste herdistribueerbare pakket van Microsoft en installeer het vervolgens.
- U kunt overwegen een back-up van uw bestanden te maken en ruimte op uw harde schijf vrij te maken
- U kunt ook uw cache wissen en uw computer opnieuw opstarten
- U kunt ook Schijfopruiming uitvoeren, uw verkennervenster openen en met de rechtermuisknop op uw hoofdmap klikken (dit is meestal C: )
- Klik op Eigenschappen en vervolgens op Schijfopruiming
- Reset je browser.
- Voor Windows 7 kunt u op Start klikken, naar Configuratiescherm gaan en vervolgens aan de linkerkant op Internet-opties klikken. Klik vervolgens op het tabblad Geavanceerd en klik vervolgens op de knop Opnieuw instellen.
- Voor Windows 8 en 10 kunt u op zoeken klikken en Internetopties typen, vervolgens naar het tabblad Geavanceerd gaan en op Opnieuw instellen klikken.
- Schakel foutopsporing en foutmeldingen uit.
- In hetzelfde venster met internetopties kunt u naar het tabblad Geavanceerd gaan en zoeken naar Foutopsporing in scripts uitschakelen
- Zet een vinkje bij het keuzerondje
- Verwijder tegelijkertijd het vinkje bij "Een melding over elke scriptfout weergeven" en klik vervolgens op Toepassen en OK, en start vervolgens uw computer opnieuw op.
Andere talen:
How to fix Error 1606 (Could not access network location) - "Could not access network location. When you used the ""Run as"" option from the shortcut menu in Windows to launch the product installer or an install script, the install failed and you received the error message. This issue occurs because the installer
Wie beheben Fehler 1606 (Konnte nicht auf den Netzwerkstandort zugreifen) - "Konnte nicht auf den Netzwerkspeicherort zugreifen. Wenn Sie die Option "Ausführen als" aus dem Kontextmenü in Windows verwendet haben, um das Produktinstallationsprogramm oder ein Installationsskript zu starten, ist die Installation fehlgeschlagen und Sie haben die Fehlermeldung erhalten. Dieses Problem tritt auf, weil das Installationsprogramm
Come fissare Errore 1606 (Impossibile accedere alla posizione di rete) - "Impossibile accedere al percorso di rete. Quando hai utilizzato l'opzione ""Esegui come"" dal menu di scelta rapida in Windows per avviare il programma di installazione del prodotto o uno script di installazione, l'installazione non è riuscita e hai ricevuto il messaggio di errore. Questo problema si verifica perché il programma di installazione
Comment réparer Erreur 1606 (Impossible d'accéder à l'emplacement réseau) - "Impossible d'accéder à l'emplacement réseau. Lorsque vous avez utilisé l'option "" Exécuter en tant que " " dans le menu contextuel de Windows pour lancer le programme d'installation du produit ou un script d'installation, l'installation a échoué et vous avez reçu le message d'erreur. Ce problème se produit car le programme d'installation
어떻게 고치는 지 오류 1606 (네트워크 위치에 액세스할 수 없습니다.) - "네트워크 위치에 액세스할 수 없습니다. Windows의 바로 가기 메뉴에서 "다음 계정으로 실행"" 옵션을 사용하여 제품 설치 프로그램 또는 설치 스크립트를 실행하면 설치가 실패하고 오류 메시지가 나타납니다. 이 문제는 설치 프로그램 때문에 발생합니다.
Como corrigir o Erro 1606 (Não foi possível acessar o local da rede) - "Não foi possível acessar o local da rede. Quando você usou a opção" "Executar como" "no menu de atalho do Windows para iniciar o instalador do produto ou um script de instalação, a instalação falhou e você recebeu a mensagem de erro. Esse problema ocorre porque o instalador
Hur man åtgärdar Fel 1606 (Kunde inte komma åt nätverksplatsen) - "Det gick inte att komma åt nätverksplatsen. När du använde alternativet" "Kör som" "från snabbmenyn i Windows för att starta produktinstalleraren eller ett installationsskript misslyckades installationen och du fick felmeddelandet. Det här problemet beror på att installationsprogrammet
Как исправить Ошибка 1606 (Не удалось получить доступ к сетевому расположению) - «Не удалось получить доступ к сетевому расположению. Когда вы использовали параметр« Запуск от имени »из контекстного меню Windows для запуска установщика продукта или сценария установки, установка завершилась неудачно, и вы получили сообщение об ошибке. Эта проблема возникает из-за того, что установщик
Jak naprawić Błąd 1606 (Nie można uzyskać dostępu do lokalizacji sieciowej) - „Nie można uzyskać dostępu do lokalizacji sieciowej. W przypadku użycia opcji „Uruchom jako” z menu skrótów w systemie Windows w celu uruchomienia instalatora produktu lub skryptu instalacyjnego instalacja nie powiodła się i został wyświetlony komunikat o błędzie. Ten problem występuje, ponieważ instalator
Cómo arreglar Error 1606 (No se pudo acceder a la ubicación de la red) - "No se pudo acceder a la ubicación de red. Cuando usó la opción" "Ejecutar como" "del menú de acceso directo en Windows para iniciar el instalador del producto o un script de instalación, la instalación falló y recibió el mensaje de error. Este problema ocurre porque el instalador
Volg ons:

STAP 1:
Klik hier om te downloaden en installeer het Windows reparatieprogramma.STAP 2:
Klik op Start scan en laat het uw apparaat analyseren.STAP 3:
Klik op Alles herstellen om alle gedetecteerde problemen op te lossen.Verenigbaarheid

Vereisten
1 Ghz CPU, 512 MB RAM, 40 GB HDD
Deze download biedt gratis onbeperkte scans van uw Windows-pc. Volledige systeemherstellingen beginnen bij $19,95.
Versnellen Tip #55
Probleem met hoog CPU-gebruik oplossen met Taakbeheer:
Als u constant 99 tot 100 procent CPU-gebruik krijgt, gebruikt u Windows Taakbeheer om u te helpen het probleem op te lossen. Zoek uit welke lopende processen uw middelen opslokken en onderneem van daaruit de nodige actie.
Klik hier voor een andere manier om uw Windows PC te versnellen
Microsoft & Windows® logo's zijn geregistreerde handelsmerken van Microsoft. Disclaimer: ErrorVault.com is niet verbonden met Microsoft, noch beweert het een dergelijke relatie. Deze pagina kan definities bevatten van https://stackoverflow.com/tags onder de CC-BY-SA-licentie. De informatie op deze pagina is alleen voor informatieve doeleinden. © Copyright 2018





