Cómo solucionar el código de error web Error 206 Contenido parcial
Información sobre el error
Nombre del error: Contenido parcialNúmero de error: Error 206
Aplicable a: Windows 10, 8, 7, Vista, XP
Descripción: "No se completó la descarga del archivo solicitado. Por ejemplo, este mensaje se muestra cuando el usuario presiona el botón" "Detener" "antes de que se cargue una página".
Recomendado: Haga clic aquí para reparar los errores de Windows y optimizar el rendimiento del sistema
Esta herramienta de reparación puede arreglar errores comunes del ordenador como BSODs, congelaciones del sistema y bloqueos. Puede reemplazar los archivos del sistema operativo que faltan y las DLL, eliminar el malware y reparar los daños causados por él, así como optimizar su PC para obtener el máximo rendimiento.
DESCARGAR AHORAAcerca de los códigos de estado
Cuando recibes códigos de error en la web, puedes estar teniendo problemas en el cliente o en el servidor. El problema podría estar relacionado con el navegador o la configuración que está bloqueando su conexión, o puede ser cualquier otro problema relacionado con el servidor al que está intentando acceder.
Para explicar el problema con más detalle, aquí hay información útil sobre los códigos de error de la web, sus síntomas, causas y métodos de reparación.
Definiciones(Beta)
Aquí enumeramos algunas definiciones para las palabras contenidas en su error, en un intento de ayudarle a entender su problema. Se trata de un trabajo en curso, por lo que a veces podemos definir la palabra de forma incorrecta, así que siéntase libre de saltarse esta sección.
- Botón : los botones son elementos simples en las interfaces gráficas de usuario que toman como entrada los clics del mouse o los toques de los dedos en dispositivos móviles.
- Archivo - Un bloque de información arbitraria, o recurso para almacenar información, accesible por el nombre o la ruta basados en cadenas
- Mensaje - Mensajes de Facebook, mensajes JavaScript, mensajes móviles Android, iOS , Windows-Phone, etc.
- Parcial : existe solo en parte; incompleto.
Síntomas de Code 206 - Contenido parcial
Los códigos de error web también se conocen como códigos de estado http. Hay cinco clases diferentes de códigos de estado http y siempre comienzan con los siguientes dígitos, dependiendo del tipo de error que haya encontrado el usuario. Estos son también los síntomas del error que el usuario está experimentando. Para explicarlo mejor, estos son los códigos de estado.
2xx: éxito
Esta respuesta de estado significa que la acción solicitada fue recibida, entendida y aceptada. Sin embargo, en lugar del elemento solicitado real, devolvió un informe de estado que es una versión modificada de la respuesta del origen o que no hay ningún contenido enviado de vuelta. En otras palabras, los usuarios experimentan una respuesta lenta o nula. Estos son los mensajes recibidos:
200 - OK
201 - Creado
202 - Aceptado
203 - Información no autorizada
204 - Sin contenido
205 - Contenido restablecido
206 - Contenido parcial
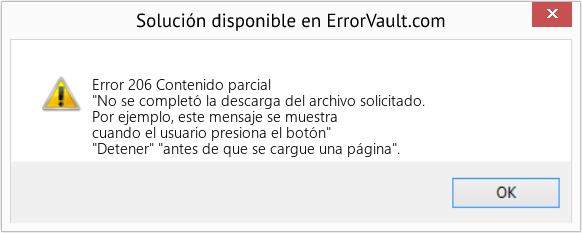
(Sólo con fines ilustrativos)
Causas de Contenido parcial - Error 206
Se producen códigos 2XX para confirmar la recepción y el procesamiento de la solicitud.
Métodos de reparación
Hay pasos de reparación particulares para códigos de error web concretos. Sin embargo, también hay métodos de reparación generalizados que los usuarios pueden realizar cuando se enfrentan a este tipo de errores.
Si un método de reparación te funciona, por favor, haz clic en el botón de upvote a la izquierda de la respuesta, esto permitirá que otros usuarios sepan cuál es el método de reparación que mejor funciona actualmente.
Nota: Ni ErrorVault.com ni sus redactores se responsabilizan de los resultados de las acciones llevadas a cabo al emplear cualquiera de los métodos de reparación enumerados en esta página - usted completa estos pasos bajo su propio riesgo.
- En Google Chrome
- Abra Chrome y haga clic en los tres puntos en la parte superior derecha de su navegador
- Haga clic en Más herramientas y luego en Borrar datos de navegación .
- Puede optar por eliminar todo o solo un período de navegación determinado.
- Marque las casillas junto a Cookies y otros datos del sitio y Imágenes y archivos almacenados en caché .
- Por último, haga clic en Borrar datos .
- En el borde
- Haga clic en ... es el botón situado más a la derecha, justo debajo del botón de cierre.
- Desplácese hacia abajo y haga clic en Configuración.
- Busque Borrar datos de navegación y haga clic en el botón Elegir qué borrar.
- Le dará la opción de elegir qué tipo de datos desea borrar, simplemente coloque una marca de verificación en los elementos que desea incluir y luego haga clic en Borrar.
- En Mozilla
- Vaya al menú Historial y seleccione Borrar historial reciente.
- Puede hacer clic en el botón Alt si la barra de menú está oculta.
- Verá un menú desplegable donde puede seleccionar el período o rango que desea eliminar, haga clic en su selección.
- Puede hacer clic en Detalles para elegir qué borrar, ya sea el caché completo u otros elementos.
- Una vez seleccionado, haga clic en Limpiar ahora y luego reinicie el navegador para que los cambios surtan efecto.
- Si desea verificar los archivos de registro, puede hacerlo asegurándose primero de haber iniciado sesión en la computadora del servidor web como administrador.
- Haga clic en Inicio, luego en Configuración y luego en Panel de control.
- Abra Herramientas de administrador y luego haga doble clic en Administrador de servicios de Internet.
- Seleccione el sitio web de la lista de diferentes sitios publicados.
- Haga clic con el botón derecho en el sitio web y luego apunte el mouse a Propiedades.
- Seleccione la pestaña Sitio web y luego haga clic en Propiedades. En él, verá la pestaña Propiedades generales. En la parte inferior de la ventana, puede ver la ubicación de los archivos de registro generados.
- Abra archivos de registro con WordPad, cualquier visor de archivos de texto o Microsoft Word.
- Aquí, debería poder analizar dónde obtuvo los errores al acceder a un servidor.
- También hay ocasiones en las que ingresa manualmente la URL de un sitio que desea explorar. Si obtiene errores después de hacer esto, verifique la URL que acaba de ingresar en la barra de direcciones si realmente está accediendo a la dirección correcta. De lo contrario, corrija los elementos que escribió incorrectamente.
- Busque actualizaciones de Windows en la barra de búsqueda.
- Haga clic en Intro cuando aparezca en los resultados de búsqueda.
- Verifique las actualizaciones recientes y haga clic en Desinstalar actualizaciones en fechas recientes cuando comenzó a ocurrir el error.
- Presione la tecla de ventana y la letra X simultáneamente para abrir Configuración
- Cuando llegue a la configuración de Windows, haga clic en Actualización y seguridad.
- Haga clic en Ver historial de actualizaciones instaladas y luego en Desinstalar actualizaciones.
- A veces, las extensiones adicionales pueden proporcionarle códigos de error web.
- Para desinstalar las extensiones que instaló recientemente, vaya a la configuración de su navegador y luego haga clic en Más herramientas.
- Verá extensiones que se habían instalado en su navegador, elija la última adición que sospecha que causó el problema que tiene.
- Esta solución de problemas normalmente la maneja el administrador del sitio. Si ese es usted, debe comprender las configuraciones del servidor web.
- Puede verificar qué servidor web está ejecutando su sitio utilizando verificadores de URL o dominio. Solo necesita ingresar la dirección del sitio y analizar los resultados que obtendrá.
- También puede comprobar si hay enlaces rotos haciendo clic con el botón derecho en la página web y haciendo clic en Inspeccionar. Esto debería darle el código del sitio en el lado derecho. Puede verificar cada texto de anclaje y ver si los enlaces conectados a ellos aún están activos.
- También puede verificar si hay caracteres no deseados en los códigos y el script mediante Debug Application Codes and Scripts. Si no tiene idea de cómo hacerlo, puede consultar este recurso para hacer eso.
- También puede intentar actualizar el sitio web. A veces, el error que recibe es un error antiguo que no ha desaparecido y una simple actualización haciendo clic en F5 puede hacer el trabajo.
Otros idiomas:
How to fix Error 206 (Partial Content) - "The requested file wasn't completed downloaded. For example, this message is shown when the user presses the ""Stop"" button before a page is loaded."
Wie beheben Fehler 206 (Teilinhalt) - "Die angeforderte Datei wurde nicht vollständig heruntergeladen. Diese Meldung wird beispielsweise angezeigt, wenn der Benutzer die Schaltfläche ""Stop"" drückt, bevor eine Seite geladen wird."
Come fissare Errore 206 (Contenuto parziale) - "Il download del file richiesto non è stato completato. Ad esempio, questo messaggio viene visualizzato quando l'utente preme il pulsante ""Stop"" prima che venga caricata una pagina."
Hoe maak je Fout 206 (Gedeeltelijke Inhoud) - "Het gevraagde bestand is niet volledig gedownload. Dit bericht wordt bijvoorbeeld weergegeven wanneer de gebruiker op de knop ""Stoppen"" drukt voordat een pagina wordt geladen."
Comment réparer Erreur 206 (Contenu partiel) - "Le fichier demandé n'a pas été téléchargé. Par exemple, ce message s'affiche lorsque l'utilisateur appuie sur le bouton ""Stop"" avant le chargement d'une page."
어떻게 고치는 지 오류 206 (부분 콘텐츠) - "요청한 파일 다운로드가 완료되지 않았습니다. 예를 들어, 이 메시지는 페이지가 로드되기 전에 사용자가 ""중지"" 버튼을 눌렀을 때 표시됩니다."
Como corrigir o Erro 206 (Conteúdo Parcial) - "O download do arquivo solicitado não foi concluído. Por exemplo, esta mensagem é exibida quando o usuário pressiona o botão" "Parar" "antes de uma página ser carregada."
Hur man åtgärdar Fel 206 (Partiellt innehåll) - "Den begärda filen laddades inte ner. Det här meddelandet visas till exempel när användaren trycker på" "Stopp" "-knappen innan en sida laddas."
Как исправить Ошибка 206 (Частичное содержание) - «Запрошенный файл не был полностью загружен. Например, это сообщение отображается, когда пользователь нажимает кнопку« Стоп »перед загрузкой страницы».
Jak naprawić Błąd 206 (Częściowa zawartość) - „Żądany plik nie został w pełni pobrany. Na przykład ten komunikat jest wyświetlany, gdy użytkownik naciśnie przycisk „Zatrzymaj” przed załadowaniem strony”.
Síganos:

PASO 1:
Haga clic aquí para descargar e instalar la herramienta de reparación de Windows.PASO 2:
Haz clic en Iniciar análisis y deja que analice tu dispositivo.PASO 3:
Haga clic en Reparar todo para arreglar todos los problemas detectados.Compatibilidad

Requisitos
1 Ghz CPU, 512 MB RAM, 40 GB HDD
Esta descarga ofrece escaneos ilimitados de su PC con Windows de forma gratuita. Las reparaciones completas del sistema empiezan a costar 19,95 dólares.
Consejo de aceleración #34
Utilice DNS externo para aumentar la velocidad de Internet:
El uso de DNS externo a través de su ISP puede llevar su velocidad de navegación al siguiente nivel. Los servidores DNS públicos, como OpenDNS o Google DNS, son rápidos, fiables y pueden proporcionar filtrado y seguridad avanzados si los necesita. También hay otras funciones disponibles en función de sus necesidades de privacidad.
Haga clic aquí para ver otra forma de acelerar su PC con Windows
Los logotipos de Microsoft y Windows® son marcas registradas de Microsoft. Descargo de responsabilidad: ErrorVault.com no está afiliado a Microsoft, ni pretende tener dicha afiliación. Esta página puede contener definiciones de https://stackoverflow.com/tags bajo la licencia CC-BY-SA. La información de esta página se proporciona únicamente con fines informativos. © Copyright 2018





