Come risolvere il codice di errore web Errore 206 Contenuto parziale
Informazioni sull'errore
Nome dell'errore: Contenuto parzialeNumero errore: Errore 206
Si applica a: Windows 10, 8, 7, Vista, XP
Descrizione: "Il download del file richiesto non è stato completato. Ad esempio, questo messaggio viene visualizzato quando l'utente preme il pulsante ""Stop"" prima che venga caricata una pagina."
Raccomandato: Clicca qui per correggere gli errori di Windows e ottimizzare le prestazioni del sistema
Questo strumento di riparazione può risolvere gli errori comuni del computer come BSOD, blocchi di sistema e crash. Può sostituire i file mancanti del sistema operativo e le DLL, rimuovere il malware e riparare i danni da esso causati, oltre a ottimizzare il PC per le massime prestazioni.
SCARICA ORAInformazioni sui codici di stato
Quando ricevi dei codici di errore web, potresti avere dei problemi con il client o con il server. Il problema potrebbe essere legato al browser o alle impostazioni che stanno bloccando la tua connessione, o può essere qualsiasi altro problema legato al server a cui stai cercando di accedere.
Per spiegare ulteriormente il problema, ecco alcune informazioni utili sui codici di errore web, i loro sintomi, le cause e i metodi di riparazione.
Definizioni (Beta)
Qui elenchiamo alcune definizioni per le parole contenute nel tuo errore, nel tentativo di aiutarti a capire il tuo problema. Questo è un lavoro in corso, quindi a volte potremmo definire la parola in modo errato, quindi sentiti libero di saltare questa sezione!
- Pulsante - I pulsanti sono semplici elementi nelle interfacce utente grafiche che accettano clic del mouse o tocchi delle dita sui dispositivi mobili come input.
- File - Un blocco di informazioni arbitrarie, o risorsa per memorizzare informazioni, accessibile tramite il nome o il percorso basato su stringa
- Messaggio - Messaggi Facebook, messaggi JavaScript, messaggi mobili Android, iOS , windows-phone, ecc.
- Parziale - Esistente solo in parte; incompleto.
Sintomi di Codee 206 - Contenuto parziale
I codici di errore web sono anche conosciuti come codici di stato http. Ci sono cinque diverse classi di codici di stato http e iniziano sempre con le seguenti cifre, a seconda del tipo di errore incontrato dall'utente. Questi sono anche i sintomi dell'errore che l'utente sta riscontrando. Per spiegare meglio, ecco i codici di stato.
2xx: Successo
Questa risposta di stato significa che l'azione richiesta è stata ricevuta, compresa e accettata. Tuttavia, piuttosto che l'effettivo elemento richiesto, ha restituito uno status report che è una versione modificata della risposta dell'origine o che non ci sono contenuti inviati indietro. In altre parole, gli utenti sperimentano una risposta lenta o nulla. Questi sono i messaggi ricevuti:
200 - OK
201 - Creato
202 - Accettato
203 - Informazione non autorevole
204 - Nessun contenuto
205 - Azzeramento del contenuto
206 - Contenuto parziale
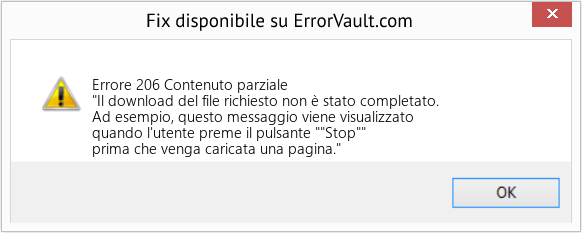
(Solo a scopo illustrativo)
Cause di Contenuto parziale - Errore 206
I codici 2XX si verificano per confermare la ricezione e l'elaborazione della richiesta.
Metodi di riparazione
Ci sono particolari passi di risoluzione dei problemi per particolari codici di errore web. Tuttavia, ci sono anche metodi di riparazione generalizzati che gli utenti possono eseguire quando si trovano di fronte a questo tipo di errori.
Se un metodo di riparazione funziona per te, per favore clicca il pulsante "upvote" a sinistra della risposta, questo permetterà agli altri utenti di sapere quale metodo di riparazione sta funzionando meglio.
Per favore, nota: né ErrorVault.com né i suoi scrittori si assumono la responsabilità per i risultati delle azioni intraprese utilizzando uno qualsiasi dei metodi di riparazione elencati in questa pagina - si completano questi passi a proprio rischio.
- Su Google Chrome
- Apri Chrome e fai clic sui tre punti nella parte in alto a destra del browser
- Fai clic su Altri strumenti, quindi su Cancella dati di navigazione.
- Puoi scegliere di eliminare tutto o solo un determinato periodo di navigazione.
- Seleziona le caselle accanto a Cookie e altri dati del sito e Immagini e file memorizzati nella cache.
- Infine, fai clic su Cancella dati.
- Sul bordo
- Fai clic su ... è il pulsante più a destra appena sotto il pulsante di chiusura.
- Scorri verso il basso e fai clic su Impostazioni.
- Cerca Cancella dati di navigazione e fai clic sul pulsante Scegli cosa cancellare.
- Ti darà la possibilità di scegliere quale tipo di dati vuoi cancellare, basta mettere un segno di spunta sugli elementi che vuoi includere, quindi fare clic su Cancella.
- Su Mozilla
- Vai al menu Cronologia e seleziona Cancella cronologia recente.
- Puoi fare clic sul pulsante Alt se la barra dei menu è nascosta.
- Verrà visualizzato un menu a discesa in cui è possibile selezionare il periodo o l'intervallo che si desidera eliminare, fare clic sulla selezione.
- Puoi fare clic su Dettagli per scegliere cosa cancellare, che si tratti dell'intera cache o di altri elementi.
- Una volta selezionato, fai clic su Cancella ora e riavvia il browser per rendere effettive le modifiche.
- Se desideri controllare i file di registro, puoi farlo assicurandoti prima di aver effettuato l'accesso al computer del server web come amministratore.
- Fai clic su Start, quindi su Impostazioni, quindi su Pannello di controllo.
- Apri Strumenti di amministrazione e quindi fai doppio clic su Gestione servizi Internet.
- Seleziona il sito web dall'elenco dei diversi siti serviti.
- Fare clic con il pulsante destro del mouse sul sito Web e quindi puntare il mouse su Proprietà.
- Seleziona la scheda Sito web, quindi fai clic su Proprietà. Su di esso, vedrai la scheda Proprietà generali. Nella parte inferiore della finestra, potresti vedere la posizione dei file di registro generati.
- Apri i file di registro utilizzando WordPad, qualsiasi visualizzatore di file di testo o Microsoft Word.
- Qui dovresti essere in grado di analizzare dove hai riscontrato gli errori durante l'accesso a un server.
- Ci sono anche momenti in cui inserisci manualmente l'URL di un sito che desideri esplorare. Se ricevi errori dopo averlo fatto, controlla l'URL che hai appena inserito nella barra degli indirizzi se stai effettivamente accedendo all'indirizzo corretto. In caso contrario, correggi gli elementi che hai digitato in modo errato.
- Cerca gli aggiornamenti di Windows nella barra di ricerca.
- Fai clic su Invio quando compare nei risultati di ricerca.
- Controlla gli aggiornamenti recenti e fai clic su Disinstalla aggiornamenti nelle date recenti in cui si è verificato l'errore.
- Premi contemporaneamente il tasto finestra e la lettera X per aprire Impostazioni
- Quando accedi alle impostazioni di Windows, fai clic su Aggiorna e sicurezza.
- Fai clic su Visualizza cronologia aggiornamenti installati, quindi Disinstalla aggiornamenti.
- A volte, estensioni aggiuntive possono fornire codici di errore web.
- Disinstalla le estensioni installate di recente andando alle impostazioni del browser e quindi facendo clic su Altri strumenti.
- Vedrai le estensioni che erano state installate sul tuo browser, scegli l'ultima aggiunta che sospettavi abbia causato il problema che stai riscontrando.
- Questa risoluzione dei problemi è normalmente gestita dall'amministratore del sito. Se sei tu, allora devi avere una comprensione delle configurazioni del server Web.
- Puoi controllare quale server web sta eseguendo il tuo sito utilizzando URL o controlli di dominio. Devi solo inserire l'indirizzo del sito e analizzare i risultati che otterrai.
- Puoi anche verificare la presenza di collegamenti interrotti facendo clic con il pulsante destro del mouse sulla pagina web e facendo clic su Ispeziona. Questo dovrebbe darti il codice per il sito sul lato destro. Puoi controllare ogni anchor text e vedere se i link ad essi collegati sono ancora attivi.
- Puoi anche verificare la presenza di caratteri indesiderati sui codici e sullo script tramite Debug Application Codes and Scripts. Se non hai idea di come farlo, puoi controllare questa risorsa per farlo.
- Puoi anche provare ad aggiornare il sito web. A volte, l'errore che ricevi è un vecchio errore che non è scomparso e un semplice aggiornamento facendo clic su F5 potrebbe fare il lavoro.
Altre lingue:
How to fix Error 206 (Partial Content) - "The requested file wasn't completed downloaded. For example, this message is shown when the user presses the ""Stop"" button before a page is loaded."
Wie beheben Fehler 206 (Teilinhalt) - "Die angeforderte Datei wurde nicht vollständig heruntergeladen. Diese Meldung wird beispielsweise angezeigt, wenn der Benutzer die Schaltfläche ""Stop"" drückt, bevor eine Seite geladen wird."
Hoe maak je Fout 206 (Gedeeltelijke Inhoud) - "Het gevraagde bestand is niet volledig gedownload. Dit bericht wordt bijvoorbeeld weergegeven wanneer de gebruiker op de knop ""Stoppen"" drukt voordat een pagina wordt geladen."
Comment réparer Erreur 206 (Contenu partiel) - "Le fichier demandé n'a pas été téléchargé. Par exemple, ce message s'affiche lorsque l'utilisateur appuie sur le bouton ""Stop"" avant le chargement d'une page."
어떻게 고치는 지 오류 206 (부분 콘텐츠) - "요청한 파일 다운로드가 완료되지 않았습니다. 예를 들어, 이 메시지는 페이지가 로드되기 전에 사용자가 ""중지"" 버튼을 눌렀을 때 표시됩니다."
Como corrigir o Erro 206 (Conteúdo Parcial) - "O download do arquivo solicitado não foi concluído. Por exemplo, esta mensagem é exibida quando o usuário pressiona o botão" "Parar" "antes de uma página ser carregada."
Hur man åtgärdar Fel 206 (Partiellt innehåll) - "Den begärda filen laddades inte ner. Det här meddelandet visas till exempel när användaren trycker på" "Stopp" "-knappen innan en sida laddas."
Как исправить Ошибка 206 (Частичное содержание) - «Запрошенный файл не был полностью загружен. Например, это сообщение отображается, когда пользователь нажимает кнопку« Стоп »перед загрузкой страницы».
Jak naprawić Błąd 206 (Częściowa zawartość) - „Żądany plik nie został w pełni pobrany. Na przykład ten komunikat jest wyświetlany, gdy użytkownik naciśnie przycisk „Zatrzymaj” przed załadowaniem strony”.
Cómo arreglar Error 206 (Contenido parcial) - "No se completó la descarga del archivo solicitado. Por ejemplo, este mensaje se muestra cuando el usuario presiona el botón" "Detener" "antes de que se cargue una página".
Seguiteci:

FASE 1:
Clicca qui per scaricare e installare lo strumento di riparazione di Windows.FASE 2:
Clicca su Start Scan e lascia che analizzi il tuo dispositivo.FASE 3:
Clicca su Ripara tutto per risolvere tutti i problemi che ha rilevato.Compatibilità

Requisiti
1 Ghz CPU, 512 MB RAM, 40 GB HDD
Questo download offre scansioni illimitate del vostro PC Windows gratuitamente. Le riparazioni complete del sistema partono da 19,95 dollari.
Speed Up Tip #34
Usa DNS esterno per aumentare la velocità di Internet:
L'utilizzo di DNS esterni sul tuo ISP può portare la tua velocità di navigazione al livello successivo. I server DNS pubblici come OpenDNS o Google DNS sono veloci, affidabili e possono fornire filtri e sicurezza avanzati se ne hai bisogno. Altre funzionalità sono disponibili anche a seconda delle esigenze di privacy.
Clicca qui per un altro modo per accelerare il tuo PC Windows
I loghi Microsoft e Windows® sono marchi registrati di Microsoft. Disclaimer: ErrorVault.com non è affiliato a Microsoft, né rivendica tale affiliazione. Questa pagina può contenere definizioni da https://stackoverflow.com/tags sotto licenza CC-BY-SA. Le informazioni su questa pagina sono fornite solo a scopo informativo. © Copyright 2018





