Hur du åtgärdar körtiden Fel 0x00084F8 Nätverksanslutningen till Backup Exec Remote Agent har förlorats
Felinformation
Felnamn: Nätverksanslutningen till Backup Exec Remote Agent har förloratsFelnummer: Fel 0x00084F8
Beskrivning: Nätverksanslutningen till Backup Exec Remote Agent har tappats. Sök efter nätverksfel. Slutlig felkategori: Resursfel.
Programvara: Backup Exec
Utvecklare: Symantec
Prova det här först: Klicka här för att åtgärda Backup Exec fel och optimera systemets prestanda
Det här reparationsverktyget kan åtgärda vanliga datorfel som BSOD, systemfrysningar och krascher. Det kan ersätta saknade operativsystemfiler och DLL-filer, ta bort skadlig kod och åtgärda skador som orsakats av den, samt optimera datorn för maximal prestanda.
LADDA NER NUOm Runtime Fel 0x00084F8
Runtime Fel 0x00084F8 inträffar när Backup Exec misslyckas eller kraschar medan den körs, därav namnet. Det betyder inte nödvändigtvis att koden var korrupt på något sätt, utan bara att den inte fungerade under körtiden. Den här typen av fel kommer att visas som ett irriterande meddelande på din skärm om det inte hanteras och rättas till. Här är symtom, orsaker och sätt att felsöka problemet.
Definitioner (Beta)
Här listar vi några definitioner av de ord som finns i ditt fel, i ett försök att hjälpa dig att förstå ditt problem. Detta är ett pågående arbete, så ibland kan det hända att vi definierar ordet felaktigt, så hoppa gärna över det här avsnittet!
- Agent - Frågor om programmering av programvaruagenter eller programmering i en agentorienterad miljö.
- Säkerhetskopiering - Handlingen att spara sin filer, data, applikationer, etc
- Kategori - En kategori är en grupp av information.
- Anslutning - Hänvisar till en anslutning som används för att överföra data mellan två slutpunkter, till exempel mellan en klient och en webb, databas, webbtjänst eller annan server.
- Exec - Den här taggen refererar till starten av en annan , dotterprogram
- Final - final är ett vanligt sökord som anger att referensen som deklareras som slutlig inte kan ändras när den initierats
- Nätverk < /b> - För de flesta programmeringsfrågor använd [nätverksprogrammering] -taggen
- Resurs - Tillgångar som minne, diskutrymme, CPU -ström eller liknande som är nödvändiga för effektiv drift eller fysiska filer som bilder, konfigurationsfiler eller annat för att ge en externiserad berikning till en applikation.
Symtom på Fel 0x00084F8 - Nätverksanslutningen till Backup Exec Remote Agent har förlorats
Runtimefel inträffar utan förvarning. Felmeddelandet kan komma upp på skärmen varje gång Backup Exec körs. Faktum är att felmeddelandet eller någon annan dialogruta kan dyka upp om och om igen om det inte åtgärdas tidigt.
Det kan förekomma att filer raderas eller att nya filer dyker upp. Även om detta symptom till stor del beror på virusinfektion kan det tillskrivas som ett symptom för körtidsfel, eftersom virusinfektion är en av orsakerna till körtidsfel. Användaren kan också uppleva en plötslig minskning av hastigheten på internetanslutningen, men detta är inte alltid fallet.
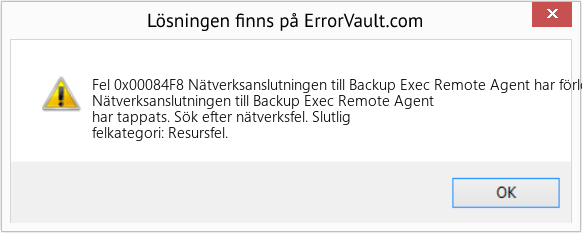
(Endast för illustrativa ändamål)
Källor till Nätverksanslutningen till Backup Exec Remote Agent har förlorats - Fel 0x00084F8
Under programvarukonstruktionen kodar programmerare i väntan på att fel ska uppstå. Det finns dock ingen perfekt utformning, eftersom fel kan förväntas även med den bästa programutformningen. Fel kan uppstå under körning om ett visst fel inte upplevs och åtgärdas under utformning och testning.
Körtidsfel orsakas i allmänhet av inkompatibla program som körs samtidigt. Det kan också uppstå på grund av minnesproblem, en dålig grafikdrivrutin eller virusinfektion. Oavsett vad som är fallet måste problemet lösas omedelbart för att undvika ytterligare problem. Här finns sätt att åtgärda felet.
Reparationsmetoder
Runtimefel kan vara irriterande och ihållande, men det är inte helt hopplöst, reparationer finns tillgängliga. Här är sätt att göra det.
Om en reparationsmetod fungerar för dig, klicka på knappen Uppvärdera till vänster om svaret, så får andra användare veta vilken reparationsmetod som fungerar bäst för tillfället.
Observera: Varken ErrorVault.com eller dess författare tar ansvar för resultaten av de åtgärder som vidtas genom att använda någon av de reparationsmetoder som anges på den här sidan - du utför dessa steg på egen risk.
- Öppna Aktivitetshanteraren genom att klicka på Ctrl-Alt-Del samtidigt. Detta låter dig se listan över program som körs för närvarande.
- Gå till fliken Processer och stoppa programmen ett efter ett genom att markera varje program och klicka på knappen Avsluta process.
- Du måste observera om felmeddelandet återkommer varje gång du stoppar en process.
- När du väl har identifierat vilket program som orsakar felet kan du fortsätta med nästa felsökningssteg och installera om programmet.
- I Windows 7 klickar du på Start -knappen, sedan på Kontrollpanelen och sedan på Avinstallera ett program
- I Windows 8 klickar du på Start -knappen, rullar sedan ner och klickar på Fler inställningar, klickar sedan på Kontrollpanelen> Avinstallera ett program.
- I Windows 10 skriver du bara Kontrollpanelen i sökrutan och klickar på resultatet och klickar sedan på Avinstallera ett program
- När du är inne i Program och funktioner klickar du på problemprogrammet och klickar på Uppdatera eller Avinstallera.
- Om du valde att uppdatera behöver du bara följa instruktionen för att slutföra processen, men om du valde att avinstallera kommer du att följa uppmaningen för att avinstallera och sedan ladda ner igen eller använda programmets installationsskiva för att installera om programmet.
- För Windows 7 kan du hitta listan över alla installerade program när du klickar på Start och rullar musen över listan som visas på fliken. Du kanske ser det i listan för att avinstallera programmet. Du kan fortsätta och avinstallera med hjälp av verktyg som finns på den här fliken.
- För Windows 10 kan du klicka på Start, sedan på Inställningar och sedan välja Appar.
- Rulla nedåt för att se listan över appar och funktioner som är installerade på din dator.
- Klicka på programmet som orsakar runtime -felet, sedan kan du välja att avinstallera eller klicka på Avancerade alternativ för att återställa programmet.
- Avinstallera paketet genom att gå till Program och funktioner, leta reda på och markera Microsoft Visual C ++ Redistributable Package.
- Klicka på Avinstallera högst upp i listan, och när det är klart startar du om datorn.
- Ladda ner det senaste omfördelningsbara paketet från Microsoft och installera det.
- Du bör överväga att säkerhetskopiera dina filer och frigöra utrymme på hårddisken
- Du kan också rensa cacheminnet och starta om datorn
- Du kan också köra Diskrensning, öppna ditt utforskarfönster och högerklicka på din huvudkatalog (vanligtvis C:)
- Klicka på Egenskaper och sedan på Diskrensning
- Återställ din webbläsare.
- För Windows 7 kan du klicka på Start, gå till Kontrollpanelen och sedan klicka på Internetalternativ till vänster. Sedan kan du klicka på fliken Avancerat och sedan på knappen Återställ.
- För Windows 8 och 10 kan du klicka på Sök och skriva Internetalternativ, gå sedan till fliken Avancerat och klicka på Återställ.
- Inaktivera skriptfelsökning och felmeddelanden.
- I samma Internetalternativ kan du gå till fliken Avancerat och leta efter Inaktivera skriptfelsökning
- Sätt en bock i alternativknappen
- Avmarkera samtidigt "Visa ett meddelande om varje skriptfel" och klicka sedan på Verkställ och OK, starta sedan om datorn.
Andra språk:
How to fix Error 0x00084F8 (The network connection to the Backup Exec Remote Agent has been lost) - The network connection to the Backup Exec Remote Agent has been lost. Check for network errors. Final error category: Resource Errors.
Wie beheben Fehler 0x00084F8 (Die Netzwerkverbindung zum Backup Exec Remote Agent ist verloren gegangen) - Die Netzwerkverbindung zum Backup Exec Remote Agent ist verloren gegangen. Suchen Sie nach Netzwerkfehlern. Letzte Fehlerkategorie: Ressourcenfehler.
Come fissare Errore 0x00084F8 (La connessione di rete a Backup Exec Remote Agent è andata persa) - La connessione di rete all'agente remoto di Backup Exec è andata persa. Verifica la presenza di errori di rete. Categoria di errore finale: errori di risorsa.
Hoe maak je Fout 0x00084F8 (De netwerkverbinding met de Backup Exec Remote Agent is verbroken) - De netwerkverbinding met de Backup Exec Remote Agent is verbroken. Controleer op netwerkfouten. Laatste foutencategorie: resourcefouten.
Comment réparer Erreur 0x00084F8 (La connexion réseau à Backup Exec Remote Agent a été perdue) - La connexion réseau à Backup Exec Remote Agent a été perdue. Vérifiez les erreurs de réseau. Catégorie d'erreur finale : Erreurs de ressources.
어떻게 고치는 지 오류 0x00084F8 (Backup Exec Remote Agent에 대한 네트워크 연결이 끊어졌습니다.) - Backup Exec Remote Agent에 대한 네트워크 연결이 끊어졌습니다. 네트워크 오류를 확인하십시오. 최종 오류 범주: 리소스 오류.
Como corrigir o Erro 0x00084F8 (A conexão de rede com o Backup Exec Remote Agent foi perdida) - A conexão de rede com o Backup Exec Remote Agent foi perdida. Verifique se há erros de rede. Categoria de erro final: Erros de recursos.
Как исправить Ошибка 0x00084F8 (Сетевое соединение с удаленным агентом Backup Exec было потеряно) - Сетевое соединение с удаленным агентом Backup Exec было потеряно. Проверьте наличие сетевых ошибок. Последняя категория ошибки: ошибки ресурсов.
Jak naprawić Błąd 0x00084F8 (Połączenie sieciowe z Backup Exec Remote Agent zostało utracone) - Połączenie sieciowe z Backup Exec Remote Agent zostało utracone. Sprawdź błędy sieciowe. Kategoria błędu końcowego: Błędy zasobów.
Cómo arreglar Error 0x00084F8 (Se perdió la conexión de red con Backup Exec Remote Agent.) - Se perdió la conexión de red con Backup Exec Remote Agent. Compruebe si hay errores de red. Categoría de error final: errores de recursos.
Följ oss:

STEG 1:
Klicka här för att ladda ner och installera reparationsverktyget för Windows.STEG 2:
Klicka på Start Scan och låt den analysera din enhet.STEG 3:
Klicka på Repair All för att åtgärda alla problem som upptäcktes.Kompatibilitet

Krav
1 Ghz CPU, 512 MB RAM, 40 GB HDD
Den här nedladdningen erbjuder gratis obegränsade skanningar av din Windows-dator. Fullständiga systemreparationer börjar på 19,95 dollar.
Tips för att öka hastigheten #42
Bläddra snabbare med en annonsblockerare:
Ta enkelt bort påträngande och irriterande annonser med ett ad-blockerande plugin. Den kan integreras sömlöst i din webbläsare. Förutom att du snabbar upp din surfupplevelse kan det också rädda dig från att tvingas titta på en videoannons eller lyssna på en ljuduppspelning som spelas upp automatiskt.
Klicka här för ett annat sätt att snabba upp din Windows PC
Microsoft och Windows®-logotyperna är registrerade varumärken som tillhör Microsoft. Ansvarsfriskrivning: ErrorVault.com är inte ansluten till Microsoft och gör inte heller anspråk på detta. Den här sidan kan innehålla definitioner från https://stackoverflow.com/tags under CC-BY-SA-licensen. Informationen på den här sidan tillhandahålls endast i informationssyfte. © Copyright 2018





