Hur du åtgärdar körtiden Fel 3823 Du kan inte redigera det här fältet eftersom det finns i ett länkat Excel-kalkylblad
Felinformation
Felnamn: Du kan inte redigera det här fältet eftersom det finns i ett länkat Excel-kalkylbladFelnummer: Fel 3823
Beskrivning: Du kan inte redigera det här fältet eftersom det finns i ett länkat Excel -kalkylblad. Möjligheten att redigera data i ett länkat Excel -kalkylblad har inaktiverats i denna Access -version.
Programvara: Microsoft Access
Utvecklare: Microsoft
Prova det här först: Klicka här för att åtgärda Microsoft Access fel och optimera systemets prestanda
Det här reparationsverktyget kan åtgärda vanliga datorfel som BSOD, systemfrysningar och krascher. Det kan ersätta saknade operativsystemfiler och DLL-filer, ta bort skadlig kod och åtgärda skador som orsakats av den, samt optimera datorn för maximal prestanda.
LADDA NER NUOm Runtime Fel 3823
Runtime Fel 3823 inträffar när Microsoft Access misslyckas eller kraschar medan den körs, därav namnet. Det betyder inte nödvändigtvis att koden var korrupt på något sätt, utan bara att den inte fungerade under körtiden. Den här typen av fel kommer att visas som ett irriterande meddelande på din skärm om det inte hanteras och rättas till. Här är symtom, orsaker och sätt att felsöka problemet.
Definitioner (Beta)
Här listar vi några definitioner av de ord som finns i ditt fel, i ett försök att hjälpa dig att förstå ditt problem. Detta är ett pågående arbete, så ibland kan det hända att vi definierar ordet felaktigt, så hoppa gärna över det här avsnittet!
- Åtkomst - ANVÄND INTE den här taggen för Microsoft Access, använd [ms -access] istället
- Redigera - för att ändra en datorfil genom att till exempel ta bort, infoga, flytta eller kopiera text.
- Excel - Endast för frågor om programmering mot Excel -objekt eller filer eller komplex formelutveckling
- Fält - Inom datavetenskap är ett fält en mindre data från en större samling.
- Release - Avser handling att slutföra en programvarubyggnadsprocess för distribution till slutanvändare
- Kalkylark -Använd den här taggen för frågor om kalkylprogram, plugin-program, bibliotek, etc., där det inte är mer specifikt tag finns
- Access - Microsoft Access, även känd som Microsoft Office Access, är ett databashanteringssystem från Microsoft som vanligtvis kombinerar den relationella Microsoft JetACE Database Engine med ett grafiskt användargränssnitt och verktyg för mjukvaruutveckling
Symtom på Fel 3823 - Du kan inte redigera det här fältet eftersom det finns i ett länkat Excel-kalkylblad
Runtimefel inträffar utan förvarning. Felmeddelandet kan komma upp på skärmen varje gång Microsoft Access körs. Faktum är att felmeddelandet eller någon annan dialogruta kan dyka upp om och om igen om det inte åtgärdas tidigt.
Det kan förekomma att filer raderas eller att nya filer dyker upp. Även om detta symptom till stor del beror på virusinfektion kan det tillskrivas som ett symptom för körtidsfel, eftersom virusinfektion är en av orsakerna till körtidsfel. Användaren kan också uppleva en plötslig minskning av hastigheten på internetanslutningen, men detta är inte alltid fallet.
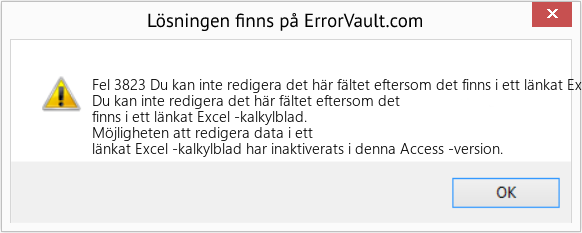
(Endast för illustrativa ändamål)
Källor till Du kan inte redigera det här fältet eftersom det finns i ett länkat Excel-kalkylblad - Fel 3823
Under programvarukonstruktionen kodar programmerare i väntan på att fel ska uppstå. Det finns dock ingen perfekt utformning, eftersom fel kan förväntas även med den bästa programutformningen. Fel kan uppstå under körning om ett visst fel inte upplevs och åtgärdas under utformning och testning.
Körtidsfel orsakas i allmänhet av inkompatibla program som körs samtidigt. Det kan också uppstå på grund av minnesproblem, en dålig grafikdrivrutin eller virusinfektion. Oavsett vad som är fallet måste problemet lösas omedelbart för att undvika ytterligare problem. Här finns sätt att åtgärda felet.
Reparationsmetoder
Runtimefel kan vara irriterande och ihållande, men det är inte helt hopplöst, reparationer finns tillgängliga. Här är sätt att göra det.
Om en reparationsmetod fungerar för dig, klicka på knappen Uppvärdera till vänster om svaret, så får andra användare veta vilken reparationsmetod som fungerar bäst för tillfället.
Observera: Varken ErrorVault.com eller dess författare tar ansvar för resultaten av de åtgärder som vidtas genom att använda någon av de reparationsmetoder som anges på den här sidan - du utför dessa steg på egen risk.
- Öppna Aktivitetshanteraren genom att klicka på Ctrl-Alt-Del samtidigt. Detta låter dig se listan över program som körs för närvarande.
- Gå till fliken Processer och stoppa programmen ett efter ett genom att markera varje program och klicka på knappen Avsluta process.
- Du måste observera om felmeddelandet återkommer varje gång du stoppar en process.
- När du väl har identifierat vilket program som orsakar felet kan du fortsätta med nästa felsökningssteg och installera om programmet.
- I Windows 7 klickar du på Start -knappen, sedan på Kontrollpanelen och sedan på Avinstallera ett program
- I Windows 8 klickar du på Start -knappen, rullar sedan ner och klickar på Fler inställningar, klickar sedan på Kontrollpanelen> Avinstallera ett program.
- I Windows 10 skriver du bara Kontrollpanelen i sökrutan och klickar på resultatet och klickar sedan på Avinstallera ett program
- När du är inne i Program och funktioner klickar du på problemprogrammet och klickar på Uppdatera eller Avinstallera.
- Om du valde att uppdatera behöver du bara följa instruktionen för att slutföra processen, men om du valde att avinstallera kommer du att följa uppmaningen för att avinstallera och sedan ladda ner igen eller använda programmets installationsskiva för att installera om programmet.
- För Windows 7 kan du hitta listan över alla installerade program när du klickar på Start och rullar musen över listan som visas på fliken. Du kanske ser det i listan för att avinstallera programmet. Du kan fortsätta och avinstallera med hjälp av verktyg som finns på den här fliken.
- För Windows 10 kan du klicka på Start, sedan på Inställningar och sedan välja Appar.
- Rulla nedåt för att se listan över appar och funktioner som är installerade på din dator.
- Klicka på programmet som orsakar runtime -felet, sedan kan du välja att avinstallera eller klicka på Avancerade alternativ för att återställa programmet.
- Avinstallera paketet genom att gå till Program och funktioner, leta reda på och markera Microsoft Visual C ++ Redistributable Package.
- Klicka på Avinstallera högst upp i listan, och när det är klart startar du om datorn.
- Ladda ner det senaste omfördelningsbara paketet från Microsoft och installera det.
- Du bör överväga att säkerhetskopiera dina filer och frigöra utrymme på hårddisken
- Du kan också rensa cacheminnet och starta om datorn
- Du kan också köra Diskrensning, öppna ditt utforskarfönster och högerklicka på din huvudkatalog (vanligtvis C:)
- Klicka på Egenskaper och sedan på Diskrensning
- Återställ din webbläsare.
- För Windows 7 kan du klicka på Start, gå till Kontrollpanelen och sedan klicka på Internetalternativ till vänster. Sedan kan du klicka på fliken Avancerat och sedan på knappen Återställ.
- För Windows 8 och 10 kan du klicka på Sök och skriva Internetalternativ, gå sedan till fliken Avancerat och klicka på Återställ.
- Inaktivera skriptfelsökning och felmeddelanden.
- I samma Internetalternativ kan du gå till fliken Avancerat och leta efter Inaktivera skriptfelsökning
- Sätt en bock i alternativknappen
- Avmarkera samtidigt "Visa ett meddelande om varje skriptfel" och klicka sedan på Verkställ och OK, starta sedan om datorn.
Andra språk:
How to fix Error 3823 (You cannot edit this field because it resides in a linked Excel spreadsheet) - You cannot edit this field because it resides in a linked Excel spreadsheet. The ability to edit data in a linked Excel spreadsheet has been disabled in this Access release.
Wie beheben Fehler 3823 (Sie können dieses Feld nicht bearbeiten, da es sich in einer verknüpften Excel-Tabelle befindet) - Sie können dieses Feld nicht bearbeiten, da es sich in einer verknüpften Excel-Tabelle befindet. Die Möglichkeit, Daten in einer verknüpften Excel-Tabelle zu bearbeiten, wurde in dieser Access-Version deaktiviert.
Come fissare Errore 3823 (Non puoi modificare questo campo perché risiede in un foglio di calcolo Excel collegato) - Non puoi modificare questo campo perché risiede in un foglio di calcolo Excel collegato. La possibilità di modificare i dati in un foglio di calcolo Excel collegato è stata disabilitata in questa versione di Access.
Hoe maak je Fout 3823 (U kunt dit veld niet bewerken omdat het zich in een gekoppeld Excel-spreadsheet bevindt) - U kunt dit veld niet bewerken omdat het zich in een gekoppeld Excel-spreadsheet bevindt. De mogelijkheid om gegevens te bewerken in een gekoppeld Excel-spreadsheet is uitgeschakeld in deze Access-release.
Comment réparer Erreur 3823 (Vous ne pouvez pas modifier ce champ car il réside dans une feuille de calcul Excel liée) - Vous ne pouvez pas modifier ce champ car il réside dans une feuille de calcul Excel liée. La possibilité de modifier des données dans une feuille de calcul Excel liée a été désactivée dans cette version d'Access.
어떻게 고치는 지 오류 3823 (연결된 Excel 스프레드시트에 있으므로 이 필드를 편집할 수 없습니다.) - 이 필드는 연결된 Excel 스프레드시트에 있으므로 편집할 수 없습니다. 이 Access 릴리스에서는 연결된 Excel 스프레드시트의 데이터를 편집하는 기능이 비활성화되었습니다.
Como corrigir o Erro 3823 (Você não pode editar este campo porque ele reside em uma planilha do Excel vinculada) - Você não pode editar este campo porque ele reside em uma planilha do Excel vinculada. A capacidade de editar dados em uma planilha do Excel vinculada foi desativada nesta versão do Access.
Как исправить Ошибка 3823 (Вы не можете редактировать это поле, потому что оно находится в связанной электронной таблице Excel.) - Вы не можете редактировать это поле, потому что оно находится в связанной электронной таблице Excel. В этом выпуске Access отключена возможность редактировать данные в связанной электронной таблице Excel.
Jak naprawić Błąd 3823 (Nie możesz edytować tego pola, ponieważ znajduje się ono w połączonym arkuszu kalkulacyjnym Excel) - Nie możesz edytować tego pola, ponieważ znajduje się ono w połączonym arkuszu kalkulacyjnym Excel. Możliwość edytowania danych w połączonym arkuszu kalkulacyjnym Excel została wyłączona w tej wersji programu Access.
Cómo arreglar Error 3823 (No puede editar este campo porque reside en una hoja de cálculo de Excel vinculada) - No puede editar este campo porque reside en una hoja de cálculo de Excel vinculada. La capacidad de editar datos en una hoja de cálculo de Excel vinculada se ha deshabilitado en esta versión de Access.
Följ oss:

STEG 1:
Klicka här för att ladda ner och installera reparationsverktyget för Windows.STEG 2:
Klicka på Start Scan och låt den analysera din enhet.STEG 3:
Klicka på Repair All för att åtgärda alla problem som upptäcktes.Kompatibilitet

Krav
1 Ghz CPU, 512 MB RAM, 40 GB HDD
Den här nedladdningen erbjuder gratis obegränsade skanningar av din Windows-dator. Fullständiga systemreparationer börjar på 19,95 dollar.
Tips för att öka hastigheten #75
Konfigurera automatisk inloggning:
Om du inte är alltför bekymrad över säkerheten i Windows eller om din dator är på en säker plats kan du alltid konfigurera automatisk inloggning. Med detta startar datorn direkt in på skrivbordet efter att ha slagit på den utan att be om ett lösenord.
Klicka här för ett annat sätt att snabba upp din Windows PC
Microsoft och Windows®-logotyperna är registrerade varumärken som tillhör Microsoft. Ansvarsfriskrivning: ErrorVault.com är inte ansluten till Microsoft och gör inte heller anspråk på detta. Den här sidan kan innehålla definitioner från https://stackoverflow.com/tags under CC-BY-SA-licensen. Informationen på den här sidan tillhandahålls endast i informationssyfte. © Copyright 2018





