Hur du åtgärdar körtiden Fel 2202 Det finns för närvarande inga skrivare installerade på din dator
Felinformation
Felnamn: Det finns för närvarande inga skrivare installerade på din datorFelnummer: Fel 2202
Beskrivning: "Det finns för närvarande inga skrivare installerade på din dator. För att kunna använda den här funktionen måste du först installera en skrivare i Windows.@För mer information om hur du installerar en skrivare, sök efter" "installera skrivare" "i Windows Hjälp. @@ 1 @@@ 1. "
Programvara: Microsoft Access
Utvecklare: Microsoft
Prova det här först: Klicka här för att åtgärda Microsoft Access fel och optimera systemets prestanda
Det här reparationsverktyget kan åtgärda vanliga datorfel som BSOD, systemfrysningar och krascher. Det kan ersätta saknade operativsystemfiler och DLL-filer, ta bort skadlig kod och åtgärda skador som orsakats av den, samt optimera datorn för maximal prestanda.
LADDA NER NUOm Runtime Fel 2202
Runtime Fel 2202 inträffar när Microsoft Access misslyckas eller kraschar medan den körs, därav namnet. Det betyder inte nödvändigtvis att koden var korrupt på något sätt, utan bara att den inte fungerade under körtiden. Den här typen av fel kommer att visas som ett irriterande meddelande på din skärm om det inte hanteras och rättas till. Här är symtom, orsaker och sätt att felsöka problemet.
Definitioner (Beta)
Här listar vi några definitioner av de ord som finns i ditt fel, i ett försök att hjälpa dig att förstå ditt problem. Detta är ett pågående arbete, så ibland kan det hända att vi definierar ordet felaktigt, så hoppa gärna över det här avsnittet!
- Installera - Installation eller installation av ett program inklusive drivrutiner, plugins etc. är att sätta programmet på ett datorsystem så att det kan köras.
- Skrivare - En skrivare är en kringutrustning som producerar text eller grafik över dokument som lagras i elektronisk form, vanligtvis på fysiska utskriftsmaterial som papper eller OH -film.
- Sök - Frågor om sökalgoritmmekanik och implementering
- Windows - GENERAL WINDOWS SUPPORT IS OFF -TOPIC
- Skrivare - Utskrift är en process för att reproducera text och bilder, vanligtvis med bläck eller toner, på papper med en skrivare.
Symtom på Fel 2202 - Det finns för närvarande inga skrivare installerade på din dator
Runtimefel inträffar utan förvarning. Felmeddelandet kan komma upp på skärmen varje gång Microsoft Access körs. Faktum är att felmeddelandet eller någon annan dialogruta kan dyka upp om och om igen om det inte åtgärdas tidigt.
Det kan förekomma att filer raderas eller att nya filer dyker upp. Även om detta symptom till stor del beror på virusinfektion kan det tillskrivas som ett symptom för körtidsfel, eftersom virusinfektion är en av orsakerna till körtidsfel. Användaren kan också uppleva en plötslig minskning av hastigheten på internetanslutningen, men detta är inte alltid fallet.
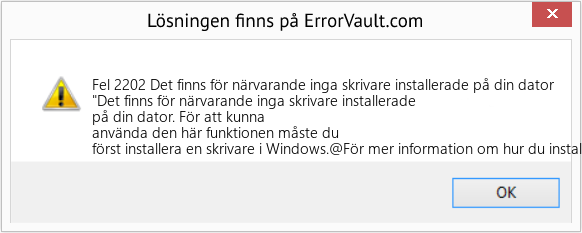
(Endast för illustrativa ändamål)
Källor till Det finns för närvarande inga skrivare installerade på din dator - Fel 2202
Under programvarukonstruktionen kodar programmerare i väntan på att fel ska uppstå. Det finns dock ingen perfekt utformning, eftersom fel kan förväntas även med den bästa programutformningen. Fel kan uppstå under körning om ett visst fel inte upplevs och åtgärdas under utformning och testning.
Körtidsfel orsakas i allmänhet av inkompatibla program som körs samtidigt. Det kan också uppstå på grund av minnesproblem, en dålig grafikdrivrutin eller virusinfektion. Oavsett vad som är fallet måste problemet lösas omedelbart för att undvika ytterligare problem. Här finns sätt att åtgärda felet.
Reparationsmetoder
Runtimefel kan vara irriterande och ihållande, men det är inte helt hopplöst, reparationer finns tillgängliga. Här är sätt att göra det.
Om en reparationsmetod fungerar för dig, klicka på knappen Uppvärdera till vänster om svaret, så får andra användare veta vilken reparationsmetod som fungerar bäst för tillfället.
Observera: Varken ErrorVault.com eller dess författare tar ansvar för resultaten av de åtgärder som vidtas genom att använda någon av de reparationsmetoder som anges på den här sidan - du utför dessa steg på egen risk.
- Avinstallera paketet genom att gå till Program och funktioner, leta reda på och markera Microsoft Visual C ++ Redistributable Package.
- Klicka på Avinstallera högst upp i listan, och när det är klart startar du om datorn.
- Ladda ner det senaste omfördelningsbara paketet från Microsoft och installera det.
- Öppna Aktivitetshanteraren genom att klicka på Ctrl-Alt-Del samtidigt. Detta låter dig se listan över program som körs för närvarande.
- Gå till fliken Processer och stoppa programmen ett efter ett genom att markera varje program och klicka på knappen Avsluta process.
- Du måste observera om felmeddelandet återkommer varje gång du stoppar en process.
- När du väl har identifierat vilket program som orsakar felet kan du fortsätta med nästa felsökningssteg och installera om programmet.
- I Windows 7 klickar du på Start -knappen, sedan på Kontrollpanelen och sedan på Avinstallera ett program
- I Windows 8 klickar du på Start -knappen, rullar sedan ner och klickar på Fler inställningar, klickar sedan på Kontrollpanelen> Avinstallera ett program.
- I Windows 10 skriver du bara Kontrollpanelen i sökrutan och klickar på resultatet och klickar sedan på Avinstallera ett program
- När du är inne i Program och funktioner klickar du på problemprogrammet och klickar på Uppdatera eller Avinstallera.
- Om du valde att uppdatera behöver du bara följa instruktionen för att slutföra processen, men om du valde att avinstallera kommer du att följa uppmaningen för att avinstallera och sedan ladda ner igen eller använda programmets installationsskiva för att installera om programmet.
- För Windows 7 kan du hitta listan över alla installerade program när du klickar på Start och rullar musen över listan som visas på fliken. Du kanske ser det i listan för att avinstallera programmet. Du kan fortsätta och avinstallera med hjälp av verktyg som finns på den här fliken.
- För Windows 10 kan du klicka på Start, sedan på Inställningar och sedan välja Appar.
- Rulla nedåt för att se listan över appar och funktioner som är installerade på din dator.
- Klicka på programmet som orsakar runtime -felet, sedan kan du välja att avinstallera eller klicka på Avancerade alternativ för att återställa programmet.
- Du bör överväga att säkerhetskopiera dina filer och frigöra utrymme på hårddisken
- Du kan också rensa cacheminnet och starta om datorn
- Du kan också köra Diskrensning, öppna ditt utforskarfönster och högerklicka på din huvudkatalog (vanligtvis C:)
- Klicka på Egenskaper och sedan på Diskrensning
- Återställ din webbläsare.
- För Windows 7 kan du klicka på Start, gå till Kontrollpanelen och sedan klicka på Internetalternativ till vänster. Sedan kan du klicka på fliken Avancerat och sedan på knappen Återställ.
- För Windows 8 och 10 kan du klicka på Sök och skriva Internetalternativ, gå sedan till fliken Avancerat och klicka på Återställ.
- Inaktivera skriptfelsökning och felmeddelanden.
- I samma Internetalternativ kan du gå till fliken Avancerat och leta efter Inaktivera skriptfelsökning
- Sätt en bock i alternativknappen
- Avmarkera samtidigt "Visa ett meddelande om varje skriptfel" och klicka sedan på Verkställ och OK, starta sedan om datorn.
Andra språk:
How to fix Error 2202 (There are currently no printers installed on your computer) - "There are currently no printers installed on your computer. To use this feature, you must first install a printer in Windows.@For more information about how to install a printer, search for ""install printer"" in Windows Help.@@1@@@1."
Wie beheben Fehler 2202 (Derzeit sind keine Drucker auf Ihrem Computer installiert) - "Zurzeit sind keine Drucker auf Ihrem Computer installiert. Um diese Funktion nutzen zu können, müssen Sie zuerst einen Drucker in Windows installieren.@Weitere Informationen zum Installieren eines Druckers finden Sie in der Windows-Hilfe nach ""Drucker installieren"".@@ 1@@@1."
Come fissare Errore 2202 (Al momento non ci sono stampanti installate sul tuo computer) - "Attualmente non ci sono stampanti installate sul tuo computer. Per utilizzare questa funzione, devi prima installare una stampante in Windows.@Per ulteriori informazioni su come installare una stampante, cerca ""installa stampante"" nella Guida di Windows.@@ 1@@@1."
Hoe maak je Fout 2202 (Er zijn momenteel geen printers op uw computer geïnstalleerd) - "Er zijn momenteel geen printers op uw computer geïnstalleerd. Om deze functie te gebruiken, moet u eerst een printer in Windows installeren.@Voor meer informatie over het installeren van een printer zoekt u naar ""printer installeren"" in Windows Help.@@ 1@@@1."
Comment réparer Erreur 2202 (Il n'y a actuellement aucune imprimante installée sur votre ordinateur) - "Aucune imprimante n'est actuellement installée sur votre ordinateur. Pour utiliser cette fonctionnalité, vous devez d'abord installer une imprimante sous Windows.@Pour plus d'informations sur l'installation d'une imprimante, recherchez ""installer une imprimante"" dans l'aide de Windows.@@ 1@@@1."
어떻게 고치는 지 오류 2202 (현재 컴퓨터에 설치된 프린터가 없습니다) - "현재 컴퓨터에 설치된 프린터가 없습니다. 이 기능을 사용하려면 먼저 Windows에서 프린터를 설치해야 합니다.@프린터 설치 방법에 대한 자세한 내용은 Windows 도움말에서 ""프린터 설치""를 검색하십시오.@@ 1@@@1."
Como corrigir o Erro 2202 (Atualmente não há impressoras instaladas em seu computador) - "Atualmente não há impressoras instaladas em seu computador. Para usar este recurso, você deve primeiro instalar uma impressora no Windows. @ Para obter mais informações sobre como instalar uma impressora, procure" "instalar impressora" "na Ajuda do Windows. @@ 1 @@@ 1. "
Как исправить Ошибка 2202 (В настоящее время на вашем компьютере не установлены принтеры) - «В настоящее время на вашем компьютере не установлены принтеры. Чтобы использовать эту функцию, вам необходимо сначала установить принтер в Windows. @ Для получения дополнительных сведений о том, как установить принтер, выполните поиск« "установить принтер" »в Справке Windows. @@ 1 @@@ 1. "
Jak naprawić Błąd 2202 (Obecnie na Twoim komputerze nie zainstalowano żadnych drukarek) - "Obecnie na twoim komputerze nie ma zainstalowanych drukarek. Aby skorzystać z tej funkcji, musisz najpierw zainstalować drukarkę w systemie Windows.@Aby uzyskać więcej informacji na temat instalowania drukarki, wyszukaj hasło ""zainstaluj drukarkę"" w Pomocy systemu Windows.@@ 1@@@1."
Cómo arreglar Error 2202 (Actualmente no hay impresoras instaladas en su computadora) - "Actualmente no hay impresoras instaladas en su computadora. Para usar esta función, primero debe instalar una impresora en Windows. @ Para obtener más información sobre cómo instalar una impresora, busque" "instalar impresora" "en la Ayuda de Windows. @@ 1 @@@ 1. "
Följ oss:

STEG 1:
Klicka här för att ladda ner och installera reparationsverktyget för Windows.STEG 2:
Klicka på Start Scan och låt den analysera din enhet.STEG 3:
Klicka på Repair All för att åtgärda alla problem som upptäcktes.Kompatibilitet

Krav
1 Ghz CPU, 512 MB RAM, 40 GB HDD
Den här nedladdningen erbjuder gratis obegränsade skanningar av din Windows-dator. Fullständiga systemreparationer börjar på 19,95 dollar.
Tips för att öka hastigheten #98
Uppgradera Windows till 64-bitars:
De flesta programvara körs idag på en 64-bitars plattform. Så om du fortfarande använder 32-bitars är uppgradering till 64-bitars Windows-version ett måste. Detta skulle dock kräva en hårdvaruuppgradering för att kunna köra den nya Windows -programvaran.
Klicka här för ett annat sätt att snabba upp din Windows PC
Microsoft och Windows®-logotyperna är registrerade varumärken som tillhör Microsoft. Ansvarsfriskrivning: ErrorVault.com är inte ansluten till Microsoft och gör inte heller anspråk på detta. Den här sidan kan innehålla definitioner från https://stackoverflow.com/tags under CC-BY-SA-licensen. Informationen på den här sidan tillhandahålls endast i informationssyfte. © Copyright 2018





