Come risolvere il BSOD Errore 0x115 AGP_INTERNO
Informazioni sull'errore
Nome dell'errore: AGP_INTERNONumero errore: Errore 0x115
Si applica a: Windows 10, 8, 7, Vista, XP
HEX: 0x00000115
Descrizione: Il controllo bug AGP_INTERNAL ha un valore di 0x00000115. Ciò indica che il driver della porta grafica accelerata (AGP) ha rilevato una violazione.
Raccomandato: Clicca qui per correggere gli errori di Windows e ottimizzare le prestazioni del sistema
Questo strumento di riparazione può risolvere gli errori comuni del computer come BSOD, blocchi di sistema e crash. Può sostituire i file mancanti del sistema operativo e le DLL, rimuovere il malware e riparare i danni da esso causati, oltre a ottimizzare il PC per le massime prestazioni.
SCARICA ORASul BSOD
Cos'è un BSOD e perché tanti numeri lampeggiano sullo schermo durante questo errore? Il motivo per cui i computer si bloccano in questo modo è dovuto al livello di gravità di questo tipo di errore.
Questo errore è un fallimento totale del sistema che rende il computer inutilizzabile o inaccessibile per un certo tempo. L'ultima parte del nome stesso suggerisce quanto sia critico il guasto, Blue Screen of Death. Anche se, mentre un BSOD di solito blocca completamente il vostro sistema, ci sono BSOD che vi permettono ancora di accedere al vostro Desktop.
Alcuni BSOD sono legati al software, altri sono dovuti a guasti hardware. I problemi relativi al software possono non richiedere soluzioni estreme rispetto ai BSOD dell'hardware, che possono comportare l'acquisto di nuove parti per il computer, ma possono comunque essere difficili da risolvere perché normalmente comportano il backup dei file e l'esecuzione di diversi strumenti di riparazione.
Gli errori di arresto legati all'hardware, d'altra parte, dovrebbero richiedere solo la sostituzione dell'hardware, quindi, a meno che non stiate sostituendo il disco rigido o la scheda madre, il vostro problema può essere considerato più semplice e facile da risolvere.
Definizioni (Beta)
Qui elenchiamo alcune definizioni per le parole contenute nel tuo errore, nel tentativo di aiutarti a capire il tuo problema. Questo è un lavoro in corso, quindi a volte potremmo definire la parola in modo errato, quindi sentiti libero di saltare questa sezione!
- Driver - Il driver di dispositivo o driver software è un programma per computer che consente a programmi per computer di livello superiore di interagire con un dispositivo hardware
- Grafica - Le grafiche sono presentazioni visive
- Porta - Nelle reti di computer, una porta è un costrutto software specifico dell'applicazione o del processo che funge da endpoint di comunicazione. < /ul>
Sintomi di Codee 0x115 - AGP_INTERNO
IBSOD sono piuttosto ovvi, si ottiene semplicemente una schermata completamente blu con un mucchio di parole e numeri che dicono che qualcosa ha causato il guasto. È un evento improvviso e inaspettato che accade senza preavviso.
I BSOD relativi all'hardware accadono istantaneamente quando l'hardware si guasta. Il BSOD rimane sullo schermo, e a volte si riavvia in un ciclo senza alcuna possibilità di accedere al desktop.
I BSOD relativi al software possono o non possono fare lo stesso, ma a volte appaiono solo pochi minuti dopo l'avvio, permettendo all'utente di dare un'occhiata al codice di errore.
Nonostante, non si è completamente impotenti quando si riceve un BSOD. Si ottiene un codice di errore che si può utilizzare per identificare la parte del computer che ha causato il guasto.
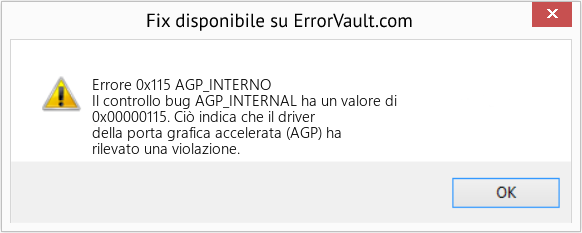
(Solo a scopo illustrativo)
Quelli che sperimentano i BSOD relativi al software notano una differenza nel funzionamento del computer in quanto il computer interessato a volte diventa lento durante l'elaborazione o si spegne improvvisamente. Gli utenti possono anche sperimentare glitch e a meno che un problema diverso si manifesti nello stesso momento in cui si sta ottenendo il BSOD, si può dire che si tratta di sintomi di BSOD.
Cause di AGP_INTERNO - Errore 0x115
I BSOD sono generalmente causati da un hardware difettoso o da una corruzione del software. Il guasto hardware può essere causato da surriscaldamento, problemi di alimentazione, incompatibilità o cattiva memoria.
D'altra parte, i BSOD legati al software sono il risultato di incoerenze temporali, incompatibilità di driver e corruzione del sistema operativo. Non tutti i BSOD legati al software vi impediscono di accedere al vostro desktop. Quando si riceve un aggiornamento che incasina il computer, si verificano errori di elaborazione in diversi momenti mentre si accede al computer.
Metodi di riparazione
Riparare i BSOD può essere un po' complicato, in quanto possono essere causati da molte ragioni diverse, ma una volta identificato correttamente il problema, i passi sono per lo più semplici. Ecco le tecniche di risoluzione dei problemi conosciute che puoi provare per aiutarti a sbarazzarti del tuo errore Blue Screen.
Si dovrebbero seguire questi quattro passi prima di tentare qualsiasi metodo di riparazione:
- Prendere nota del codice di errore e di altre informazioni che sono state visualizzate quando si è ottenuta la schermata blu.
- Prova a ricordare l'ultima azione che hai fatto sul tuo computer prima che si verificasse l'errore.
- Rimuovi le periferiche che non sono critiche per le normali operazioni.
- Riavvia il computer per controllare se puoi accedere al tuo desktop.
Se un metodo di riparazione funziona per te, per favore clicca il pulsante "upvote" a sinistra della risposta, questo permetterà agli altri utenti di sapere quale metodo di riparazione sta funzionando meglio.
Per favore, nota: né ErrorVault.com né i suoi scrittori si assumono la responsabilità per i risultati delle azioni intraprese utilizzando uno qualsiasi dei metodi di riparazione elencati in questa pagina - si completano questi passi a proprio rischio.
Per Windows 7 e 8:
- Puoi eseguire Windows Defender offline creando un disco avviabile o un'unità flash.
- Dovrai scaricare offline la versione a 32 o 64 bit di Windows Defender. Sarai in grado di verificare quale ti serve andando su Start e facendo clic con il pulsante destro del mouse su Computer, quindi apri le proprietà per vedere la tua versione di Windows.
- Una volta scaricato, dovrai eseguire msstool32.exe o msstool64.exe per masterizzare il tuo cd o salvarlo su un disco flash. Ricorda solo che se stai utilizzando un disco flash, lo strumento di creazione riformatterà il tuo disco flash in modo che qualsiasi file sul disco andrà perso.
- Posiziona il supporto sul computer che devi scansionare, quindi riavvia il computer. Potrebbe essere necessario accedere al BIOS per modificare il dispositivo di avvio, oppure potrebbe essere sufficiente accedere al menu del dispositivo di avvio per consentire l'avvio dal cd o dall'unità flash.
- Una volta terminato il processo, dovrai riavviare normalmente il computer. Controlla se hai ancora lo stesso problema.
- Dopo aver ricevuto un BSOD, potresti ricevere una notifica da Windows Defender che ti informa che il tuo sistema potrebbe aver bisogno di un'ulteriore pulizia. Se ciò accade, dovresti eseguire un controllo offline del tuo computer per vedere se ci sono infezioni da malware.
- Inizia aprendo le Impostazioni del tuo computer. Vai a Sicurezza e apri Windows Defender. Puoi eseguire una scansione completa facendo clic su Scansione offline.
- Digita Pannello di controllo nella casella di ricerca e fai clic sul risultato.
- Una volta all'interno del pannello di controllo, fai clic su Disinstalla un programma.
- Vedrai nella finestra Programmi e funzionalità l'elenco di tutti i programmi installati. Cerca quelli installati appena prima di ricevere l'avviso BSOD, fai clic con il pulsante destro del mouse sull'elemento e fai clic su Disinstalla. Segui la direzione per disinstallare e quindi riavviare il computer per vedere se il BSOD si ripresenterà.
Per i sistemi Windows 7:
- Apri Windows Update facendo clic sul pulsante Start.
- Digita Aggiorna nella casella di ricerca e fai clic su Windows Update.
- Si aprirà la finestra di Windows Update e potrai vedere Verifica aggiornamenti nel pannello di sinistra, fai clic per controllare gli ultimi aggiornamenti per il tuo computer.
- Se vedi un messaggio che ti informa che sono disponibili aggiornamenti o che ti chiede di rivedere gli aggiornamenti, seleziona gli aggiornamenti pertinenti e fai clic su OK.
- Fai clic su Installa aggiornamenti. Ti verrà chiesto di accettare la licenza, quindi fallo e basta. Quindi sarà necessaria l'autorizzazione dell'amministratore per apportare modifiche, è sufficiente consentire eseguendo come amministratore o digitando la password.
- Apri Impostazioni con:
- Tenendo premuto il tasto Windows sulla tastiera accanto al pulsante Ctrl sinistro, quindi premendo il tasto X, quindi scegli Prompt dei comandi e digita "wuauclt /showcheckforupdates" nel prompt. 1. Altrimenti, puoi anche spostare il cursore sul lato destro dello schermo in modo da poter vedere e quindi fare clic sull'icona a forma di ingranaggio per aprire Impostazioni. Vedrai quindi apparire una nuova scheda e in basso, puoi fare clic su "Modifica impostazioni PC" per aprire una nuova finestra. Lì, puoi fare clic su Aggiornamento di Windows nel menu sul lato sinistro. Si aprirà l'aggiornamento di Windows, dove puoi fare clic sul pulsante "Verifica aggiornamenti ora". Eseguilo facendo clic sul pulsante e quindi, al termine, fai clic su Installa aggiornamenti e attendi il completamento del processo.
- Riavvia il computer per verificare se l'errore si verificherà ancora.
- Puoi aggiornare tramite Gestione dispositivi o accedendo alle Impostazioni del computer.
- Per il primo metodo, digita Gestione dispositivi nella casella di ricerca.
- In riferimento al codice di errore che hai ricevuto, controlla gli aggiornamenti per il driver che causa il problema facendo clic con il pulsante destro del mouse e scegliendo Aggiorna driver.
- Il secondo metodo consiste nel digitare Aggiorna nella casella di ricerca. Seleziona Verifica aggiornamenti scarica e installa aggiornamenti.
- Una volta terminato, riavvia il computer per completare il processo di aggiornamento.
Per Windows 7, Vista e Windows 8:
- Per eseguire la scansione dei dispositivi è necessario accedere a Gestione dispositivi, fare clic con il pulsante destro del mouse su Dispositivi e selezionare Rileva modifiche hardware. Ciò ti consente di verificare se il tuo computer ha problemi con l'esecuzione di un dispositivo con un determinato driver.
- Apri Windows Defender e fai clic su Prestazioni e integrità del dispositivo.
- Controlla eventuali problemi elencati con gli aggiornamenti, l'archiviazione e i driver.
- Se vengono rilevati problemi, puoi riparare Reinstallare il tuo sistema operativo Windows in modo da non perdere i tuoi file. Puoi riparare e reinstallare il computer facendo clic su Informazioni aggiuntive in Riavvio in Windows Defender e seguendo il prompt oppure utilizzando il CD del sistema operativo e invece di eseguire un'installazione pulita, seguendo l'opzione Ripara il mio computer.
Quando colleghi un dispositivo al computer, a volte vengono visualizzati dei BSOD.
- Quando ciò accade, rimuovi prima l'hardware esterno. Aggiorna il tuo computer usando il metodo che abbiamo appena affrontato. I problemi non si sono verificati prima di collegare il dispositivo, quindi scollegare il dispositivo ti aiuterà a tornare al desktop senza problemi.
- Se sai che il dispositivo è in buone condizioni, tuttavia, e lo hai testato con un dispositivo diverso, ti consigliamo di continuare a utilizzarlo. Per assicurarti che il BSOD non si ripeta, aggiorna il tuo software Microsoft eseguendo Windows Update o i driver del tuo dispositivo scaricandoli dal produttore.
- Anche la disinstallazione e la reinstallazione del driver del dispositivo potrebbero funzionare, quindi prova ad accedere anche a Gestione dispositivi. Disinstalla il dispositivo e riavvia il computer. Questo dovrebbe installare una nuova copia del driver del dispositivo al riavvio del computer.
Metodo 1
- Puoi digitare Opzioni risparmio energia nella casella di ricerca, quindi premere il tasto Invio.
- Fai clic su Scegli cosa fanno i pulsanti di accensione sul lato sinistro.
- Trova e modifica lo stato di Attiva avvio rapido in Impostazioni di spegnimento. Cioè, disattivalo se è attivo o accendilo se è disattivato, quindi fai clic su Salva modifiche.
Metodo 2
- Digita Prompt dei comandi nella casella di ricerca. Eseguilo su una riga di comando con privilegi elevati facendo clic con il pulsante destro del mouse e quindi scegliendo Esegui come amministratore.
- Una volta all'interno del prompt dei comandi, digita powercfg -h off e quindi fai clic su invio. Esci dal desktop e verifica se il problema persiste.
- Poiché BSOD che non ti consente di avviare Windows si riavvia in un ciclo, puoi provare a interrompere il processo facendo clic su F8. Dalla schermata successiva, sarai in grado di accedere utilizzando la modalità provvisoria.
- Cerca aggiornamenti di Windows, quindi fai clic su invio quando viene visualizzato nei risultati della ricerca. Controlla gli aggiornamenti recenti e fai clic su Disinstalla aggiornamenti nelle date recenti in cui si è verificato l'errore.
- Premi contemporaneamente il tasto finestra e la lettera C per aprire Impostazioni.
- Una scheda di scorrimento apparirà sul lato destro dove vedrai le Impostazioni in alto e alcune icone in basso.
- Scegli Potenza, fai clic su Maiusc insieme a Riavvia.
- Questo ti permetterà di avviare gli elementi di riparazione di Windows.
- Fai clic su Risoluzione dei problemi, quindi vai su Opzioni avanzate.
- Nella finestra successiva, fai clic su Impostazioni di avvio. Vedrai un pulsante Riavvia, fai clic su di esso e ti avvierà al dispositivo di avvio avanzato in cui puoi scegliere l'utilità di avvio.
- Le scelte sono numerate, quindi fai clic sul numero dell'elemento in cui desideri eseguire l'avvio.
- Una volta lì, vai su Windows Update cercandolo. E fai lo stesso processo di rimozione degli aggiornamenti installati di recente.
Ripristina in Windows 7:
- Fai clic su Start e digita Ripristino configurazione di sistema nella casella di ricerca, quindi fai clic sul tasto Invio.
- Quando viene visualizzata la finestra Ripristino configurazione di sistema, fai clic su Avanti fino ad arrivare alla finestra in cui puoi scegliere un punto di ripristino. Vedrai un elenco di date di ripristino con la descrizione.
- Quindi fai nuovamente clic su Avanti e conferma il processo di ripristino. Attendi che interrompa l'elaborazione e viene visualizzata una finestra in cui puoi fare clic sul pulsante Fine. Chiudi la finestra e lascia che il tuo computer si riavvii.
- Per eseguire l'avvio dal CD del sistema operativo o dal supporto di ripristino.
- Segui la richiesta fino a quando non arrivi alla schermata in cui ti dà l'opzione Ripara il mio computer, fai clic e scegli Ripristino configurazione di sistema dall'elenco degli strumenti di ripristino.
- Puoi scegliere qualsiasi punto di ripristino nella finestra Ripristino configurazione di sistema, ma assicurati di ripristinare a una data in cui sai che il tuo computer funziona correttamente.
- Attendi fino al termine del processo e lascia che il tuo computer si riavvii sul desktop.
- Avvia il computer e fai clic su F8. Scegli Modalità provvisoria con prompt dei comandi facendo clic sulle frecce della tastiera per spostare l'evidenziazione su quell'elemento.
- Una volta in modalità provvisoria, digita rstrui.exe e premi invio al prompt dei comandi. Segui la procedura guidata di ripristino e riavvia normalmente il computer.
Ripristina in ambiente Windows
- In Windows 8, fai clic sull'icona di ricerca e digita Ripristino configurazione di sistema.
- Continua a fare clic su Avanti finché non arrivi alla finestra in cui puoi selezionare la data di ripristino.
- Conferma il ripristino seguendo i passaggi rimanenti. Al termine, riavvia normalmente il computer.
- Riavvia il computer e tocca F11 per avviare il ripristino del sistema
- Vedrai la schermata Opzioni avanzate e troverai Ripristino configurazione di sistema.
- Ti verrà chiesto di scegliere l'account amministratore, basta scegliere e accedere al tuo account amministratore.
- Premi il pulsante Avanti fino ad arrivare alla schermata che ti consente di scegliere le date di ripristino.
- Continua a premere il pulsante Avanti finché non arrivi alla fine del processo di ripristino e non viene visualizzato il pulsante Fine.
- Riavvia il computer normalmente.
All'interno dell'ambiente Windows
- Esegui Ripristino configurazione di sistema digitandolo nella casella di ricerca. Fare clic sull'elemento che apparirà nei risultati della ricerca.
- Quando si apre la finestra Ripristino configurazione di sistema, fai clic su Avanti finché non ti viene fornito un elenco per scegliere la data di ripristino, scegli quella che ritieni funzioni meglio per te.
- Conferma il processo con Avanti, poi sì e infine Fine. Riavvia il computer dopo aver chiuso la finestra.
- Se non riesci ad avviare Windows, è meglio scaricare il file Media Creator da Microsoft. Crea un disco di avvio usando un DVD o un disco flash.
- Una volta terminato, riavvia il computer e accedi al BIOS per cambiare il dispositivo di avvio sul DVD o sul disco flash.
- Quando arrivi alla schermata di installazione, vai su Risoluzione dei problemi > Opzioni avanzate > Ripristino configurazione di sistema ed esegui il processo allo stesso modo.
Altre lingue:
How to fix Error 0x115 (AGP_INTERNAL) - The AGP_INTERNAL bug check has a value of 0x00000115. This indicates that the accelerated graphics port (AGP) driver has detected a violation.
Wie beheben Fehler 0x115 (AGP_INTERNAL) - Die Fehlerprüfung AGP_INTERNAL hat den Wert 0x00000115. Dies weist darauf hin, dass der Treiber für den beschleunigten Grafikanschluss (AGP) eine Verletzung erkannt hat.
Hoe maak je Fout 0x115 (AGP_INTERNAL) - De bugcontrole van AGP_INTERNAL heeft een waarde van 0x00000115. Dit geeft aan dat het stuurprogramma voor de versnelde grafische poort (AGP) een overtreding heeft gedetecteerd.
Comment réparer Erreur 0x115 (AGP_INTERNE) - La vérification de bogue AGP_INTERNAL a une valeur de 0x00000115. Cela indique que le pilote de port graphique accéléré (AGP) a détecté une violation.
어떻게 고치는 지 오류 0x115 (AGP_INTERNAL) - AGP_INTERNAL 버그 체크의 값은 0x00000115입니다. 이는 가속 그래픽 포트(AGP) 드라이버가 위반을 감지했음을 나타냅니다.
Como corrigir o Erro 0x115 (AGP_INTERNAL) - A verificação de bug AGP_INTERNAL tem um valor de 0x00000115. Isso indica que o driver da porta gráfica acelerada (AGP) detectou uma violação.
Hur man åtgärdar Fel 0x115 (AGP_INTERNAL) - AGP_INTERNAL felkontroll har ett värde på 0x00000115. Detta indikerar att drivrutinen för accelererad grafikport (AGP) har upptäckt en överträdelse.
Как исправить Ошибка 0x115 (AGP_INTERNAL) - Проверка ошибок AGP_INTERNAL имеет значение 0x00000115. Это указывает на то, что драйвер порта ускоренной графики (AGP) обнаружил нарушение.
Jak naprawić Błąd 0x115 (AGP_INTERNAL) - Sprawdzenie błędów AGP_INTERNAL ma wartość 0x00000115. Oznacza to, że sterownik przyspieszonego portu graficznego (AGP) wykrył naruszenie.
Cómo arreglar Error 0x115 (AGP_INTERNAL) - La comprobación de errores AGP_INTERNAL tiene un valor de 0x00000115. Esto indica que el controlador del puerto de gráficos acelerados (AGP) ha detectado una infracción.
Seguiteci:

FASE 1:
Clicca qui per scaricare e installare lo strumento di riparazione di Windows.FASE 2:
Clicca su Start Scan e lascia che analizzi il tuo dispositivo.FASE 3:
Clicca su Ripara tutto per risolvere tutti i problemi che ha rilevato.Compatibilità

Requisiti
1 Ghz CPU, 512 MB RAM, 40 GB HDD
Questo download offre scansioni illimitate del vostro PC Windows gratuitamente. Le riparazioni complete del sistema partono da 19,95 dollari.
Speed Up Tip #48
Partizionare il disco rigido:
Per garantire le massime prestazioni, assicurati di partizionare correttamente il disco rigido se stai reinstallando Windows. Idealmente, si consiglia di avere almeno 3 partizioni per ogni disco rigido. Per assicurarti di farlo bene, cerca una guida online.
Clicca qui per un altro modo per accelerare il tuo PC Windows
I loghi Microsoft e Windows® sono marchi registrati di Microsoft. Disclaimer: ErrorVault.com non è affiliato a Microsoft, né rivendica tale affiliazione. Questa pagina può contenere definizioni da https://stackoverflow.com/tags sotto licenza CC-BY-SA. Le informazioni su questa pagina sono fornite solo a scopo informativo. © Copyright 2018





