Cómo solucionar el BSOD Error 0xA7 BAD_EXHANDLE
Información sobre el error
Nombre del error: BAD_EXHANDLENúmero de error: Error 0xA7
Aplicable a: Windows 10, 8, 7, Vista, XP
HEX: 0x000000A7
Descripción: La comprobación de errores BAD_EXHANDLE tiene un valor de 0x000000A7. Esta comprobación de errores indica que la tabla de identificadores en modo kernel detectó un estado de entrada de la tabla de identificadores inconsistente.
Recomendado: Haga clic aquí para reparar los errores de Windows y optimizar el rendimiento del sistema
Esta herramienta de reparación puede arreglar errores comunes del ordenador como BSODs, congelaciones del sistema y cuelgues. Puede reemplazar los archivos del sistema operativo que faltan y las DLL, eliminar el malware y reparar los daños causados por él, así como optimizar su PC para obtener el máximo rendimiento.
DESCARGAR AHORASobre la BSOD
¿Qué es una BSOD y por qué aparecen tantos números en pantalla durante este error? La razón por la que los ordenadores se bloquean de esta manera se debe al nivel de gravedad de este tipo de error.
Este error es un fallo total del sistema que deja el ordenador inutilizable o inaccesible durante un tiempo. La última parte del propio nombre sugiere lo crítico del fallo, Pantalla Azul de la Muerte. Aunque, si bien una BSOD suele colapsar completamente tu sistema, hay BSODs que aún te permiten acceder a tu Escritorio.
Algunas BSODs están relacionadas con el software, otras se deben a un fallo de hardware. Los problemas relacionados con el software pueden no requerir soluciones tan extremas en comparación con las BSOD de hardware, que pueden implicar la compra de nuevas piezas para el ordenador, pero aún pueden ser difíciles de resolver porque normalmente implicarán la realización de copias de seguridad de los archivos y la ejecución de varias herramientas de reparación.
Los errores de parada relacionados con el hardware, por otro lado, realmente sólo deberían necesitar un reemplazo de hardware, por lo que a menos que esté reemplazando el disco duro o la placa base, su problema puede considerarse más simple y fácil de resolver.
Definiciones(Beta)
Aquí enumeramos algunas definiciones para las palabras contenidas en su error, en un intento de ayudarle a entender su problema. Se trata de un trabajo en curso, por lo que a veces podemos definir la palabra de forma incorrecta, así que siéntase libre de saltarse esta sección.
- Manejar : el identificador es una abstracción de un recurso o una referencia a una entidad
- Kernel : en informática, el kernel es un programa de computadora que administra las solicitudes de entrada y salida del software y las traduce en instrucciones de procesamiento de datos para la unidad central de procesamiento y otros componentes electrónicos de una computadora
- Modo : el modo es un estado en que un programa expone un subconjunto particular de su funcionalidad.
- Estado : un patrón de diseño utilizado para representar el estado de un objeto
- Tabla < / b> - NO USE ESTA ETIQUETA; es ambiguo
Síntomas de Code 0xA7 - BAD_EXHANDLE
Los BSODs son bastante obvios, simplemente te aparece una pantalla completamente azul con un montón de palabras y números que te dicen que algo ha causado el fallo. Es un evento repentino e inesperado que sucede sin previo aviso.
Las BSODs relacionadas con el hardware ocurren instantáneamente cuando tu hardware falla. El BSOD se queda en la pantalla, y a veces se reinicia en un bucle sin posibilidades de entrar en el escritorio.
Las BSODs relacionadas con el software pueden o no hacer lo mismo, pero a veces sólo aparecen unos minutos después de arrancar, permitiendo al usuario echar un vistazo al código de error.
Sin embargo, usted no está totalmente indefenso cuando recibe una BSOD. Obtendrá un código de error que podrá utilizar para identificar la parte del ordenador que ha causado el fallo.
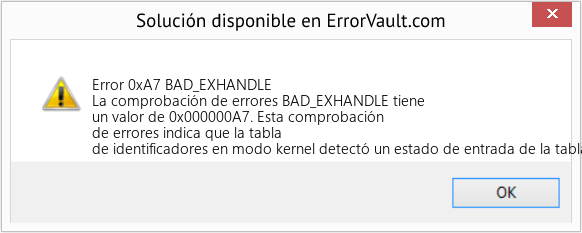
(Sólo con fines ilustrativos)
Los que experimentan BSODs relacionados con el software notan una diferencia en el funcionamiento del ordenador, ya que el ordenador afectado a veces se vuelve lento al procesar o se apaga de repente. Los usuarios también pueden experimentar fallos y, a menos que se manifieste un problema diferente al mismo tiempo que se produce la BSOD, se puede decir que se trata de un síntoma de BSOD.
Causas de BAD_EXHANDLE - Error 0xA7
Las BSODs son generalmente causadas por un hardware defectuoso o por la corrupción del software. Los fallos de hardware pueden ser causados por sobrecalentamiento, problemas de alimentación, incompatibilidades o mala memoria.
Por otro lado, las BSODs relacionadas con el software son el resultado de inconsistencias de tiempo, incompatibilidad de drivers y corrupción del sistema operativo. No todas las BSOD relacionadas con el software le impiden acceder a su escritorio. Cuando recibe una actualización que desordena su ordenador, experimentará fallos de procesamiento en diferentes instancias mientras accede a su ordenador.
Métodos de reparación
Reparar los BSOD puede ser un poco complicado, ya que pueden ser causados por muchas razones diferentes, pero una vez que se identifica adecuadamente el problema, los pasos son en su mayoría sencillos. Aquí hay técnicas conocidas de solución de problemas que puede probar para ayudar a deshacerse de su error de pantalla azul.
Debe seguir estos cuatro pasos antes de intentar cualquier método de reparación:
- Tome nota del código de error y otra información que se mostró cuando obtuvo la Pantalla Azul.
- Intente recordar la última acción que realizó en su ordenador antes de que se produjera el error.
- Quite los periféricos que no sean críticos para el funcionamiento normal.
- Reinicie su ordenador para comprobar si puede iniciar sesión en su escritorio.
Si un método de reparación te funciona, por favor, haz clic en el botón de upvote a la izquierda de la respuesta, esto permitirá que otros usuarios sepan cuál es el método de reparación que mejor funciona actualmente.
Nota: Ni ErrorVault.com ni sus redactores se responsabilizan de los resultados de las acciones llevadas a cabo al emplear cualquiera de los métodos de reparación enumerados en esta página - usted completa estos pasos bajo su propio riesgo.
Para sistemas Windows 7:
- Abra Windows Update haciendo clic en el botón Inicio.
- Escriba Actualizar en el cuadro de búsqueda y haga clic en Actualización de Windows.
- Esto abrirá la ventana de Windows Update y podrá ver Buscar actualizaciones en el panel izquierdo, haga clic en él para verificar las últimas actualizaciones para su computadora.
- Si ve un mensaje que le indica que hay actualizaciones disponibles o que le indica que las revise, seleccione las actualizaciones relevantes y haga clic en Aceptar.
- Haga clic en Instalar actualizaciones. Se le pedirá que acepte la licencia, luego hágalo. Luego, requerirá permiso de administrador para realizar cambios, solo permítelo ejecutándose como administrador o ingresando la contraseña.
- Abra Configuración:
- Mantenga presionada la tecla Windows en su teclado al lado del botón Ctrl izquierdo, luego presione la tecla X, luego elija Símbolo del sistema y escriba "wuauclt / showcheckforupdates" en el mensaje. 1. De lo contrario, también puede mover el cursor al lado derecho de la pantalla para que pueda ver el y luego haga clic en el icono de engranaje para abrir Configuración. A continuación, verá aparecer una nueva pestaña y, en la parte inferior, puede hacer clic en "Cambiar configuración de PC" para abrir una nueva ventana. Allí, puede hacer clic en Actualización de Windows en el menú del lado izquierdo. Se abrirá la actualización de Windows, donde puede hacer clic en el botón "Buscar actualizaciones ahora". Ejecútelo haciendo clic en el botón y luego, cuando haya terminado, haga clic en Instalar actualizaciones y espere a que finalice el proceso.
- Reinicie su computadora para verificar si el error persiste.
- Puede actualizar a través del Administrador de dispositivos o accediendo a la Configuración de la computadora.
- Para el primer método, escriba Administrador de dispositivos en el cuadro de búsqueda.
- En referencia al código de error que recibió, busque actualizaciones para el controlador que está causando el problema haciendo clic derecho sobre él y seleccionando Actualizar controlador.
- El segundo método sería escribir Actualizar en su cuadro de búsqueda. Seleccione Buscar actualizaciones para descargar e instalar actualizaciones.
- Una vez hecho esto, reinicie su computadora para completar el proceso de actualización.
Para Windows 7, Vista y Windows 8:
- Para escanear dispositivos, debe ir al Administrador de dispositivos, hacer clic con el botón derecho en Dispositivos y seleccionar Buscar cambios de hardware. Esto le permite verificar si su computadora tiene problemas para ejecutar un dispositivo con un controlador determinado.
- Abra Windows Defender y haga clic en Rendimiento y estado del dispositivo .
- Verifique los problemas enumerados con sus actualizaciones, almacenamiento y controladores.
- Si se detecta algún problema, puede reparar y reinstalar su sistema operativo Windows para no perder sus archivos. Puede reparar la reinstalación de su computadora haciendo clic en Información adicional en Inicio fresco en Windows Defender y siguiendo el mensaje o utilizando el CD del sistema operativo y en lugar de realizar una instalación limpia, siguiendo la opción Reparar mi computadora .
Para Windows 7 y 8:
- Puede ejecutar Windows Defender sin conexión creando un disco de arranque o una unidad flash.
- Deberá descargar la versión de 32 bits o de 64 bits de Windows Defender sin conexión. Podrá verificar cuál necesita yendo a Inicio y haciendo clic derecho en Computadora, luego abra Propiedades para ver su versión de Windows.
- Una vez descargado, deberá ejecutar msstool32.exe o msstool64.exe para poder grabar su CD o guardarlo en un disco flash. Solo recuerde que si está utilizando un disco flash, la herramienta de creación volverá a formatear su disco flash para que se pierda cualquier archivo en el disco.
- Coloque los medios en la computadora que necesita escanear y luego reinicie su computadora. Es posible que deba acceder a su BIOS para cambiar el dispositivo de inicio, o puede que solo necesite acceder al menú de su dispositivo de inicio para permitir el inicio desde el CD o la unidad flash.
- Una vez que finalice el proceso, deberá reiniciar su computadora normalmente. Compruebe si todavía tiene el mismo problema.
- Después de recibir un BSOD, es posible que reciba una notificación de Windows Defender de que su sistema puede necesitar una limpieza adicional. Si eso sucede, debe realizar una verificación fuera de línea de su computadora para ver si hay infecciones de malware.
- Comience abriendo la Configuración de su computadora. Vaya a Seguridad y abra Windows Defender. Puede ejecutar un análisis completo haciendo clic en Analizar sin conexión .
- Escriba Panel de control en el cuadro de búsqueda y haga clic en el resultado.
- Una vez dentro del panel de control, haga clic en Desinstalar un programa .
- Verá en la ventana Programas y características la lista de todos los programas instalados. Busque los que están instalados justo antes de recibir la advertencia BSOD, haga clic con el botón derecho en el elemento y haga clic en Desinstalar . Siga las instrucciones para desinstalar y luego reinicie su computadora para ver si el BSOD vuelve a aparecer.
Cuando conecta un dispositivo a su computadora, a veces aparecen BSOD.
- Cuando esto suceda, primero retire el hardware externo. Actualice su computadora usando el método que acabamos de abordar. Los problemas no ocurrieron antes de conectar el dispositivo, por lo que desenchufar el dispositivo lo ayudará a volver a su escritorio sin problemas.
- Sin embargo, si sabe que el dispositivo está en buenas condiciones y lo ha probado con otro dispositivo, le recomendamos que siga usándolo. Para asegurarse de que el BSOD no vuelva a suceder, actualice su software de Microsoft ejecutando Windows Update o los controladores de su dispositivo descargándolos del fabricante.
- La desinstalación y reinstalación del controlador del dispositivo también puede funcionar, así que intente ir al Administrador de dispositivos también. Desinstale el dispositivo y reinicie su computadora. Esto debería instalar una copia nueva del controlador de su dispositivo cuando su computadora se reinicie.
Método 1
- Puede escribir Opciones de energía en el cuadro de búsqueda y luego presionar la tecla Intro.
- Haga clic en Elija lo que hacen los botones de encendido en el lado izquierdo.
- Busque y cambie el estado de Activar inicio rápido en Configuración de apagado . Es decir, apáguelo si está encendido o enciéndalo si está apagado, luego haga clic en Guardar cambios .
Método 2
- Escriba Símbolo del sistema en el cuadro de búsqueda. Ejecútelo en una línea de comando elevada haciendo clic derecho y luego seleccionando Ejecutar como administrador.
- Una vez dentro del símbolo del sistema, escriba powercfg -h off y luego haga clic en Intro. Salga al escritorio y vea si el problema persiste.
- Dado que BSOD que no le permite iniciar Windows se reinicia en un ciclo, puede intentar interrumpir el proceso haciendo clic en F8. Desde la siguiente pantalla, podrá iniciar sesión usando el Modo seguro.
- Busque actualizaciones de Windows y luego haga clic en Intro cuando aparezca en los resultados de búsqueda. Verifique las actualizaciones recientes y haga clic en Desinstalar actualizaciones en fechas recientes cuando comenzó a ocurrir el error.
- Presione la tecla de ventana y la letra C simultáneamente para abrir Configuración.
- Aparecerá una pestaña deslizante en el lado derecho donde verá Configuración en la parte superior y algunos íconos en la parte inferior.
- Elija Energía, haga clic en Mayús junto con Reiniciar.
- Esto le permitirá iniciar los elementos de reparación de Windows.
- Haga clic en solucionar problemas y luego vaya a Opciones avanzadas.
- Dentro de la siguiente ventana, haga clic en Configuración de inicio. Verá un botón Reiniciar, simplemente haga clic en él y lo iniciará en el dispositivo de inicio avanzado donde puede elegir la utilidad de inicio.
- Las opciones están numeradas, así que simplemente haga clic en el número del elemento en el que desea iniciar.
- Una vez allí, busque la actualización de Windows. Y realice el mismo proceso para eliminar las actualizaciones instaladas recientemente.
Restaurar en Windows 7:
- Haga clic en Inicio y escriba Restaurar sistema en el cuadro de búsqueda, luego haga clic en la tecla Intro.
- Cuando aparezca la ventana Restaurar sistema, haga clic en Siguiente hasta llegar a la ventana donde puede elegir un punto de restauración. Verá una lista de fechas de restauración con la descripción.
- Luego, haga clic en Siguiente nuevamente y confirme el proceso de restauración. Espere a que deje de procesarse y aparecerá una ventana en la que puede hacer clic en el botón Finalizar . Cierra la ventana y deja que tu computadora se reinicie.
- Para hacerlo, inicie desde el CD del sistema operativo o el medio de recuperación.
- Siga el mensaje hasta llegar a la pantalla donde le da la opción Reparar mi computadora , haga clic y elija Restaurar sistema de la lista de herramientas de recuperación.
- Puede elegir cualquier punto de restauración en la ventana Restaurar sistema, pero asegúrese de restaurar a una fecha en la que sepa que su computadora está funcionando bien.
- Espere hasta que finalice el proceso y deje que su computadora se reinicie en el escritorio.
- Inicie su computadora y haga clic en F8. Elija Modo seguro con símbolo del sistema haciendo clic en las flechas del teclado para mover el resaltado hacia ese elemento.
- Una vez en Modo seguro, escriba rstrui.exe y presione Intro en el símbolo del sistema. Siga el asistente de restauración y reinicie su computadora normalmente.
Restaurar dentro del entorno de Windows
- En Windows 8, haga clic en el icono de búsqueda y escriba Restaurar sistema.
- Siga haciendo clic en Siguiente hasta llegar a la ventana donde puede seleccionar la fecha de restauración.
- Confirme la restauración siguiendo los pasos restantes. Una vez hecho esto, reinicie su computadora normalmente.
- Reinicie su computadora y toque F11 para iniciar la recuperación del sistema
- Verá la pantalla Opciones avanzadas y encontrará Restaurar sistema en ella.
- Le pedirá que elija la cuenta de administrador, simplemente elija e inicie sesión en su cuenta de administrador.
- Presione el botón Siguiente hasta llegar a la pantalla que le permite elegir las fechas de restauración.
- Siga presionando el botón Siguiente hasta que llegue al final del proceso de restauración y vea el botón Finalizar.
- Reinicie la computadora normalmente.
Entorno interior de Windows
- Ejecute Restaurar sistema escribiéndolo en el cuadro de búsqueda. Haga clic en el elemento que aparecerá en los resultados de la búsqueda.
- Cuando se abra la ventana Restaurar sistema, haga clic en Siguiente hasta que se le proporcione una lista para elegir la fecha de restauración, elija la que sepa que funciona mejor para usted.
- Confirme el proceso con Siguiente, luego sí y finalmente Finalizar. Reinicie su computadora después de cerrar la ventana.
- Si no puede iniciar Windows, es mejor que descargue el archivo Media Creator de Microsoft. Cree un disco de arranque con un DVD o un disco flash.
- Una vez hecho esto, reinicie su computadora y acceda a su BIOS para cambiar el dispositivo de arranque a su DVD o su disco flash.
- Cuando llegue a la pantalla de instalación, vaya a Solución de problemas> Opciones avanzadas> Restaurar sistema y realice el proceso de la misma manera.
Otros idiomas:
How to fix Error 0xA7 (BAD_EXHANDLE) - The BAD_EXHANDLE bug check has a value of 0x000000A7. This bug check indicates that the kernel-mode handle table detected an inconsistent handle table entry state.
Wie beheben Fehler 0xA7 (BAD_EXHANDLE) - Die Fehlerprüfung BAD_EXHANDLE hat den Wert 0x000000A7. Diese Fehlerprüfung zeigt an, dass die Handle-Tabelle im Kernel-Modus einen inkonsistenten Zustand des Handle-Tabelleneintrags erkannt hat.
Come fissare Errore 0xA7 (BAD_EXHANDLE) - Il controllo bug BAD_EXHANDLE ha un valore di 0x000000A7. Questo controllo bug indica che la tabella handle in modalità kernel ha rilevato uno stato di immissione della tabella handle incoerente.
Hoe maak je Fout 0xA7 (BAD_EXHANDLE) - De bugcontrole BAD_EXHANDLE heeft een waarde van 0x000000A7. Deze bugcontrole geeft aan dat de handle-tabel in de kernelmodus een inconsistente ingangsstatus van de handle-tabel heeft gedetecteerd.
Comment réparer Erreur 0xA7 (MAUVAIS_EXHANDLE) - La vérification de bogue BAD_EXHANDLE a une valeur de 0x000000A7. Cette vérification de bogue indique que la table de descripteurs en mode noyau a détecté un état d'entrée de table de descripteurs incohérent.
어떻게 고치는 지 오류 0xA7 (BAD_EXHANDLE) - BAD_EXHANDLE 버그 체크의 값은 0x000000A7입니다. 이 버그 검사는 커널 모드 핸들 테이블이 일치하지 않는 핸들 테이블 항목 상태를 감지했음을 나타냅니다.
Como corrigir o Erro 0xA7 (BAD_EXHANDLE) - A verificação de bug BAD_EXHANDLE tem um valor de 0x000000A7. Esta verificação de bug indica que a tabela de identificador do modo kernel detectou um estado de entrada da tabela de identificador inconsistente.
Hur man åtgärdar Fel 0xA7 (BAD_EXHANDLE) - BAD_EXHANDLE buggkontrollen har ett värde på 0x000000A7. Denna felkontroll indikerar att hanteringsbordet i kärnläget upptäckte ett inkonsekvent inmatningsläge för handtagstabellen.
Как исправить Ошибка 0xA7 (BAD_EXHANDLE) - Проверка ошибок BAD_EXHANDLE имеет значение 0x000000A7. Эта проверка на ошибку указывает, что таблица дескрипторов режима ядра обнаружила несогласованное состояние записи таблицы дескрипторов.
Jak naprawić Błąd 0xA7 (BAD_EXHANDLE) - Sprawdzanie błędów BAD_EXHANDLE ma wartość 0x000000A7. To sprawdzenie błędów wskazuje, że tabela uchwytów trybu jądra wykryła niespójny stan wpisu tabeli uchwytów.
Síganos:

PASO 1:
Haga clic aquí para descargar e instalar la herramienta de reparación de Windows.PASO 2:
Haz clic en Iniciar análisis y deja que analice tu dispositivo.PASO 3:
Haga clic en Reparar todo para arreglar todos los problemas detectados.Compatibilidad

Requisitos
1 Ghz CPU, 512 MB RAM, 40 GB HDD
Esta descarga ofrece escaneos ilimitados de su PC con Windows de forma gratuita. Las reparaciones completas del sistema empiezan a costar 19,95 dólares.
Consejo de aceleración #58
Comprobando si el BIOS necesita actualización:
Una forma de mejorar el rendimiento de su computadora es actualizando el BIOS a la última versión. Compare las versiones de su BIOS con la versión más reciente lanzada por el fabricante en su sitio web para ver si necesita instalar una actualización.
Haga clic aquí para ver otra forma de acelerar su PC con Windows
Los logotipos de Microsoft y Windows® son marcas registradas de Microsoft. Descargo de responsabilidad: ErrorVault.com no está afiliado a Microsoft, ni pretende tener dicha afiliación. Esta página puede contener definiciones de https://stackoverflow.com/tags bajo la licencia CC-BY-SA. La información de esta página se proporciona únicamente con fines informativos. © Copyright 2018





