Hur du åtgärdar Windows-felet 0x0000052e Fel 0x0000052e
Felinformation
Felnamn: Fel 0x0000052eFelnummer: 0x0000052e
Gäller: Windows 10, 8, 7, Vista, XP
Beskrivning:
Rekommenderat: Klicka här för att åtgärda Windows-fel och optimera systemets prestanda
Det här reparationsverktyget kan åtgärda vanliga datorfel som BSOD, systemfrysningar och krascher. Det kan ersätta saknade operativsystemfiler och DLL-filer, ta bort skadlig kod och åtgärda skador som orsakats av den, samt optimera datorn för maximal prestanda.
LADDA NER NUOm Windows Error
Operativsystemet Windows används idag av miljontals användare av datorer och bärbara datorer. Och det är troligt att de flesta av dem någon gång har upplevt någon typ av Windows-fel. Rapporter om krascher presenterades av Microsoft för att tillhandahålla medel för att samla in och skicka felsökningsinformation efter felet eller för att tillämpa felsökningsåtgärder beroende på om användaren fick ett syntax-, logik- eller körtidsfel.
Om användaren får en stoppkod ges kortfattad information om felsökning tillsammans med felmeddelandet. Användaren kan sedan söka efter det specifika felmeddelandet och tillämpa den lösning som tillhandahålls på Microsofts supportwebbplatser samt andra tillgängliga online-artiklar och tidskrifter för ämnet.
I andra fall får användaren bara ett meddelande om att datorn kraschat och sedan ges ett alternativ för att skicka en kraschrapport till Microsoft. Detta för att samla in data för analys så att Microsoft kan skicka tillbaka en lösning till användaren.
Oavsett vad som är fallet finns här några allmänna felsökningsuppgifter som du kan använda för att lösa Windows-fel.
Symtom på 0x0000052e - Fel 0x0000052e
Windowsfel kan kategoriseras som syntaxfel, logikfel eller körtidsfel.
När en användare får ett syntaxfel dyker datorn bara plötsligt upp ett felmeddelande om att något kraschat i bakgrunden. Program som användaren har tillgång till kan stanna upp eller helt krascha. Användaren kan fortfarande använda de andra programmen, men på något sätt dyker det upp ett förvirrande meddelande då och då som säger att det program som användaren har tillgång till inte kan starta eftersom en process inte fungerar.
Körtidsfel inträffar under den tid som ett program körs. Så när felet inträffar sker det helt enkelt utan varning, och datorn ger ett meddelande om att det har uppstått ett fel.
Logiska fel är programmeringsrelaterade. Ett fel orsakar oavsiktlig utdata eller oavsiktligt beteende. När man talar om datorsystem som har klarat alla tester och kommersialiserats, inträffar logiska fel endast när det hade skett betydande förändringar i det fysiska tillståndet hos logikkortet. Kanske har en del av de faktiska bussarna smält ihop eller en liknande situation. Detta kan leda till att datorn plötsligt ger ifrån sig ett högt pip eller ett slipande ljud, och kan till och med gå över till en plötslig instabil drift, frysning eller en plötslig temperaturförändring före den faktiska kraschen.
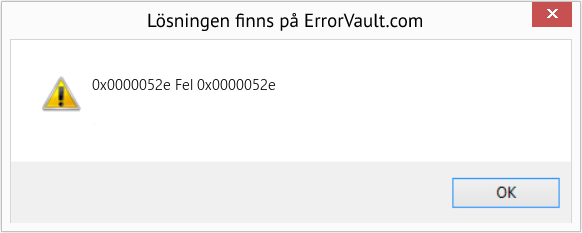
(Endast för illustrativa ändamål)
Orsaker till Fel 0x0000052e - 0x0000052e
Fel i Windows kan orsakas av fel på hårdvarukomponenter eller av att operativsystemet är skadat. Vissa kan även tillskrivas programmeringsproblem som inte lösts eftersom felen inte togs upp under konstruktionsstadiet. Ibland kan Windows-fel uppstå på grund av ändringar som gjorts i datorn.
Reparationsmetoder
Differenta kategorier av Windows-fel har olika felsökningsmetoder. Det finns dock generiska åtgärder som kan tillämpas när man ställs inför dessa fel. Här är de.
Om en reparationsmetod fungerar för dig, klicka på knappen Uppvärdera till vänster om svaret, så får andra användare veta vilken reparationsmetod som fungerar bäst för tillfället.
Observera: Varken ErrorVault.com eller dess författare tar ansvar för resultaten av de åtgärder som vidtas genom att använda någon av de reparationsmetoder som anges på den här sidan - du utför dessa steg på egen risk.
- Kör systemfilkontroll
- För att köra kommandot, öppna förhöjd kommandotolk genom att skriva det i sökfönstret, högerklicka på Kommandotolken och välj kör som administratör
- Skriv sfc /scannow i prompten och vänta tills verifieringsprocessen har slutförts
- Kör Checkdisk - Chkdsk reparerar många inkonsekvenser med operativsystemet. Systemfel kan också repareras med det här verktyget. För att köra det,
- Öppna kommandotolken genom att skriva den i sökrutan, när du ser resultatet på listan ovanför högerklickar du på det och väljer Kör som administratör
- Ditt system kan säga att du inte kan köra det för tillfället eftersom du fortfarande behandlar data och kommer att fråga dig om du vill köra det innan nästa start, klicka bara på y för ja och avsluta sedan skärmen och starta om datorn
- När datorn startas om kommer du att se en checkdisk som körs utanför Windows. Låt den vara klar tills den ger dig en rapport om vad som hittades, fixades eller märktes
- Stäng fönstret och låt datorn starta om normalt.
Återställ i Windows 7:
- Klicka på Start och skriv Systemåterställning i sökrutan och klicka sedan på enter -tangenten.
- När fönstret Systemåterställning visas klickar du på Nästa tills du kommer till fönstret där du kan välja en återställningspunkt. Du kommer att se en lista över återställningsdatum med beskrivningen.
- Klicka sedan på Nästa igen och bekräfta återställningsprocessen. Vänta tills det slutar bearbeta och du får ett fönster där du kan klicka på knappen Slutför . Stäng fönstret och låt datorn starta om.
- För att göra det starta till OS CD eller Recovery Media.
- Följ anvisningen tills du kommer till skärmen där den ger dig alternativet Reparera min dator , klicka och välj Systemåterställning i listan över återställningsverktyg.
- Du kan välja vilken återställningspunkt som helst i fönstret Systemåterställning, men se till att du återställer till ett datum som du vet att din dator fungerar bra.
- Vänta tills processen är klar och låt datorn starta om till skrivbordet.
- Starta datorn och klicka på F8. Välj Säkert läge med kommandotolken genom att klicka på tangentbordspilarna för att flytta markeringen ner till det objektet.
- När du är i felsäkert läge skriver du rstrui.exe och trycker på enter vid kommandotolken. Följ återställningsguiden och starta om datorn normalt.
Återställ inuti Windows -miljö
- I Windows 8 klickar du på sökikonen och skriver Systemåterställning.
- Fortsätt klicka på Nästa tills du kommer till fönstret där du kan välja återställningsdatum.
- Bekräfta återställningen genom att följa de återstående stegen. När det är klart startar du om datorn normalt.
- Starta om datorn och tryck på F11 för att starta systemåterställning
- Du kommer att se skärmen Avancerade alternativ och du hittar systemåterställning i den.
- Det uppmanar dig att välja administratörskonto, välj bara och logga in på ditt administratörskonto.
- Tryck på knappen Nästa tills du kommer till skärmen som låter dig välja återställningsdatum.
- Fortsätt att trycka på nästa knapp tills du kommer till slutet av återställningsprocessen och du ser knappen Slutför.
- Starta om datorn normalt.
Inuti windows -miljö
- Kör Systemåterställning genom att skriva det i sökrutan. Klicka på objektet som kommer upp i sökresultaten.
- När fönstret Systemåterställning öppnas klickar du på Nästa tills du får en lista för att välja återställningsdatum, välj det som du vet fungerar bäst för dig.
- Bekräfta processen med Nästa, sedan ja sedan slutligen Slutför. Starta om datorn efter att du har stängt fönstret.
- Om du inte kan starta upp i Windows är det bättre att ladda ner Media Creator -filen från Microsoft. Skapa startdiskett med en DVD eller en flash -skiva.
- När du är klar startar du om datorn och öppnar BIOS för att byta startenhet till antingen din DVD eller din flash -disk.
- När du kommer till installationsskärmen går du till Felsökning> Avancerade alternativ> Systemåterställning och utför processen på samma sätt.
På Windows 7
- Klicka på Start och sedan på Kontrollpanelen.
- Klicka på Datum och tid.
- I fönstret Datum och tid klickar du på Ändra tidszon för att välja rätt tidszon.
- Klicka på Apply och OK.
- Öppna Inställningar genom att flytta musen till höger, klicka på kugghjulsikonen när fliken öppnas.
- Det öppnar en ny popup -flik för Inställningar, klicka på Kontrollpanelen.
- Klicka på Klocka, språk och region i Kontrollpanelen. Klicka sedan på Ange tid och datum under Datum och tid.
- När fönstret Datum och tid öppnas klickar du på Ändra datum och tid och klickar på rätt datum och tid i nästa fönster. Klicka på OK för att ansöka.
- Högerklicka helt enkelt på datum och tid i systemfältet, längst ned till höger på skärmen.
- Klicka på Justera datum och tid. Det öppnar inställningar för datum och tid.
- Du kan välja tidszon och stäng sedan fönstret. Detta uppdaterar automatiskt tid och datum i systemfältet.
Andra språk:
How to fix 0x0000052e (Error 0x0000052e) -
Wie beheben 0x0000052e (Fehler 0x0000052e) -
Come fissare 0x0000052e (Errore 0x0000052e) -
Hoe maak je 0x0000052e (Fout 0x0000052e) -
Comment réparer 0x0000052e (Erreur 0x0000052e) -
어떻게 고치는 지 0x0000052e (오류 0x0000052e) -
Como corrigir o 0x0000052e (Erro 0x0000052e) -
Как исправить 0x0000052e (Ошибка 0x0000052e) -
Jak naprawić 0x00000052e (Błąd 0x00000052e) -
Cómo arreglar 0x0000052e (Error 0x0000052e) -
Följ oss:

STEG 1:
Klicka här för att ladda ner och installera reparationsverktyget för Windows.STEG 2:
Klicka på Start Scan och låt den analysera din enhet.STEG 3:
Klicka på Repair All för att åtgärda alla problem som upptäcktes.Kompatibilitet

Krav
1 Ghz CPU, 512 MB RAM, 40 GB HDD
Den här nedladdningen erbjuder gratis obegränsade skanningar av din Windows-dator. Fullständiga systemreparationer börjar på 19,95 dollar.
Tips för att öka hastigheten #28
Redigera högerklick-sammanhangsmenyer:
Ett sätt att påskynda högerklick på snabbmenyens utseende är genom att anpassa innehållet. Det finns gratis verktyg som du kan använda för att redigera snabbmenyn som gör att du kan ta bort alla onödiga objekt. Detta kommer att öka visningshastigheten för din högerklicksmeny avsevärt.
Klicka här för ett annat sätt att snabba upp din Windows PC
Microsoft och Windows®-logotyperna är registrerade varumärken som tillhör Microsoft. Ansvarsfriskrivning: ErrorVault.com är inte ansluten till Microsoft och gör inte heller anspråk på detta. Den här sidan kan innehålla definitioner från https://stackoverflow.com/tags under CC-BY-SA-licensen. Informationen på den här sidan tillhandahålls endast i informationssyfte. © Copyright 2018





