Cómo solucionar el error de Windows 0x0000052e Error 0x0000052e
Información sobre el error
Nombre del error: Error 0x0000052eNúmero de error: 0x0000052e
Aplicable a: Windows 10, 8, 7, Vista, XP
Descripción:
Recomendado: Haga clic aquí para reparar los errores de Windows y optimizar el rendimiento del sistema
Esta herramienta de reparación puede arreglar errores comunes del ordenador como BSODs, congelaciones del sistema y bloqueos. Puede reemplazar los archivos del sistema operativo que faltan y las DLL, eliminar el malware y reparar los daños causados por él, así como optimizar su PC para obtener el máximo rendimiento.
DESCARGAR AHORASobre el error de Windows
El sistema operativo Windows es utilizado por millones de usuarios de PC y portátiles en la actualidad. Y es probable que la mayoría de ellos haya experimentado alguna vez algún tipo de error de Windows. Los informes de fallos fueron presentados por Microsoft para proporcionar medios para recopilar y enviar información de depuración posterior al error o para aplicar pasos de solución de problemas en función de si el usuario recibió un error de sintaxis, de lógica o de ejecución.
Si el usuario recibe un código de parada, entonces se da una breve información de solución de problemas con el mensaje de error. El usuario puede entonces buscar ese mensaje de error en particular y aplicar la solución proporcionada en los sitios de soporte de Microsoft, así como otros artículos y revistas en línea disponibles para el tema.
En otras ocasiones, el usuario sólo recibe una notificación de que el ordenador se ha estropeado y a continuación se le da la opción de enviar un informe de fallo a Microsoft. Esto es para recoger datos para el análisis para que Microsoft pueda enviar de nuevo una solución al usuario.
Sea cual sea el caso, a continuación se presentan algunos datos generales de solución de problemas que puede utilizar para resolver los Errores de Windows.
Síntomas de 0x0000052e - Error 0x0000052e
Los Errores de Windows se pueden clasificar como error de sintaxis, error lógico o error de ejecución.
Cuando un usuario recibe un error de sintaxis, el ordenador simplemente muestra un mensaje de error que indica que algo ha fallado en el fondo. Los programas a los que accede el usuario pueden detenerse o bloquearse por completo. El usuario puede seguir utilizando las otras aplicaciones, pero de alguna manera, un mensaje confuso aparece de vez en cuando para decir que el programa accedido no puede lanzar porque un proceso no está funcionando.
Los errores de ejecución se producen durante el tiempo en que una aplicación se está ejecutando. Por lo tanto, cuando el error se produce, simplemente sucede sin una advertencia, y el ordenador da una notificación de que hubo un error.
Los errores lógicos están relacionados con la programación. Un error provoca una salida o un comportamiento no deseado. Hablando de sistemas informáticos que han pasado todas las pruebas y se han comercializado, el error lógico ocurre sólo cuando ha habido cambios significativos en el estado físico de la placa lógica. Tal vez una parte de los buses reales se fundió o una situación similar. Esto puede hacer que el ordenador emita repentinamente un fuerte pitido o un ruido de molienda, e incluso puede ir a un funcionamiento inestable repentino, la congelación o un cambio repentino de la temperatura antes de la caída real.
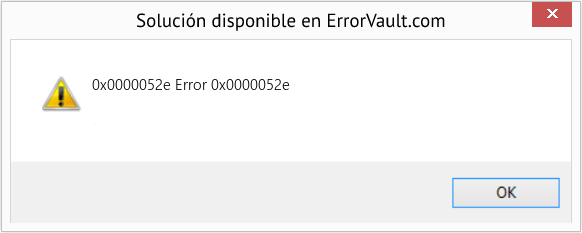
(Sólo con fines ilustrativos)
Causas de Error 0x0000052e - 0x0000052e
Los errores de Windows pueden ser causados por el mal funcionamiento de los componentes de hardware o por la corrupción del sistema operativo. Algunos pueden incluso atribuirse a problemas de programación que no se resolvieron porque los errores no se abordaron durante la etapa de diseño. A veces, los errores de Windows pueden ocurrir debido a los cambios realizados en el ordenador.
Métodos de reparación
Las diferentes categorías de errores de Windows tienen diferentes pasos de reparación. Sin embargo, hay pasos genéricos que se pueden aplicar ante estos errores. Aquí están.
Si un método de reparación te funciona, por favor, haz clic en el botón de upvote a la izquierda de la respuesta, esto permitirá que otros usuarios sepan cuál es el método de reparación que mejor funciona actualmente.
Nota: Ni ErrorVault.com ni sus redactores se responsabilizan de los resultados de las acciones llevadas a cabo al emplear cualquiera de los métodos de reparación enumerados en esta página - usted completa estos pasos bajo su propio riesgo.
- Ejecute el Comprobador de archivos del sistema
- Para ejecutar el comando, abra el símbolo del sistema elevado escribiéndolo en la ventana de búsqueda, luego haga clic con el botón derecho en Símbolo del sistema y elija ejecutar como administrador
- Escriba sfc / scannow en el mensaje y espere hasta que el proceso de verificación se complete con éxito
- Ejecute Checkdisk: Chkdsk repara muchas inconsistencias con el sistema operativo. Los errores del sistema también se pueden reparar con esta utilidad. Para ejecutarlo,
- Abra el símbolo del sistema escribiéndolo en el cuadro de búsqueda, luego, cuando vea el resultado en la sobrecarga de la lista, haga clic derecho sobre él y elija Ejecutar como administrador
- Su sistema puede decir que no puede ejecutarlo en este momento porque todavía está procesando datos, y le preguntará si desea ejecutarlo antes del próximo inicio, simplemente haga clic en y para sí y luego salga de la pantalla y reinicie la computadora.
- Una vez que la computadora se reinicie, verá checkdisk ejecutándose fuera de Windows, simplemente déjelo terminar hasta que le brinde un informe de lo que se encontró, solucionó o marcó
- Salga de la ventana y deje que su computadora se reinicie normalmente.
Restaurar en Windows 7:
- Haga clic en Inicio y escriba Restaurar sistema en el cuadro de búsqueda, luego haga clic en la tecla Intro.
- Cuando aparezca la ventana Restaurar sistema, haga clic en Siguiente hasta llegar a la ventana donde puede elegir un punto de restauración. Verá una lista de fechas de restauración con la descripción.
- Luego, haga clic en Siguiente nuevamente y confirme el proceso de restauración. Espere a que deje de procesarse y aparecerá una ventana en la que puede hacer clic en el botón Finalizar . Cierra la ventana y deja que tu computadora se reinicie.
- Para hacerlo, inicie desde el CD del sistema operativo o el medio de recuperación.
- Siga el mensaje hasta llegar a la pantalla donde le da la opción Reparar mi computadora , haga clic y elija Restaurar sistema de la lista de herramientas de recuperación.
- Puede elegir cualquier punto de restauración en la ventana Restaurar sistema, pero asegúrese de restaurar a una fecha en la que sepa que su computadora está funcionando bien.
- Espere hasta que finalice el proceso y deje que su computadora se reinicie en el escritorio.
- Inicie su computadora y haga clic en F8. Elija Modo seguro con símbolo del sistema haciendo clic en las flechas del teclado para mover el resaltado hacia ese elemento.
- Una vez en Modo seguro, escriba rstrui.exe y presione Intro en el símbolo del sistema. Siga el asistente de restauración y reinicie su computadora normalmente.
Restaurar dentro del entorno de Windows
- En Windows 8, haga clic en el icono de búsqueda y escriba Restaurar sistema.
- Siga haciendo clic en Siguiente hasta llegar a la ventana donde puede seleccionar la fecha de restauración.
- Confirme la restauración siguiendo los pasos restantes. Una vez hecho esto, reinicie su computadora normalmente.
- Reinicie su computadora y toque F11 para iniciar la recuperación del sistema
- Verá la pantalla Opciones avanzadas y encontrará Restaurar sistema en ella.
- Le pedirá que elija la cuenta de administrador, simplemente elija e inicie sesión en su cuenta de administrador.
- Presione el botón Siguiente hasta llegar a la pantalla que le permite elegir las fechas de restauración.
- Siga presionando el botón Siguiente hasta que llegue al final del proceso de restauración y vea el botón Finalizar.
- Reinicie la computadora normalmente.
Entorno interior de Windows
- Ejecute Restaurar sistema escribiéndolo en el cuadro de búsqueda. Haga clic en el elemento que aparecerá en los resultados de la búsqueda.
- Cuando se abra la ventana Restaurar sistema, haga clic en Siguiente hasta que se le proporcione una lista para elegir la fecha de restauración, elija la que sepa que funciona mejor para usted.
- Confirme el proceso con Siguiente, luego sí y finalmente Finalizar. Reinicie su computadora después de cerrar la ventana.
- Si no puede iniciar Windows, es mejor que descargue el archivo Media Creator de Microsoft. Cree un disco de arranque con un DVD o un disco flash.
- Una vez hecho esto, reinicie su computadora y acceda a su BIOS para cambiar el dispositivo de arranque a su DVD o su disco flash.
- Cuando llegue a la pantalla de instalación, vaya a Solución de problemas> Opciones avanzadas> Restaurar sistema y realice el proceso de la misma manera.
En Windows 7
- Haga clic en Inicio y luego en Panel de control.
- Haga clic en Fecha y hora.
- En la ventana Fecha y hora, haga clic en Cambiar zona horaria para elegir la zona horaria correcta.
- Haga clic en Aplicar y Aceptar.
- Para abrir Configuración, mueva el mouse hacia el lado derecho, cuando se abra la pestaña, haga clic en el ícono de ajustes.
- Se abrirá una nueva pestaña emergente para Configuración, haga clic en Panel de control.
- En el Panel de control, haga clic en Reloj, idioma y región. Luego, haga clic en Establecer la hora y la fecha en Fecha y hora.
- Cuando se abra la ventana Fecha y hora, haga clic en Cambiar fecha y hora y proceda a hacer clic en la fecha y hora correctas en la siguiente ventana. Para aplicar, simplemente haga clic en Aceptar.
- Simplemente haga clic con el botón derecho en la fecha y la hora en la bandeja del sistema, ubicada en la parte inferior derecha de la pantalla.
- Haga clic en Ajustar fecha y hora. Se abrirá la configuración de fecha y hora.
- Puede seleccionar la zona horaria y luego cerrar la ventana. Esto actualizará automáticamente la hora y la fecha en la bandeja del sistema.
Otros idiomas:
How to fix 0x0000052e (Error 0x0000052e) -
Wie beheben 0x0000052e (Fehler 0x0000052e) -
Come fissare 0x0000052e (Errore 0x0000052e) -
Hoe maak je 0x0000052e (Fout 0x0000052e) -
Comment réparer 0x0000052e (Erreur 0x0000052e) -
어떻게 고치는 지 0x0000052e (오류 0x0000052e) -
Como corrigir o 0x0000052e (Erro 0x0000052e) -
Hur man åtgärdar 0x0000052e (Fel 0x0000052e) -
Как исправить 0x0000052e (Ошибка 0x0000052e) -
Jak naprawić 0x00000052e (Błąd 0x00000052e) -
Síganos:

PASO 1:
Haga clic aquí para descargar e instalar la herramienta de reparación de Windows.PASO 2:
Haz clic en Iniciar análisis y deja que analice tu dispositivo.PASO 3:
Haga clic en Reparar todo para arreglar todos los problemas detectados.Compatibilidad

Requisitos
1 Ghz CPU, 512 MB RAM, 40 GB HDD
Esta descarga ofrece escaneos ilimitados de su PC con Windows de forma gratuita. Las reparaciones completas del sistema empiezan a costar 19,95 dólares.
Consejo de aceleración #28
Edición de menús contextuales con el botón derecho del ratón:
Una forma de acelerar la apariencia del menú contextual del botón derecho es personalizando su contenido. Existen herramientas gratuitas que puede utilizar para editar el menú contextual que le permitirá eliminar cualquier elemento innecesario. Esto aumentará significativamente la velocidad de visualización de su menú contextual.
Haga clic aquí para ver otra forma de acelerar su PC con Windows
Los logotipos de Microsoft y Windows® son marcas registradas de Microsoft. Descargo de responsabilidad: ErrorVault.com no está afiliado a Microsoft, ni pretende tener dicha afiliación. Esta página puede contener definiciones de https://stackoverflow.com/tags bajo la licencia CC-BY-SA. La información de esta página se proporciona únicamente con fines informativos. © Copyright 2018





