Windows 오류 0x0000052e 오류 0x0000052e 수정 방법
오류 정보
오류 이름: 오류 0x0000052e오류 번호: 0x0000052e
적용 대상: Windows 10, 8, 7, Vista, XP
설명:
권장 사항: Windows 오류를 수정하고 시스템 성능을 최적화하려면 여기를 클릭하십시오.
이 복구 도구는 BSOD, 시스템 정지 및 충돌과 같은 일반적인 컴퓨터 오류를 수정할 수 있습니다. 누락된 운영 체제 파일 및 DLL을 교체하고, 맬웨어를 제거하고, 이로 인한 손상을 수정하고, 최대 성능을 위해 PC를 최적화할 수 있습니다.
지금 다운로드Windows 오류 정보
오늘날 수백만 명의 PC 및 노트북 사용자가 Windows 운영 체제를 사용하고 있습니다. 그리고 그들 중 대부분은 한 번에 어떤 유형의 Windows 오류를 경험했을 가능성이 큽니다. 충돌 보고서는 사용자가 구문, 논리 또는 런타임 오류를 수신했는지 여부에 따라 오류 후 디버그 정보를 수집 및 전송하거나 문제 해결 단계를 적용하기 위한 수단을 제공하기 위해 Microsoft에서 제공했습니다.
사용자가 중지 코드를 받으면 오류 메시지와 함께 간단한 문제 해결 정보가 제공됩니다. 그런 다음 사용자는 해당 특정 오류 메시지를 검색하고 Microsoft 지원 사이트에서 제공하는 수정 사항과 해당 주제에 대해 사용 가능한 기타 온라인 기사 및 저널을 적용할 수 있습니다.
다른 경우에는 사용자가 컴퓨터가 충돌했다는 알림만 받은 다음 계속해서 충돌 보고서를 Microsoft에 다시 보낼 수 있는 옵션을 제공합니다. 이는 Microsoft가 사용자에게 솔루션을 다시 보낼 수 있도록 분석용 데이터를 수집하기 위한 것입니다.
어떤 경우이든 다음은 Windows 오류를 해결하는 데 사용할 수 있는 몇 가지 일반적인 문제 해결 정보입니다.
0x0000052e - 오류 0x0000052e의 증상
Windows 오류는 구문 오류, 논리 오류 또는 런타임 오류로 분류할 수 있습니다.
사용자가 구문 오류를 수신하면 컴퓨터는 백그라운드에서 무언가가 충돌했다는 오류 메시지를 갑자기 표시합니다. 사용자가 액세스하는 프로그램은 중단되거나 완전히 충돌할 수 있습니다. 사용자는 다른 응용 프로그램을 계속 사용할 수 있지만 프로세스가 작동하지 않아 액세스한 프로그램을 실행할 수 없다는 혼란스러운 메시지가 가끔 나타납니다.
런타임 오류는 애플리케이션이 실행되는 동안 발생합니다. 따라서 오류가 발생하면 경고 없이 단순히 발생하고 컴퓨터에서 오류가 발생했음을 알립니다.
논리 오류는 프로그래밍과 관련이 있습니다. 버그로 인해 의도하지 않은 출력이나 동작이 발생합니다. 모든 테스트를 통과하고 상용화된 컴퓨터 시스템에 대해 말하자면, 로직 오류는 로직 보드의 물리적 상태에 상당한 변화가 있을 때만 발생합니다. 실제 버스의 일부가 녹아내렸거나 비슷한 상황이었을 수도 있습니다. 이로 인해 컴퓨터에서 갑자기 큰 비프음이나 갈리는 소리가 날 수 있으며 실제 충돌 전에 갑자기 불안정한 작동, 정지 또는 급격한 온도 변화가 발생할 수도 있습니다.
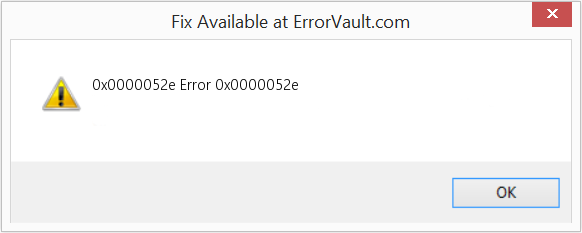
(설명 목적으로만)
오류 0x0000052e - 0x0000052e의 원인
Windows 오류는 하드웨어 구성 요소 오작동 또는 OS 손상으로 인해 발생할 수 있습니다. 일부는 설계 단계에서 오류가 해결되지 않아 해결되지 않은 프로그래밍 문제 때문일 수도 있습니다. 때때로 컴퓨터 변경으로 인해 Windows 오류가 발생할 수 있습니다.
수리 방법
Windows 오류 범주에 따라 문제 해결 단계가 다릅니다. 그러나 이러한 오류에 직면했을 때 적용할 수 있는 일반적인 단계가 있습니다. 여기 있습니다.
수리 방법이 효과가 있는 경우 답변 왼쪽에 있는 찬성 버튼을 클릭하세요. 그러면 다른 사용자에게 현재 어떤 수리 방법이 가장 효과적인지 알 수 있습니다.
참고: ErrorVault.com이나 작성자는 이 페이지에 나열된 복구 방법을 사용하여 취한 조치의 결과에 대해 책임을 지지 않습니다. 이 단계를 완료하는 데 따른 위험은 사용자가 스스로 부담해야 합니다.
Windows 7에서 복원: <울>
Windows 환경 내에서 복원 <울>
윈도우 내부 환경 <울>
Windows 7에서 <울>
다른 언어:
How to fix 0x0000052e (Error 0x0000052e) -
Wie beheben 0x0000052e (Fehler 0x0000052e) -
Come fissare 0x0000052e (Errore 0x0000052e) -
Hoe maak je 0x0000052e (Fout 0x0000052e) -
Comment réparer 0x0000052e (Erreur 0x0000052e) -
Como corrigir o 0x0000052e (Erro 0x0000052e) -
Hur man åtgärdar 0x0000052e (Fel 0x0000052e) -
Как исправить 0x0000052e (Ошибка 0x0000052e) -
Jak naprawić 0x00000052e (Błąd 0x00000052e) -
Cómo arreglar 0x0000052e (Error 0x0000052e) -
우리를 따르십시오:

1 단계:
다운로드하려면 여기를 클릭하십시오 Windows 복구 도구를 설치합니다.2 단계:
스캔 시작을 클릭하고 기기를 분석하도록 합니다.3 단계:
모두 복구를 클릭하여 감지된 모든 문제를 수정하십시오.호환성

요구 사항
1 Ghz CPU, 512 MB RAM, 40 GB HDD
이 다운로드는 무료로 Windows PC의 무제한 스캔을 제공합니다. 전체 시스템 수리는 $19.95부터 시작합니다.
속도 향상 팁 #28
오른쪽 클릭 컨텍스트 메뉴 편집:
오른쪽 클릭 상황에 맞는 메뉴 모양의 속도를 높이는 한 가지 방법은 해당 내용을 사용자 지정하는 것입니다. 불필요한 항목을 제거할 수 있는 상황에 맞는 메뉴를 편집하는 데 사용할 수 있는 무료 도구가 있습니다. 이렇게 하면 오른쪽 클릭 메뉴의 표시 속도가 크게 빨라집니다.
Windows PC 속도를 높이는 다른 방법을 보려면 여기를 클릭하십시오.
Microsoft 및 Windows® 로고는 Microsoft의 등록 상표입니다. 면책 조항: ErrorVault.com은 Microsoft와 제휴하지 않으며 그러한 제휴를 주장하지 않습니다. 이 페이지에는 https://stackoverflow.com/tags의 정의가 포함될 수 있습니다. CC-BY-SA 라이선스에 따라. 이 페이지의 정보는 정보 제공의 목적으로만 제공됩니다. © 저작권 2018





