Come risolvere l'errore di Windows 0x0000052e Errore 0x0000052e
Informazioni sull'errore
Nome dell'errore: Errore 0x0000052eNumero errore: 0x0000052e
Si applica a: Windows 10, 8, 7, Vista, XP
Descrizione:
Raccomandato: Clicca qui per correggere gli errori di Windows e ottimizzare le prestazioni del sistema
Questo strumento di riparazione può risolvere gli errori comuni del computer come BSOD, blocchi di sistema e crash. Può sostituire i file mancanti del sistema operativo e le DLL, rimuovere il malware e riparare i danni da esso causati, oltre a ottimizzare il PC per le massime prestazioni.
SCARICA ORAInformazioni sugli errori di Windows
Il sistema operativo Windows è utilizzato da milioni di utenti di PC e laptop oggi. Ed è probabile che la maggior parte di loro abbia sperimentato una volta qualche tipo di errore di Windows. I rapporti di crash sono stati presentati da Microsoft per fornire mezzi per raccogliere e inviare informazioni di debug post-errore o per applicare passi di risoluzione dei problemi a seconda che l'utente abbia ricevuto un errore di sintassi, di logica o di esecuzione.
Se l'utente riceve un codice di arresto, allora vengono date brevi informazioni di risoluzione dei problemi con il messaggio di errore. L'utente può quindi cercare quel particolare messaggio d'errore e applicare la correzione fornita nei siti di supporto Microsoft così come in altri articoli e riviste online disponibili per l'argomento.
Altre volte, l'utente riceve solo una notifica che il computer si è bloccato e poi procede a dargli un'opzione per inviare un rapporto di crash a Microsoft. Questo è per raccogliere dati per l'analisi in modo che Microsoft possa inviare una soluzione all'utente.
Qualunque sia il caso, qui ci sono alcune informazioni generali per la risoluzione dei problemi che puoi usare per risolvere gli errori di Windows.
Sintomi di 0x0000052e - Errore 0x0000052e
Gli errori di Windows possono essere classificati come errori di sintassi, errori logici o errori di esecuzione.
Quando un utente riceve un errore di sintassi, il computer improvvisamente fa apparire un messaggio di errore che qualcosa si è bloccato in background. I programmi a cui l'utente accede possono andare in stallo o bloccarsi completamente. L'utente può ancora utilizzare le altre applicazioni, ma in qualche modo, un messaggio confuso appare di tanto in tanto per dire che il programma a cui si accede non può essere lanciato perché un processo non funziona.
Gli errori di esecuzione avvengono durante il tempo in cui un'applicazione è in esecuzione. Così, quando l'errore si verifica, accade semplicemente senza un avvertimento, e il computer dà una notifica che c'è stato un errore.
Gli errori logici sono legati alla programmazione. Un errore causa un output o un comportamento non previsto. Parlando di sistemi informatici che hanno superato tutti i test e commercializzati, l'errore logico accade solo quando ci sono stati cambiamenti significativi nello stato fisico della scheda logica. Forse una parte dei bus attuali si è fusa o una situazione simile. Questo può far sì che il computer emetta improvvisamente un forte bip o un rumore stridente, e può anche passare a un improvviso funzionamento instabile, al congelamento o a un improvviso cambiamento di temperatura prima del crash vero e proprio.
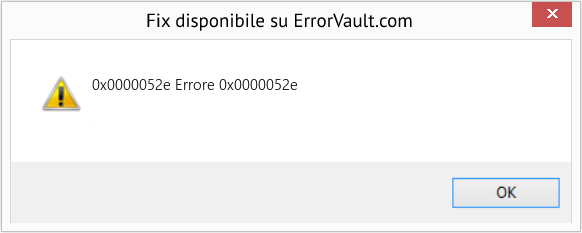
(Solo a scopo illustrativo)
Cause di Errore 0x0000052e - 0x0000052e
Gli errori di Windows possono essere causati dal malfunzionamento dei componenti hardware o dalla corruzione del sistema operativo. Alcuni possono anche essere attribuiti a problemi di programmazione che non sono stati risolti perché gli errori non sono stati affrontati durante la fase di progettazione. A volte, gli errori di Windows possono verificarsi a causa di modifiche apportate al computer.
Metodi di riparazione
Diverse categorie di errori di Windows hanno diversi metodi di risoluzione dei problemi. Tuttavia, ci sono passi generici che possono essere applicati quando ci si trova di fronte a questi errori. Eccoli qui.
Se un metodo di riparazione funziona per te, per favore clicca il pulsante "upvote" a sinistra della risposta, questo permetterà agli altri utenti di sapere quale metodo di riparazione sta funzionando meglio.
Per favore, nota: né ErrorVault.com né i suoi scrittori si assumono la responsabilità per i risultati delle azioni intraprese utilizzando uno qualsiasi dei metodi di riparazione elencati in questa pagina - si completano questi passi a proprio rischio.
- Esegui il Controllo file di sistema
- Per eseguire il comando, apri il prompt dei comandi con privilegi elevati digitandolo nella finestra di ricerca, quindi facendo clic con il pulsante destro del mouse su Prompt dei comandi e scegliendo esegui come amministratore
- Digita sfc /scannow nel prompt e attendi che il processo di verifica venga completato con successo
- Esegui Checkdisk - Chkdsk ripara molte incongruenze con il sistema operativo. Gli errori di sistema possono anche essere riparati utilizzando questa utility. Per eseguirlo,
- Apri il prompt dei comandi digitandolo nella casella di ricerca, quindi quando vedi il risultato nell'elenco in alto, fai clic con il pulsante destro del mouse su di esso e scegli Esegui come amministratore
- Il tuo sistema potrebbe dire che non puoi eseguirlo al momento perché stai ancora elaborando i dati e ti chiederà se vuoi eseguirlo prima del prossimo avvio, fai semplicemente clic su y per sì, quindi esci dallo schermo e riavvia il computer
- Una volta riavviato il computer, vedrai il checkdisk in esecuzione al di fuori di Windows, lascialo finire finché non ti darà un rapporto su ciò che è stato trovato, corretto o contrassegnato
- Esci dalla finestra e lascia che il tuo computer si riavvii normalmente.
Ripristina in Windows 7:
- Fai clic su Start e digita Ripristino configurazione di sistema nella casella di ricerca, quindi fai clic sul tasto Invio.
- Quando viene visualizzata la finestra Ripristino configurazione di sistema, fai clic su Avanti fino ad arrivare alla finestra in cui puoi scegliere un punto di ripristino. Vedrai un elenco di date di ripristino con la descrizione.
- Quindi fai nuovamente clic su Avanti e conferma il processo di ripristino. Attendi che interrompa l'elaborazione e viene visualizzata una finestra in cui puoi fare clic sul pulsante Fine. Chiudi la finestra e lascia che il tuo computer si riavvii.
- Per eseguire l'avvio dal CD del sistema operativo o dal supporto di ripristino.
- Segui la richiesta fino a quando non arrivi alla schermata in cui ti dà l'opzione Ripara il mio computer, fai clic e scegli Ripristino configurazione di sistema dall'elenco degli strumenti di ripristino.
- Puoi scegliere qualsiasi punto di ripristino nella finestra Ripristino configurazione di sistema, ma assicurati di ripristinare a una data in cui sai che il tuo computer funziona correttamente.
- Attendi fino al termine del processo e lascia che il tuo computer si riavvii sul desktop.
- Avvia il computer e fai clic su F8. Scegli Modalità provvisoria con prompt dei comandi facendo clic sulle frecce della tastiera per spostare l'evidenziazione su quell'elemento.
- Una volta in modalità provvisoria, digita rstrui.exe e premi invio al prompt dei comandi. Segui la procedura guidata di ripristino e riavvia normalmente il computer.
Ripristina in ambiente Windows
- In Windows 8, fai clic sull'icona di ricerca e digita Ripristino configurazione di sistema.
- Continua a fare clic su Avanti finché non arrivi alla finestra in cui puoi selezionare la data di ripristino.
- Conferma il ripristino seguendo i passaggi rimanenti. Al termine, riavvia normalmente il computer.
- Riavvia il computer e tocca F11 per avviare il ripristino del sistema
- Vedrai la schermata Opzioni avanzate e troverai Ripristino configurazione di sistema.
- Ti verrà chiesto di scegliere l'account amministratore, basta scegliere e accedere al tuo account amministratore.
- Premi il pulsante Avanti fino ad arrivare alla schermata che ti consente di scegliere le date di ripristino.
- Continua a premere il pulsante Avanti finché non arrivi alla fine del processo di ripristino e non viene visualizzato il pulsante Fine.
- Riavvia il computer normalmente.
All'interno dell'ambiente Windows
- Esegui Ripristino configurazione di sistema digitandolo nella casella di ricerca. Fare clic sull'elemento che verrà visualizzato nei risultati della ricerca.
- Quando si apre la finestra Ripristino configurazione di sistema, fai clic su Avanti finché non ti viene fornito un elenco per scegliere la data di ripristino, scegli quella che ritieni funzioni meglio per te.
- Conferma il processo con Avanti, poi sì e infine Fine. Riavvia il computer dopo aver chiuso la finestra.
- Se non riesci ad avviare Windows, è meglio scaricare il file Media Creator da Microsoft. Crea un disco di avvio usando un DVD o un disco flash.
- Una volta terminato, riavvia il computer e accedi al BIOS per cambiare il dispositivo di avvio sul DVD o sul disco flash.
- Quando arrivi alla schermata di installazione, vai su Risoluzione dei problemi > Opzioni avanzate > Ripristino configurazione di sistema ed esegui il processo allo stesso modo.
Su Windows 7
- Fai clic su Start, quindi su Pannello di controllo.
- Fai clic su Data e ora.
- Nella finestra Data e ora, fai clic su Modifica fuso orario per scegliere il fuso orario corretto.
- Fai clic su Applica e OK.
- Apri Impostazioni spostando il mouse sul lato destro, quando si apre la scheda fai clic sull'icona a forma di ingranaggio.
- Si aprirà una nuova scheda pop-up per Impostazioni, fai clic su Pannello di controllo.
- Nel Pannello di controllo, fai clic su Orologio, lingua e area geografica. Quindi fare clic su Imposta l'ora e la data in Data e ora.
- Quando si apre la finestra Data e ora, fare clic su Modifica data e ora e procedere facendo clic sulla data e ora corrette nella finestra successiva. Per candidarti, fai semplicemente clic su OK.
- Fai clic con il pulsante destro del mouse sulla data e l'ora nella barra delle applicazioni, situata nella parte inferiore destra dello schermo.
- Fai clic su Modifica data e ora. Si aprirà Impostazioni data e ora.
- Puoi selezionare il fuso orario, quindi chiudere la finestra. Questo aggiornerà automaticamente l'ora e la data sulla barra delle applicazioni.
Altre lingue:
How to fix 0x0000052e (Error 0x0000052e) -
Wie beheben 0x0000052e (Fehler 0x0000052e) -
Hoe maak je 0x0000052e (Fout 0x0000052e) -
Comment réparer 0x0000052e (Erreur 0x0000052e) -
어떻게 고치는 지 0x0000052e (오류 0x0000052e) -
Como corrigir o 0x0000052e (Erro 0x0000052e) -
Hur man åtgärdar 0x0000052e (Fel 0x0000052e) -
Как исправить 0x0000052e (Ошибка 0x0000052e) -
Jak naprawić 0x00000052e (Błąd 0x00000052e) -
Cómo arreglar 0x0000052e (Error 0x0000052e) -
Seguiteci:

FASE 1:
Clicca qui per scaricare e installare lo strumento di riparazione di Windows.FASE 2:
Clicca su Start Scan e lascia che analizzi il tuo dispositivo.FASE 3:
Clicca su Ripara tutto per risolvere tutti i problemi che ha rilevato.Compatibilità

Requisiti
1 Ghz CPU, 512 MB RAM, 40 GB HDD
Questo download offre scansioni illimitate del vostro PC Windows gratuitamente. Le riparazioni complete del sistema partono da 19,95 dollari.
Speed Up Tip #28
Modifica dei menu contestuali del tasto destro del mouse:
Un modo per velocizzare l'aspetto del menu contestuale del tasto destro è personalizzarne il contenuto. Ci sono strumenti gratuiti che puoi usare per modificare il menu di scelta rapida che ti permetteranno di rimuovere tutti gli elementi non necessari. Ciò aumenterà notevolmente la velocità di visualizzazione del menu di scelta rapida.
Clicca qui per un altro modo per accelerare il tuo PC Windows
I loghi Microsoft e Windows® sono marchi registrati di Microsoft. Disclaimer: ErrorVault.com non è affiliato a Microsoft, né rivendica tale affiliazione. Questa pagina può contenere definizioni da https://stackoverflow.com/tags sotto licenza CC-BY-SA. Le informazioni su questa pagina sono fornite solo a scopo informativo. © Copyright 2018





