Jak naprawić Runtime Błąd 8060 Pasek narzędzi „|” jest częściowo nieczytelny
Informacja o błędzie
Nazwa błędu: Pasek narzędzi „|” jest częściowo nieczytelnyNumer błędu: Błąd 8060
Opis: Pasek narzędzi „|” jest częściowo nieczytelny. Microsoft Office Access nie może wyświetlić wszystkich przycisków paska narzędzi. Określony pasek narzędzi może mieć inny format niż paski narzędzi w bieżącej wersji Microsoft Office Access.@Kliknij OK, aby zamknąć okno dialogowe,
Oprogramowanie: Microsoft Access
Developer: Microsoft
Spróbuj najpierw tego: Kliknij tutaj, aby naprawić błędy Microsoft Access i zoptymalizować wydajność systemu
To narzędzie naprawy może naprawić typowe błędy komputera, takie jak BSOD, zamrożenia systemu i awarii. Może zastąpić brakujące pliki systemu operacyjnego i DLL, usunąć złośliwe oprogramowanie i naprawić szkody spowodowane przez niego, a także zoptymalizować komputer pod kątem maksymalnej wydajności.
Pobierz terazO programie Runtime Błąd 8060
Runtime Błąd 8060 zdarza się, gdy Microsoft Access zawodzi lub ulega awarii podczas uruchamiania, stąd jego nazwa. Nie musi to oznaczać, że kod był w jakiś sposób uszkodzony, ale po prostu, że nie działał podczas jego uruchamiania. Ten rodzaj błędu pojawi się jako irytujące powiadomienie na ekranie, chyba że zostanie obsłużony i poprawiony. Oto objawy, przyczyny i sposoby na rozwiązanie problemu.
Definicje (Beta)
Tutaj wymieniamy kilka definicji słów zawartych w twoim błędzie, próbując pomóc ci zrozumieć problem. To jest praca w toku, więc czasami możemy zdefiniować słowo niepoprawnie, więc nie krępuj się pominąć tej sekcji!
- Dostęp — NIE UŻYWAJ tego tagu dla programu Microsoft Access, zamiast tego użyj [ms-access]
- Box — Box Inc jest usługa udostępniania plików online i zarządzania treścią w chmurze dla firm
- Kliknięcie – w interfejsach użytkownika kliknięcie odnosi się do wciśnięcia przycisku myszy lub podobnego urządzenia wejściowego. < li>Dialog — Tymczasowe okno prezentowane użytkownikowi zwykle jako małe pole
- Wyświetlanie — Wyświetlanie odnosi się do właściwości stylu w CSS
- Format — Może odnosić się do formatowania tekstu, formatu treści, formatu pliku, formatu pliku dokumentu itp.
- Pasek narzędzi — Pasek narzędzi tag dotyczy problemów związanych z konfiguracją, projektowaniem i używaniem pasków narzędzi.
- Wersja – Wersja określa unikalny stan oprogramowania komputerowego lub pliku. li>Access — Microsoft Access, znany również jako Microsoft Office Access, to system zarządzania bazą danych firmy Microsoft, który często łączy relacyjny aparat bazy danych Microsoft JetACE z grafiką al interfejs użytkownika i narzędzia do tworzenia oprogramowania
- Przyciski – Przyciski to proste elementy w graficznych interfejsach użytkownika, które jako dane wejściowe przyjmują kliknięcia myszą lub dotknięcia palcem na urządzeniach mobilnych. < li>Microsoft office - Microsoft Office to zastrzeżona kolekcja aplikacji komputerowych przeznaczonych do użytku przez pracowników wiedzy na komputerach z systemem Windows i Macintosh
Symptomy Błąd 8060 - Pasek narzędzi „|” jest częściowo nieczytelny
Błędy w czasie rzeczywistym zdarzają się bez ostrzeżenia. Komunikat o błędzie może pojawić się na ekranie za każdym razem, gdy Microsoft Access jest uruchamiany. W rzeczywistości, komunikat o błędzie lub inne okno dialogowe może pojawiać się wielokrotnie, jeśli nie zajmiemy się nim odpowiednio wcześnie.
Mogą występować przypadki usuwania plików lub pojawiania się nowych plików. Chociaż ten objaw jest w dużej mierze z powodu infekcji wirusowej, może być przypisany jako objaw błędu uruchamiania, ponieważ infekcja wirusowa jest jedną z przyczyn błędu uruchamiania. Użytkownik może również doświadczyć nagłego spadku prędkości połączenia internetowego, jednak ponownie, nie zawsze tak jest.
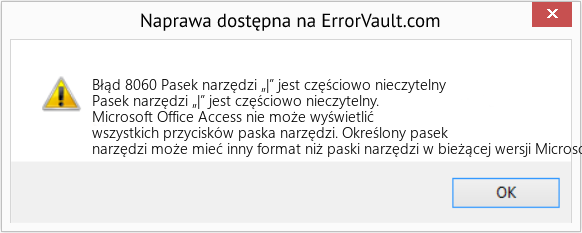
(Tylko do celów poglądowych)
Przyczyny Pasek narzędzi „|” jest częściowo nieczytelny - Błąd 8060
Podczas projektowania oprogramowania programiści kodują, przewidując występowanie błędów. Nie ma jednak projektów idealnych, ponieważ błędów można się spodziewać nawet przy najlepszym projekcie programu. Błędy mogą się zdarzyć podczas uruchamiania, jeśli pewien błąd nie zostanie doświadczony i zaadresowany podczas projektowania i testowania.
Błędy runtime są generalnie spowodowane przez niekompatybilne programy działające w tym samym czasie. Mogą one również wystąpić z powodu problemu z pamięcią, złego sterownika graficznego lub infekcji wirusowej. Niezależnie od tego, co się dzieje, problem musi być rozwiązany natychmiast, aby uniknąć dalszych problemów. Oto sposoby na usunięcie tego błędu.
Metody naprawy
Błędy czasu rzeczywistego mogą być irytujące i uporczywe, ale nie jest to całkowicie beznadziejne, dostępne są metody naprawy. Oto sposoby, jak to zrobić.
Jeśli metoda naprawy działa dla Ciebie, proszę kliknąć przycisk upvote po lewej stronie odpowiedzi, pozwoli to innym użytkownikom dowiedzieć się, która metoda naprawy działa obecnie najlepiej.
Uwaga: Ani ErrorVault.com, ani jego autorzy nie biorą odpowiedzialności za rezultaty działań podjętych w wyniku zastosowania którejkolwiek z metod naprawy wymienionych na tej stronie - wykonujesz te kroki na własne ryzyko.
- Otwórz Menedżera zadań, klikając jednocześnie Ctrl-Alt-Del. To pozwoli Ci zobaczyć listę aktualnie uruchomionych programów.
- Przejdź do zakładki Procesy i zatrzymaj programy jeden po drugim, podświetlając każdy program i klikając przycisk Zakończ proces.
- Musisz obserwować, czy komunikat o błędzie pojawi się ponownie za każdym razem, gdy zatrzymasz proces.
- Po ustaleniu, który program powoduje błąd, możesz przejść do następnego kroku rozwiązywania problemów, ponownej instalacji aplikacji.
- W systemie Windows 7 kliknij przycisk Start, następnie Panel sterowania, a następnie Odinstaluj program
- W systemie Windows 8 kliknij przycisk Start, przewiń w dół i kliknij Więcej ustawień, a następnie kliknij Panel sterowania > Odinstaluj program.
- W systemie Windows 10 wystarczy wpisać Panel sterowania w polu wyszukiwania i kliknąć wynik, a następnie kliknąć Odinstaluj program
- Po wejściu do Programów i funkcji kliknij program powodujący problem i kliknij Aktualizuj lub Odinstaluj.
- Jeśli zdecydujesz się na aktualizację, będziesz musiał postępować zgodnie z monitem, aby zakończyć proces, jednak jeśli wybierzesz opcję Odinstaluj, zastosujesz się do monitu o odinstalowanie, a następnie ponowne pobranie lub użycie dysku instalacyjnego aplikacji do ponownej instalacji program.
- W systemie Windows 7 listę wszystkich zainstalowanych programów można znaleźć po kliknięciu przycisku Start i przewinięciu myszy nad listą, która pojawia się na karcie. Możesz zobaczyć na tej liście narzędzie do odinstalowania programu. Możesz kontynuować i odinstalować za pomocą narzędzi dostępnych w tej zakładce.
- W systemie Windows 10 możesz kliknąć Start, następnie Ustawienia, a następnie wybrać Aplikacje.
- Przewiń w dół, aby zobaczyć listę aplikacji i funkcji zainstalowanych na Twoim komputerze.
- Kliknij Program, który powoduje błąd wykonania, a następnie możesz wybrać odinstalowanie lub kliknąć Opcje zaawansowane, aby zresetować aplikację.
- Odinstaluj pakiet, przechodząc do Programy i funkcje, znajdź i zaznacz pakiet redystrybucyjny Microsoft Visual C++.
- Kliknij Odinstaluj na górze listy, a po zakończeniu uruchom ponownie komputer.
- Pobierz najnowszy pakiet redystrybucyjny od firmy Microsoft, a następnie zainstaluj go.
- Powinieneś rozważyć utworzenie kopii zapasowej plików i zwolnienie miejsca na dysku twardym
- Możesz także wyczyścić pamięć podręczną i ponownie uruchomić komputer
- Możesz również uruchomić Oczyszczanie dysku, otworzyć okno eksploratora i kliknąć prawym przyciskiem myszy katalog główny (zwykle jest to C: )
- Kliknij Właściwości, a następnie kliknij Oczyszczanie dysku
- Otwórz Menedżera urządzeń, znajdź sterownik graficzny
- Kliknij prawym przyciskiem myszy sterownik karty graficznej, a następnie kliknij Odinstaluj, a następnie uruchom ponownie komputer
- Zresetuj przeglądarkę.
- W systemie Windows 7 możesz kliknąć Start, przejść do Panelu sterowania, a następnie kliknąć Opcje internetowe po lewej stronie. Następnie możesz kliknąć kartę Zaawansowane, a następnie kliknąć przycisk Resetuj.
- W systemie Windows 8 i 10 możesz kliknąć wyszukiwanie i wpisać Opcje internetowe, a następnie przejść do karty Zaawansowane i kliknąć Resetuj.
- Wyłącz debugowanie skryptów i powiadomienia o błędach.
- W tym samym oknie Opcje internetowe możesz przejść do zakładki Zaawansowane i poszukać Wyłącz debugowanie skryptów
- Umieść znacznik wyboru na przycisku opcji
- W tym samym czasie odznacz opcję „Wyświetl powiadomienie o każdym błędzie skryptu”, a następnie kliknij Zastosuj i OK, a następnie uruchom ponownie komputer.
Inne języki:
How to fix Error 8060 (The toolbar '|' is partly unreadable) - The toolbar '|' is partly unreadable.@ Microsoft Office Access can't display all the toolbar buttons. The specified toolbar may be in a different format than the toolbars in the current version of Microsoft Office Access.@Click OK to close the dialog box,
Wie beheben Fehler 8060 (Die Symbolleiste '|' ist teilweise unleserlich) - Die Symbolleiste '|' ist teilweise unlesbar.@ Microsoft Office Access kann nicht alle Symbolleistenschaltflächen anzeigen. Die angegebene Symbolleiste kann ein anderes Format aufweisen als die Symbolleisten in der aktuellen Version von Microsoft Office Access.@Klicken Sie auf OK, um das Dialogfeld zu schließen.
Come fissare Errore 8060 (La barra degli strumenti '|' è in parte illeggibile) - La barra degli strumenti '|' è parzialmente illeggibile.@ Microsoft Office Access non può visualizzare tutti i pulsanti della barra degli strumenti. La barra degli strumenti specificata potrebbe essere in un formato diverso rispetto alle barre degli strumenti nella versione corrente di Microsoft Office Access.@Fare clic su OK per chiudere la finestra di dialogo,
Hoe maak je Fout 8060 (De werkbalk '|' is deels onleesbaar) - De werkbalk '|' is gedeeltelijk onleesbaar.@ Microsoft Office Access kan niet alle werkbalkknoppen weergeven. De opgegeven werkbalk heeft mogelijk een andere indeling dan de werkbalken in de huidige versie van Microsoft Office Access.@Klik op OK om het dialoogvenster te sluiten,
Comment réparer Erreur 8060 (La barre d'outils '|' est en partie illisible) - La barre d'outils '|' est partiellement illisible.@ Microsoft Office Access ne peut pas afficher tous les boutons de la barre d'outils. La barre d'outils spécifiée peut être dans un format différent de celui des barres d'outils de la version actuelle de Microsoft Office Access.@Cliquez sur OK pour fermer la boîte de dialogue,
어떻게 고치는 지 오류 8060 (도구 모음 '|' 부분적으로 읽을 수 없습니다) - 도구 모음 '|' 부분적으로 읽을 수 없습니다.@ Microsoft Office Access는 모든 도구 모음 단추를 표시할 수 없습니다. 지정된 도구 모음은 현재 Microsoft Office Access 버전의 도구 모음과 다른 형식일 수 있습니다.@확인을 클릭하여 대화 상자를 닫고,
Como corrigir o Erro 8060 (A barra de ferramentas '|' é parcialmente ilegível) - A barra de ferramentas '|' está parcialmente ilegível. @ Microsoft Office Access não pode exibir todos os botões da barra de ferramentas. A barra de ferramentas especificada pode estar em um formato diferente das barras de ferramentas da versão atual do Microsoft Office Access. @ Clique em OK para fechar a caixa de diálogo,
Hur man åtgärdar Fel 8060 (Verktygsfältet '|' är delvis oläslig) - Verktygsfältet '|' är delvis oläslig.@ Microsoft Office Access kan inte visa alla knappar i verktygsfältet. Det angivna verktygsfältet kan ha ett annat format än verktygsfältet i den aktuella versionen av Microsoft Office Access.@Klicka på OK för att stänga dialogrutan,
Как исправить Ошибка 8060 (Панель инструментов '|' частично не читается) - Панель инструментов '|' частично не читается. @ Microsoft Office Access не может отображать все кнопки панели инструментов. Указанная панель инструментов может иметь формат, отличный от формата панелей инструментов в текущей версии Microsoft Office Access. @ Щелкните OK, чтобы закрыть диалоговое окно,
Cómo arreglar Error 8060 (La barra de herramientas '|' es parcialmente ilegible) - La barra de herramientas '|' es parcialmente ilegible. @ Microsoft Office Access no puede mostrar todos los botones de la barra de herramientas. La barra de herramientas especificada puede tener un formato diferente al de las barras de herramientas de la versión actual de Microsoft Office Access. @ Haga clic en Aceptar para cerrar el cuadro de diálogo.
Śledź nas:

KROK 1:
Kliknij tutaj, aby pobrać i zainstaluj narzędzie do naprawy systemu Windows.KROK 2:
Kliknij na Start Scan i pozwól mu przeanalizować swoje urządzenie.KROK 3:
Kliknij na Repair All, aby naprawić wszystkie wykryte problemy.Zgodność

Wymagania
1 Ghz CPU, 512 MB RAM, 40 GB HDD
Ten plik do pobrania oferuje nieograniczone skanowanie komputera z systemem Windows za darmo. Pełna naprawa systemu zaczyna się od 19,95$.
Wskazówka dotycząca przyspieszenia #45
Zainstaluj więcej pamięci RAM:
Aby uzupełnić nowo zmodernizowany procesor, należy zainstalować nowy zestaw pamięci RAM. Zainstalowanie większej ilości pamięci RAM jest jednym z najlepszych rozwiązań przyspieszających działanie starego komputera. Podstawowy system Windows wymaga teraz do działania pamięci RAM nie mniejszej niż 2 GB.
Kliknij tutaj, aby poznać inny sposób na przyspieszenie komputera z systemem Windows
Loga Microsoft i Windows® są zarejestrowanymi znakami towarowymi firmy Microsoft. Zastrzeżenie: ErrorVault.com nie jest powiązane z Microsoft, ani nie rości sobie prawa do takiej współpracy. Ta strona może zawierać definicje z https://stackoverflow.com/tags na licencji CC-BY-SA. Informacje na tej stronie są podane wyłącznie w celach informacyjnych. © Copyright 2018





