Hoe de Runtime Fout 8060 De werkbalk '|' is deels onleesbaar te herstellen
Fout informatie
Foutnaam: De werkbalk '|' is deels onleesbaarFoutnummer: Fout 8060
Beschrijving: De werkbalk '|' is gedeeltelijk onleesbaar.@ Microsoft Office Access kan niet alle werkbalkknoppen weergeven. De opgegeven werkbalk heeft mogelijk een andere indeling dan de werkbalken in de huidige versie van Microsoft Office Access.@Klik op OK om het dialoogvenster te sluiten,
Software: Microsoft Access
Ontwikkelaar: Microsoft
Probeer dit eerst: Klik hier om Microsoft Access fouten te herstellen en de systeemprestaties te optimaliseren
Dit reparatieprogramma kan veelvoorkomende computerfouten herstellen, zoals BSOD's, systeemstoringen en crashes. Het kan ontbrekende besturingssysteembestanden en DLL's vervangen, malware verwijderen en de daardoor veroorzaakte schade herstellen, maar ook uw pc optimaliseren voor maximale prestaties.
Nu downloadenOver Runtime Fout 8060
Runtime Fout 8060 treedt op wanneer Microsoft Access faalt of crasht terwijl het wordt uitgevoerd, vandaar de naam. Het betekent niet noodzakelijk dat de code corrupt was, maar gewoon dat het niet werkte tijdens de run-time. Dit soort fouten verschijnt als een vervelende melding op uw scherm, tenzij ze behandeld en gecorrigeerd worden. Hier zijn symptomen, oorzaken en manieren om het probleem op te lossen.
Definities (Beta)
Hier vindt u een lijst met definities van de woorden die in uw fout voorkomen, in een poging u te helpen uw probleem te begrijpen. Dit is een werk in uitvoering, dus soms kunnen we een woord verkeerd definiëren, dus voel je vrij om deze sectie over te slaan!
- Toegang - GEBRUIK deze tag NIET voor Microsoft Access, gebruik in plaats daarvan [ms-access]
- Box - Box Inc is een online dienst voor het delen van bestanden en contentbeheer in de cloud voor bedrijven
- Klikken - In gebruikersinterfaces verwijst klikken naar het indrukken van een muisknop of soortgelijk invoerapparaat. < li>Dialoogvenster - Een tijdelijk venster dat aan een gebruiker wordt gepresenteerd, meestal als een klein vakje
- Weergave - Weergave verwijst naar een stijleigenschap in CSS
- Formaat - Het kan verwijzen naar tekstopmaak, inhoudsformaat, bestandsformaat, documentbestandsformaat, enz.
- Werkbalk - De werkbalk tag is voor problemen met betrekking tot de configuratie, het ontwerp en het gebruik van werkbalken.
- Versie - Versie definieert een unieke status van een computersoftware of een bestand. < li>Access - Microsoft Access, ook bekend als Microsoft Office Access, is een databasebeheersysteem van Microsoft dat gewoonlijk de relationele Microsoft JetACE Database Engine combineert met een grafische alle gebruikersinterface en software-ontwikkelingstools
- Knoppen - Knoppen zijn eenvoudige elementen in grafische gebruikersinterfaces die muisklikken of vingertikken op mobiele apparaten als invoer gebruiken. < li>Microsoft office - Microsoft Office is een eigen verzameling desktop-applicaties die bedoeld zijn voor gebruik door kenniswerkers voor Windows- en Macintosh-computers
Symptomen van Fout 8060 - De werkbalk '|' is deels onleesbaar
Runtime fouten treden op zonder waarschuwing. De foutmelding kan op het scherm komen wanneer Microsoft Access wordt gestart. In feite kan de foutmelding of een ander dialoogvenster steeds weer verschijnen als er niet in een vroeg stadium iets aan wordt gedaan.
Er kunnen gevallen zijn van bestanden die worden verwijderd of nieuwe bestanden die verschijnen. Hoewel dit symptoom grotendeels te wijten is aan virus infectie, kan het worden toegeschreven als een symptoom voor runtime error, als virus infectie is een van de oorzaken voor runtime error. De gebruiker kan ook een plotselinge daling in de snelheid van de internetverbinding ervaren, maar ook dit is niet altijd het geval.
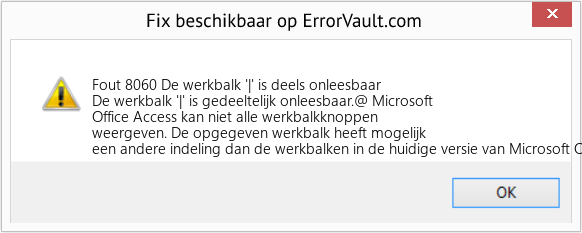
(Alleen ter illustratie)
Oorzaken van De werkbalk '|' is deels onleesbaar - Fout 8060
Tijdens het ontwerpen van software anticiperen programmeurs op het optreden van fouten. Er zijn echter geen perfecte ontwerpen, want zelfs met het beste programmaontwerp zijn fouten te verwachten. Er kunnen tijdens runtime fouten optreden als een bepaalde fout niet wordt ervaren en aangepakt tijdens het ontwerpen en testen.
Runtime fouten worden over het algemeen veroorzaakt door incompatibele programma's die op hetzelfde moment draaien. Het kan ook optreden als gevolg van geheugenproblemen, een slechte grafische driver of virus infectie. Wat het geval ook is, het probleem moet onmiddellijk worden opgelost om verdere problemen te voorkomen. Hier zijn manieren om de fout te verhelpen.
Herstel methodes
Runtime fouten kunnen vervelend en hardnekkig zijn, maar het is niet helemaal hopeloos, reparaties zijn beschikbaar. Hier zijn manieren om het te doen.
Als een reparatiemethode voor u werkt, klik dan op de upvote knop links van het antwoord, dit zal andere gebruikers laten weten welke reparatiemethode op dit moment het beste werkt.
Let op: Noch ErrorVault.com, noch haar schrijvers zijn verantwoordelijk voor de resultaten van de acties die ondernomen worden door gebruik te maken van één van de herstel methodes die op deze pagina vermeld staan - u voert deze stappen op eigen risico uit.
- Open Taakbeheer door tegelijkertijd op Ctrl-Alt-Del te klikken. Hiermee ziet u de lijst met programma's die momenteel worden uitgevoerd.
- Ga naar het tabblad Processen en stop de programma's één voor één door elk programma te markeren en op de knop Proces beëindigen te klikken.
- U moet nagaan of de foutmelding elke keer dat u een proces stopt opnieuw verschijnt.
- Zodra u weet welk programma de fout veroorzaakt, kunt u doorgaan met de volgende stap voor probleemoplossing, het opnieuw installeren van de toepassing.
- Klik voor Windows 7 op de Start-knop, klik vervolgens op Configuratiescherm en vervolgens op Een programma verwijderen
- Klik voor Windows 8 op de Start-knop, scrol omlaag en klik op Meer instellingen en klik vervolgens op Configuratiescherm > Een programma verwijderen.
- Voor Windows 10 typt u Configuratiescherm in het zoekvak, klikt u op het resultaat en klikt u vervolgens op Een programma verwijderen
- Klik in Programma's en onderdelen op het probleemprogramma en klik op Bijwerken of Verwijderen.
- Als u ervoor kiest om te updaten, hoeft u alleen maar de prompt te volgen om het proces te voltooien, maar als u ervoor kiest om de installatie ongedaan te maken, volgt u de prompt om de installatie ongedaan te maken en vervolgens opnieuw te downloaden of gebruik de installatieschijf van de applicatie om opnieuw te installeren het programma.
- Voor Windows 7 vindt u mogelijk de lijst met alle geïnstalleerde programma's wanneer u op Start klikt en met uw muis over de lijst schuift die op het tabblad verschijnt. Mogelijk ziet u in die lijst een hulpprogramma voor het verwijderen van het programma. U kunt doorgaan en de installatie ongedaan maken met behulp van hulpprogramma's die beschikbaar zijn op dit tabblad.
- Voor Windows 10 kunt u op Start klikken, vervolgens op Instellingen en vervolgens Apps kiezen.
- Scroll omlaag om de lijst met apps en functies te zien die op uw computer zijn geïnstalleerd.
- Klik op het programma dat de runtime-fout veroorzaakt, dan kunt u ervoor kiezen om de toepassing te verwijderen of op Geavanceerde opties te klikken om de toepassing opnieuw in te stellen.
- Verwijder het pakket door naar Programma's en onderdelen te gaan, zoek en markeer het Microsoft Visual C++ Redistributable Package.
- Klik bovenaan de lijst op Verwijderen en start uw computer opnieuw op wanneer dit is gebeurd.
- Download het nieuwste herdistribueerbare pakket van Microsoft en installeer het vervolgens.
- U kunt overwegen een back-up van uw bestanden te maken en ruimte op uw harde schijf vrij te maken
- U kunt ook uw cache wissen en uw computer opnieuw opstarten
- U kunt ook Schijfopruiming uitvoeren, uw verkennervenster openen en met de rechtermuisknop op uw hoofdmap klikken (dit is meestal C: )
- Klik op Eigenschappen en vervolgens op Schijfopruiming
- Reset je browser.
- Voor Windows 7 kunt u op Start klikken, naar Configuratiescherm gaan en vervolgens aan de linkerkant op Internet-opties klikken. Klik vervolgens op het tabblad Geavanceerd en klik vervolgens op de knop Opnieuw instellen.
- Voor Windows 8 en 10 kunt u op zoeken klikken en Internetopties typen, vervolgens naar het tabblad Geavanceerd gaan en op Opnieuw instellen klikken.
- Schakel foutopsporing en foutmeldingen uit.
- In hetzelfde venster met internetopties kunt u naar het tabblad Geavanceerd gaan en zoeken naar Foutopsporing in scripts uitschakelen
- Zet een vinkje bij het keuzerondje
- Verwijder tegelijkertijd het vinkje bij "Een melding over elke scriptfout weergeven" en klik vervolgens op Toepassen en OK, en start vervolgens uw computer opnieuw op.
Andere talen:
How to fix Error 8060 (The toolbar '|' is partly unreadable) - The toolbar '|' is partly unreadable.@ Microsoft Office Access can't display all the toolbar buttons. The specified toolbar may be in a different format than the toolbars in the current version of Microsoft Office Access.@Click OK to close the dialog box,
Wie beheben Fehler 8060 (Die Symbolleiste '|' ist teilweise unleserlich) - Die Symbolleiste '|' ist teilweise unlesbar.@ Microsoft Office Access kann nicht alle Symbolleistenschaltflächen anzeigen. Die angegebene Symbolleiste kann ein anderes Format aufweisen als die Symbolleisten in der aktuellen Version von Microsoft Office Access.@Klicken Sie auf OK, um das Dialogfeld zu schließen.
Come fissare Errore 8060 (La barra degli strumenti '|' è in parte illeggibile) - La barra degli strumenti '|' è parzialmente illeggibile.@ Microsoft Office Access non può visualizzare tutti i pulsanti della barra degli strumenti. La barra degli strumenti specificata potrebbe essere in un formato diverso rispetto alle barre degli strumenti nella versione corrente di Microsoft Office Access.@Fare clic su OK per chiudere la finestra di dialogo,
Comment réparer Erreur 8060 (La barre d'outils '|' est en partie illisible) - La barre d'outils '|' est partiellement illisible.@ Microsoft Office Access ne peut pas afficher tous les boutons de la barre d'outils. La barre d'outils spécifiée peut être dans un format différent de celui des barres d'outils de la version actuelle de Microsoft Office Access.@Cliquez sur OK pour fermer la boîte de dialogue,
어떻게 고치는 지 오류 8060 (도구 모음 '|' 부분적으로 읽을 수 없습니다) - 도구 모음 '|' 부분적으로 읽을 수 없습니다.@ Microsoft Office Access는 모든 도구 모음 단추를 표시할 수 없습니다. 지정된 도구 모음은 현재 Microsoft Office Access 버전의 도구 모음과 다른 형식일 수 있습니다.@확인을 클릭하여 대화 상자를 닫고,
Como corrigir o Erro 8060 (A barra de ferramentas '|' é parcialmente ilegível) - A barra de ferramentas '|' está parcialmente ilegível. @ Microsoft Office Access não pode exibir todos os botões da barra de ferramentas. A barra de ferramentas especificada pode estar em um formato diferente das barras de ferramentas da versão atual do Microsoft Office Access. @ Clique em OK para fechar a caixa de diálogo,
Hur man åtgärdar Fel 8060 (Verktygsfältet '|' är delvis oläslig) - Verktygsfältet '|' är delvis oläslig.@ Microsoft Office Access kan inte visa alla knappar i verktygsfältet. Det angivna verktygsfältet kan ha ett annat format än verktygsfältet i den aktuella versionen av Microsoft Office Access.@Klicka på OK för att stänga dialogrutan,
Как исправить Ошибка 8060 (Панель инструментов '|' частично не читается) - Панель инструментов '|' частично не читается. @ Microsoft Office Access не может отображать все кнопки панели инструментов. Указанная панель инструментов может иметь формат, отличный от формата панелей инструментов в текущей версии Microsoft Office Access. @ Щелкните OK, чтобы закрыть диалоговое окно,
Jak naprawić Błąd 8060 (Pasek narzędzi „|” jest częściowo nieczytelny) - Pasek narzędzi „|” jest częściowo nieczytelny. Microsoft Office Access nie może wyświetlić wszystkich przycisków paska narzędzi. Określony pasek narzędzi może mieć inny format niż paski narzędzi w bieżącej wersji Microsoft Office Access.@Kliknij OK, aby zamknąć okno dialogowe,
Cómo arreglar Error 8060 (La barra de herramientas '|' es parcialmente ilegible) - La barra de herramientas '|' es parcialmente ilegible. @ Microsoft Office Access no puede mostrar todos los botones de la barra de herramientas. La barra de herramientas especificada puede tener un formato diferente al de las barras de herramientas de la versión actual de Microsoft Office Access. @ Haga clic en Aceptar para cerrar el cuadro de diálogo.
Volg ons:

STAP 1:
Klik hier om te downloaden en installeer het Windows reparatieprogramma.STAP 2:
Klik op Start scan en laat het uw apparaat analyseren.STAP 3:
Klik op Alles herstellen om alle gedetecteerde problemen op te lossen.Verenigbaarheid

Vereisten
1 Ghz CPU, 512 MB RAM, 40 GB HDD
Deze download biedt gratis onbeperkte scans van uw Windows-pc. Volledige systeemherstellingen beginnen bij $19,95.
Versnellen Tip #45
Installeer meer RAM:
Als aanvulling op uw onlangs geüpgradede processor, is het installeren van een nieuwe set RAM in orde. Meer RAM installeren is een van de beste oplossingen om je oude pc sneller te maken. Standaard Windows vereist nu een RAM van niet minder dan 2 GB om te draaien.
Klik hier voor een andere manier om uw Windows PC te versnellen
Microsoft & Windows® logo's zijn geregistreerde handelsmerken van Microsoft. Disclaimer: ErrorVault.com is niet verbonden met Microsoft, noch beweert het een dergelijke relatie. Deze pagina kan definities bevatten van https://stackoverflow.com/tags onder de CC-BY-SA-licentie. De informatie op deze pagina is alleen voor informatieve doeleinden. © Copyright 2018





