Comment réparer le BSOD Erreur 0x103 MUP_FILE_SYSTEM
Information sur l'erreur
Nom de l'erreur: MUP_FILE_SYSTEMNuméro de l'erreur : Erreur 0x103
S'applique à : Windows 10, 8, 7, Vista, XP
HEX: 0x00000103
Description: La vérification de bogue MUP_FILE_SYSTEM a une valeur de 0x00000103. Cette vérification de bogue indique que le fournisseur UNC multiple (MUP) a rencontré des données non valides ou inattendues. En conséquence, le MUP ne peut pas canaliser une demande de système de fichiers distant vers un redirecteur réseau, e
Recommandé : Cliquez ici pour réparer les erreurs de Windows et optimiser les performances du système
Cet outil de réparation peut réparer les erreurs informatiques courantes telles que les BSOD, les gels et les plantages du système. Il peut remplacer les fichiers et les DLL manquants du système d'exploitation, supprimer les logiciels malveillants et réparer les dommages qu'ils ont causés, ainsi qu'optimiser votre PC pour des performances maximales.
TÉLÉCHARGER MAINTENANTA propos du BSOD
Qu'est-ce qu'un BSOD et pourquoi tant de chiffres clignotent-ils à l'écran pendant cette erreur ? La raison pour laquelle les ordinateurs se plantent de la sorte est due au niveau de gravité de ce type d'erreur.
Cette erreur est une panne totale du système qui rend votre ordinateur inutilisable ou inaccessible pendant un certain temps. La dernière partie du nom lui-même suggère à quel point la défaillance était critique, Blue Screen of Death. Cependant, bien qu'un BSOD plante généralement complètement votre système, il existe des BSOD qui vous permettent toujours d'accéder à votre bureau.
Certains BSOD sont liés à des logiciels, d'autres sont dus à une défaillance matérielle. Les problèmes liés aux logiciels peuvent ne pas nécessiter des solutions aussi extrêmes par rapport aux BSOD matériels, qui peuvent impliquer l'achat de nouvelles pièces pour l'ordinateur, mais ils peuvent tout de même être difficiles à résoudre car ils impliqueront normalement la sauvegarde des fichiers et l'exécution de plusieurs outils de réparation.
Les erreurs d'arrêt liées au matériel, en revanche, ne devraient vraiment nécessiter que le remplacement du matériel, donc à moins que vous ne remplaciez le disque dur ou la carte mère, votre problème peut être considéré comme plus simple et plus facile à résoudre.
Définitions (Beta)
Nous donnons ici quelques définitions des mots contenus dans votre erreur, afin de vous aider à comprendre votre problème. Comme il s'agit d'un travail en cours, il peut arriver que nous donnions une définition incorrecte d'un mot, alors n'hésitez pas à sauter cette section!
- Channel - Une construction de communication permettant l'envoi d'objets entre les threads d'exécution
- File - Un bloc d'informations arbitraires, ou une ressource pour stockage d'informations, accessible par le nom ou le chemin basé sur une chaîne
- Mup - abréviation de Meteor Up, Mup bundles et emballe votre application Meteor dans un tarball pour le déploiement < li>Fournisseur - NE PAS UTILISER : ce tag est en cours de nettoyage
- Requête : une requête est un message envoyé par une source à un autre objet.
- Résultat - Un résultat est la conséquence finale d'une séquence d'actions ou d'événements exprimés qualitativement ou quantitativement.
- Système - Le système peut faire référence à un ensemble de composants interdépendants ; Infrastructure de bas niveau comme le système d'exploitation d'un point de vue linguistique élevé ou un objet ou une fonction pour accéder au précédent
- Unc - Un chemin UNC spécifie sans ambiguïté l'emplacement d'un volume, répertoire, fichier ou autre ressource locale ou distante sur Windows.
- Réseau - Pour la plupart des questions de programmation, utilisez la balise [network-programming]
Symptômes de Erreur 0x103 - MUP_FILE_SYSTEM
Les BSOD sont plutôt évidents, vous obtenez juste un écran complètement bleu avec un tas de mots et de chiffres vous indiquant que quelque chose a causé la panne. C'est un événement soudain et inattendu qui se produit sans avertissement.
Les BSOD liés au matériel se produisent instantanément lorsque votre matériel tombe en panne. Le BSOD reste à l'écran, et parfois redémarre en boucle sans aucune possibilité de se connecter au bureau.
Les BSOD liés au logiciel peuvent ou non faire de même, mais il arrive qu'ils n'apparaissent que quelques minutes après le démarrage, ce qui permet à l'utilisateur d'avoir un aperçu du code d'erreur.
Néanmoins, vous n'êtes pas entièrement démuni lorsque vous recevez un BSOD. Vous obtenez un code d'erreur qui vous permet d'identifier la partie de l'ordinateur à l'origine de la panne.
Il y a un code d'erreur.
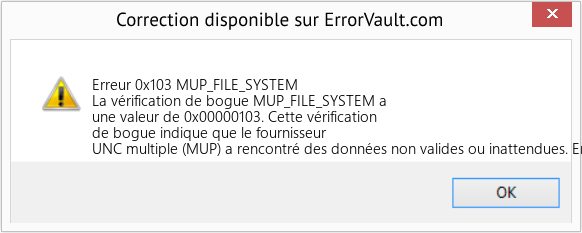
(A des fins d'illustration uniquement)
Les personnes qui subissent des BSOD liés à des logiciels remarquent une différence dans le fonctionnement de l'ordinateur, car l'ordinateur affecté devient parfois lent lors du traitement ou s'éteint soudainement. Les utilisateurs peuvent également ressentir des pépins et, à moins qu'un problème différent ne se manifeste en même temps que vous obtenez le BSOD, vous pouvez dire qu'il s'agit de symptômes de BSOD.
Causes de MUP_FILE_SYSTEM - Erreur 0x103
Les BSOD sont généralement causés soit par une défaillance matérielle, soit par une corruption logicielle. Une défaillance matérielle peut être causée par une surchauffe, des problèmes d'alimentation, des incompatibilités ou une mauvaise mémoire.
D'autre part, les BSOD liés aux logiciels sont les résultats d'une incohérence de synchronisation, d'une incompatibilité de pilote et d'une corruption du système d'exploitation. Tous les BSOD liés aux logiciels ne vous empêchent pas d'accéder à votre bureau. Lorsque vous recevez une mise à jour qui perturbe votre ordinateur, vous rencontrez des échecs de traitement à différents moments lors de l'accès à votre ordinateur.
Méthodes de réparation
Réparer les BSOD peut être un peu délicat, car ils peuvent être causés par de nombreuses raisons différentes, mais une fois que vous avez correctement identifié le problème, les étapes sont pour la plupart simples. Voici des techniques de dépannage connues que vous pouvez essayer pour vous aider à vous débarrasser de votre erreur d'écran bleu.
Vous devez suivre ces quatre étapes avant de tenter toute méthode de réparation :
- Prenez note du code d'erreur et des autres informations qui se sont affichées lorsque vous avez obtenu l'écran bleu.
- Tentez de vous rappeler la dernière action que vous avez effectuée sur votre ordinateur avant que l'erreur ne se produise.
- Supprimez les périphériques qui ne sont pas essentiels au fonctionnement normal.
- Redémarrez votre ordinateur pour vérifier si vous pouvez vous connecter à votre bureau.
Si une méthode de réparation fonctionne pour vous, veuillez cliquer sur le bouton "upvote" à gauche de la réponse., cela permettra aux autres utilisateurs de savoir quelle méthode de réparation fonctionne le mieux actuellement.
Remarque: ni ErrorVault.com ni ses rédacteurs ne revendiquent la responsabilité des résultats des actions entreprises en employant l'une des méthodes de réparation énumérées sur cette page - vous effectuez ces étapes à vos propres risques.
- Tapez Panneau de configuration dans la zone de recherche et cliquez sur le résultat.
- Une fois dans le panneau de configuration, cliquez sur Désinstaller un programme.
- Vous verrez dans la fenêtre Programmes et fonctionnalités la liste de tous les programmes installés. Recherchez ceux qui sont installés juste avant de recevoir l'avertissement BSOD, faites un clic droit sur l'élément et cliquez sur Désinstaller. Suivez les instructions pour désinstaller, puis redémarrez votre ordinateur pour voir si le BSOD réapparaîtra.
Pour les systèmes Windows 7 :
- Ouvrez Windows Update en cliquant sur le bouton Démarrer.
- Tapez Mettre à jour dans la zone de recherche, puis cliquez sur Windows Update.
- Cela ouvrira la fenêtre de mise à jour de Windows et vous pourrez voir Rechercher les mises à jour sur le panneau de gauche, cliquez dessus pour vérifier les dernières mises à jour pour votre ordinateur.
- Si vous voyez un message vous indiquant que des mises à jour sont disponibles ou vous invitant à examiner les mises à jour, sélectionnez les mises à jour appropriées et cliquez sur OK.
- Cliquez sur Installer les mises à jour. Vous serez invité à accepter la licence, puis faites-le. Ensuite, il faudra l'autorisation de l'administrateur pour apporter des modifications, autorisez-le simplement en l'exécutant en tant qu'administrateur ou en saisissant le mot de passe.
- Ouvrir les paramètres soit :
- Maintenez la touche Windows de votre clavier enfoncée à côté du bouton Ctrl gauche, puis appuyez sur la touche X, puis choisissez Invite de commandes et tapez "wuauclt / showcheckforupdates" sur l'invite. 1. Sinon, vous pouvez également déplacer votre curseur sur le côté droit de votre écran afin que vous puissiez voir le , puis cliquez sur l'icône d'engrenage pour ouvrir les paramètres. Vous verrez alors un nouvel onglet apparaître et en bas, vous pouvez cliquer sur "Modifier les paramètres du PC" pour ouvrir une nouvelle fenêtre. Là, vous pouvez cliquer sur Windows Update dans le menu de gauche. Il ouvrira la mise à jour Windows, où vous pourrez cliquer sur le bouton "Rechercher les mises à jour maintenant". Exécutez-le en cliquant sur le bouton, puis, une fois terminé, cliquez sur Installer les mises à jour et attendez la fin du processus.
- Redémarrez votre ordinateur pour vérifier si l'erreur persiste.
- Vous pouvez effectuer la mise à jour via le Gestionnaire de périphériques ou en accédant aux Paramètres de l'ordinateur.
- Pour la première méthode, saisissez Gestionnaire de périphériques dans la zone de recherche.
- En référence au code d'erreur que vous avez reçu, recherchez les mises à jour du pilote à l'origine du problème en cliquant dessus avec le bouton droit et en choisissant Mettre à jour le pilote.
- La deuxième méthode serait de taper Mettre à jour dans votre champ de recherche. Sélectionnez Rechercher les mises à jour télécharger et installer les mises à jour.
- Une fois terminé, redémarrez votre ordinateur pour terminer le processus de mise à jour.
Pour Windows 7, Vista et Windows 8 :
- Pour analyser les périphériques, vous devez accéder au Gestionnaire de périphériques, cliquer avec le bouton droit sur Périphériques et sélectionner Rechercher les modifications matérielles. Cela vous permet de vérifier si votre ordinateur rencontre des problèmes pour exécuter un périphérique avec un certain pilote.
- Ouvrez Windows Defender et cliquez sur Performances et état de santé de l'appareil.
- Recherchez les problèmes répertoriés concernant vos mises à jour, votre stockage et vos pilotes.
- Si des problèmes sont détectés, vous pouvez Réparer Réinstaller votre système d'exploitation Windows afin de ne pas perdre vos fichiers. Vous pouvez réparer réinstaller votre ordinateur en cliquant sur Informations supplémentaires sous Fresh Start dans Windows Defender et en suivant l'invite ou en utilisant le CD du système d'exploitation et au lieu de faire une installation propre, en en suivant l'option Réparer mon ordinateur.
Pour Windows 7 et 8 :
- Vous pouvez exécuter Windows Defender hors ligne en créant un disque de démarrage ou un lecteur flash.
- Vous devrez télécharger la version 32 bits ou 64 bits de Windows Defender hors ligne. Vous pourrez vérifier celui dont vous avez besoin en allant dans Démarrer et en cliquant avec le bouton droit sur Ordinateur, puis ouvrez les propriétés pour voir votre version de Windows.
- Une fois téléchargé, vous devrez exécuter msstool32.exe ou msstool64.exe afin de graver votre cd ou de l'enregistrer sur un disque flash. N'oubliez pas que si vous utilisez un disque flash, l'outil de création reformatera votre disque flash afin que tout fichier sur le disque soit perdu.
- Placez le média sur l'ordinateur que vous devez analyser, puis redémarrez votre ordinateur. Vous devrez peut-être accéder à votre BIOS pour changer de périphérique de démarrage, ou vous devrez peut-être simplement accéder au menu de votre périphérique de démarrage pour autoriser le démarrage sur le CD ou le lecteur flash.
- Une fois le processus terminé, vous devrez redémarrer votre ordinateur normalement. Vérifiez si vous rencontrez toujours le même problème.
- Après avoir reçu un BSOD, vous pouvez recevoir une notification de Windows Defender vous indiquant que votre système peut avoir besoin d'un nettoyage supplémentaire. Si cela se produit, vous devez effectuer une vérification hors ligne de votre ordinateur pour voir s'il y a des infections par des logiciels malveillants.
- Commencez par ouvrir les Paramètres de votre ordinateur. Accédez à Sécurité et ouvrez Windows Defender. Vous pouvez exécuter une analyse complète en cliquant sur Analyser hors connexion.
Lorsque vous connectez un appareil à votre ordinateur, des BSOD apparaissent parfois.
- Lorsque cela se produit, retirez d'abord le matériel externe. Mettez à jour votre ordinateur en utilisant la méthode que nous venons d'aborder. Aucun problème ne s'est produit avant la connexion de l'appareil, donc débrancher l'appareil vous aidera à revenir à votre bureau sans problème.
- Si vous savez cependant que l'appareil est en bon état et que vous l'avez testé avec un autre appareil, vous souhaitez continuer à l'utiliser. Pour vous assurer que le BSOD ne se reproduise plus, mettez à jour votre logiciel Microsoft en exécutant Windows Update ou les pilotes de votre périphérique en les téléchargeant auprès du fabricant.
- La désinstallation et la réinstallation du pilote de périphérique peuvent également fonctionner, alors essayez également d'accéder au Gestionnaire de périphériques. Désinstallez l'appareil et redémarrez votre ordinateur. Cela devrait installer une nouvelle copie de votre pilote de périphérique lorsque votre ordinateur redémarre.
Méthode 1
- Vous pouvez saisir Options d'alimentation dans la zone de recherche, puis appuyez sur la touche Entrée.
- Cliquez sur Choisir l'action des boutons d'alimentation sur le côté gauche.
- Recherchez et modifiez l'état de Activer le démarrage rapide sous Paramètres d'arrêt. Autrement dit, désactivez-le s'il est activé ou activez-le s'il est désactivé, puis cliquez sur Enregistrer les modifications.
Méthode 2
- Tapez Invite de commandes dans le champ de recherche. Exécutez-le sur une ligne de commande élevée en cliquant avec le bouton droit de la souris, puis en choisissant Exécuter en tant qu'administrateur.
- Une fois dans l'invite de commande, tapez powercfg -h off, puis cliquez sur Entrée. Quittez le bureau et voyez si le problème persiste.
- Étant donné que BSOD qui ne vous permet pas de démarrer Windows redémarre dans un cycle, vous pouvez essayer d'interrompre le processus en cliquant sur F8. À partir de l'écran suivant, vous pourrez vous connecter en utilisant le mode sans échec.
- Recherchez les mises à jour Windows, puis cliquez sur Entrée lorsqu'elles apparaissent dans les résultats de la recherche. Vérifiez les mises à jour récentes et cliquez sur Désinstaller les mises à jour aux dates récentes lorsque l'erreur a commencé à se produire.
- Appuyez simultanément sur la touche fenêtre et la lettre C pour ouvrir les paramètres.
- Un onglet de curseur apparaîtra sur le côté droit où vous verrez Paramètres en haut et quelques icônes en bas.
- Choisissez Power, cliquez sur Shift avec Redémarrer.
- Cela vous permettra de démarrer sur les éléments de réparation Windows.
- Cliquez sur Dépanner, puis accédez aux Options avancées.
- Dans la fenêtre suivante, cliquez sur Paramètres de démarrage. Vous verrez un bouton Redémarrer, cliquez simplement dessus et il vous démarrera sur un périphérique de démarrage avancé où vous pourrez choisir l'utilitaire de démarrage.
- Les choix sont numérotés, il vous suffit donc de cliquer sur le numéro de l'élément sur lequel vous souhaitez démarrer.
- Une fois là-bas, accédez à la mise à jour Windows en la recherchant. Et procédez de la même manière pour supprimer les mises à jour récemment installées.
Restaurer sous Windows 7 :
- Cliquez sur Démarrer et saisissez Restauration du système dans la zone de recherche, puis cliquez sur la touche Entrée.
- Lorsque la fenêtre Restauration du système apparaît, cliquez sur Suivant jusqu'à ce que vous arriviez à la fenêtre où vous pouvez choisir un point de restauration. Vous verrez une liste des dates de restauration avec la description.
- Ensuite, cliquez à nouveau sur Suivant et confirmez le processus de restauration. Attendez qu'il arrête le traitement et vous obtenez une fenêtre dans laquelle vous pouvez cliquer sur le bouton Terminer. Fermez la fenêtre et laissez votre ordinateur redémarrer.
- Pour faire cela, démarrez sur le CD du système d'exploitation ou le support de récupération.
- Suivez l'invite jusqu'à ce que vous arriviez à l'écran où il vous offre l'option Réparer mon ordinateur, cliquez et choisissez Restauration du système dans la liste des outils de récupération.
- Vous pouvez choisir n'importe quel point de restauration dans la fenêtre Restauration du système, mais assurez-vous de restaurer à une date à laquelle vous savez que votre ordinateur fonctionne correctement.
- Attendez la fin du processus et laissez votre ordinateur redémarrer sur le bureau.
- Démarrez votre ordinateur et cliquez sur F8. Choisissez Mode sans échec avec invite de commande en cliquant sur les flèches du clavier pour déplacer la surbrillance vers cet élément.
- Une fois en mode sans échec, tapez rstrui.exe et appuyez sur Entrée à l'invite de commande. Suivez l'assistant de restauration et redémarrez votre ordinateur normalement.
Restaurer dans l'environnement Windows
- Sous Windows 8, cliquez sur l'icône de recherche et tapez Restauration du système.
- Continuez à cliquer sur Suivant jusqu'à ce que vous arriviez à la fenêtre où vous pouvez sélectionner la date de restauration.
- Confirmez la restauration en suivant les étapes restantes. Une fois l'opération terminée, redémarrez votre ordinateur normalement.
- Redémarrez votre ordinateur et appuyez sur F11 pour lancer la récupération du système
- Vous verrez l'écran Options avancées, et vous y trouverez la restauration du système.
- Il vous demandera de choisir le compte administrateur, choisissez simplement et connectez-vous à votre compte administrateur.
- Appuyez sur le bouton Suivant jusqu'à ce que vous arriviez à l'écran qui vous permet de choisir les dates de restauration.
- Continuez à appuyer sur le bouton Suivant jusqu'à ce que vous arriviez à la fin du processus de restauration et que vous voyiez le bouton Terminer.
- Redémarrez l'ordinateur normalement.
À l'intérieur de l'environnement Windows
- Exécutez la restauration du système en la saisissant dans la zone de recherche. Cliquez sur l'élément qui apparaîtra dans les résultats de la recherche.
- Lorsque la fenêtre Restauration du système s'ouvre, cliquez sur Suivant jusqu'à ce que vous obteniez une liste pour choisir la date de restauration, choisissez celle qui vous convient le mieux.
- Confirmez le processus par Next, puis oui puis enfin Finish. Redémarrez votre ordinateur après avoir fermé la fenêtre.
- Si vous ne pouvez pas démarrer sous Windows, vous feriez mieux de télécharger le fichier Media Creator de Microsoft. Créez un disque de démarrage à l'aide d'un DVD ou d'un disque flash.
- Une fois terminé, redémarrez votre ordinateur et accédez à votre BIOS pour changer le périphérique de démarrage sur votre DVD ou votre disque flash.
- Lorsque vous accédez à l'écran d'installation, accédez à Dépannage > Options avancées > Restauration du système et procédez de la même manière.
Autres langues:
How to fix Error 0x103 (MUP_FILE_SYSTEM) - The MUP_FILE_SYSTEM bug check has a value of 0x00000103. This bug check indicates that the multiple UNC provider (MUP) has encountered invalid or unexpected data. As a result, the MUP cannot channel a remote file system request to a network redirector, th
Wie beheben Fehler 0x103 (MUP_FILE_SYSTEM) - Die Fehlerprüfung MUP_FILE_SYSTEM hat den Wert 0x00000103. Diese Fehlerprüfung zeigt an, dass der Multiple UNC-Provider (MUP) auf ungültige oder unerwartete Daten gestoßen ist. Infolgedessen kann der MUP keine Remote-Dateisystemanforderung an einen Netzwerk-Redirector weiterleiten
Come fissare Errore 0x103 (MUP_FILE_SYSTEM) - Il controllo bug MUP_FILE_SYSTEM ha un valore di 0x00000103. Questo controllo bug indica che il provider UNC multiplo (MUP) ha rilevato dati non validi o imprevisti. Di conseguenza, il MUP non può incanalare una richiesta di file system remoto a un redirector di rete, quindi
Hoe maak je Fout 0x103 (MUP_FILE_SYSTEM) - De MUP_FILE_SYSTEM bugcontrole heeft een waarde van 0x00000103. Deze bugcontrole geeft aan dat de multiple UNC-provider (MUP) ongeldige of onverwachte gegevens heeft aangetroffen. Als gevolg hiervan kan de MUP een verzoek van een extern bestandssysteem niet naar een netwerkredirector kanaliseren
어떻게 고치는 지 오류 0x103 (MUP_FILE_SYSTEM) - MUP_FILE_SYSTEM 버그 검사의 값은 0x00000103입니다. 이 버그 검사는 MUP(다중 UNC 공급자)에 유효하지 않거나 예기치 않은 데이터가 발생했음을 나타냅니다. 결과적으로 MUP는 원격 파일 시스템 요청을 네트워크 리디렉터로 보낼 수 없습니다.
Como corrigir o Erro 0x103 (MUP_FILE_SYSTEM) - A verificação de bug MUP_FILE_SYSTEM tem um valor de 0x00000103. Esta verificação de bug indica que o provedor UNC múltiplo (MUP) encontrou dados inválidos ou inesperados. Como resultado, o MUP não pode canalizar uma solicitação de sistema de arquivos remoto para um redirecionador de rede,
Hur man åtgärdar Fel 0x103 (MUP_FILE_SYSTEM) - Felkontrollen MUP_FILE_SYSTEM har ett värde på 0x00000103. Denna felkontroll indikerar att flera UNC -leverantörer (MUP) har stött på ogiltiga eller oväntade data. Som ett resultat kan MUP inte kanalisera en fjärrfilsystemförfrågan till en nätverksomdirigerare, th
Как исправить Ошибка 0x103 (MUP_FILE_SYSTEM) - Проверка ошибок MUP_FILE_SYSTEM имеет значение 0x00000103. Эта проверка на ошибку указывает, что поставщик нескольких UNC (MUP) обнаружил недопустимые или неожиданные данные. В результате MUP не может направить запрос удаленной файловой системы на сетевой перенаправитель, т.
Jak naprawić Błąd 0x103 (MUP_FILE_SYSTEM) - Sprawdzanie błędów MUP_FILE_SYSTEM ma wartość 0x00000103. To sprawdzenie błędów wskazuje, że dostawca wielu UNC (MUP) napotkał nieprawidłowe lub nieoczekiwane dane. W rezultacie MUP nie może skierować żądania zdalnego systemu plików do readresatora sieciowego, th
Cómo arreglar Error 0x103 (MUP_FILE_SYSTEM) - La comprobación de errores MUP_FILE_SYSTEM tiene un valor de 0x00000103. Esta comprobación de errores indica que el proveedor de UNC múltiple (MUP) ha encontrado datos no válidos o inesperados. Como resultado, el MUP no puede canalizar una solicitud del sistema de archivos remoto a un redirector de red, th
Suivez-nous:

ÉTAPE 1:
Cliquez ici pour télécharger et installez l'outil de réparation de Windows.ÉTAPE 2:
Cliquez sur Démarrer l'analyse et laissez-le analyser votre appareil.ÉTAPE 3:
Cliquez sur Réparer tout pour corriger tous les problèmes qu'il a détectés.Compatibilité

Exigences
1 Ghz CPU, 512 MB RAM, 40 GB HDD
Ce téléchargement offre gratuitement des analyses illimitées de votre PC Windows. Les réparations complètes du système commencent à 19,95 $.
Conseil pour l'accélération #88
Mise à niveau de votre GPU:
Mettez à niveau la carte graphique (GPU) de votre ordinateur pour profiter de performances améliorées, même avec un processeur obsolète. L'installation d'un nouveau GPU est une tâche facile. Le processus n'implique que 3 étapes : retirer l'ancienne carte graphique, insérer la nouvelle, installer les pilotes nécessaires, puis vous êtes prêt à fonctionner.
Cliquez ici pour une autre façon d'accélérer votre PC Windows.
Les logos Microsoft et Windows® sont des marques déposées de Microsoft. Avertissement: ErrorVault.com n'est pas affilié à Microsoft et ne revendique pas une telle affiliation. Cette page peut contenir des définitions de https://stackoverflow.com/tags sous la licence CC-BY-SA. Les informations de cette page sont fournies à titre informatif uniquement. © Copyright 2018





