Cómo solucionar el código de error web Error 402 Pago requerido
Información sobre el error
Nombre del error: Pago requeridoNúmero de error: Error 402
Aplicable a: Windows 10, 8, 7, Vista, XP
Descripción: Se requiere pago. Este código de error aún no está operativo.
Recomendado: Haga clic aquí para reparar los errores de Windows y optimizar el rendimiento del sistema
Esta herramienta de reparación puede arreglar errores comunes del ordenador como BSODs, congelaciones del sistema y bloqueos. Puede reemplazar los archivos del sistema operativo que faltan y las DLL, eliminar el malware y reparar los daños causados por él, así como optimizar su PC para obtener el máximo rendimiento.
DESCARGAR AHORAAcerca de los códigos de estado
Cuando recibes códigos de error en la web, puedes estar teniendo problemas en el cliente o en el servidor. El problema podría estar relacionado con el navegador o la configuración que está bloqueando su conexión, o puede ser cualquier otro problema relacionado con el servidor al que está intentando acceder.
Para explicar el problema con más detalle, aquí hay información útil sobre los códigos de error de la web, sus síntomas, causas y métodos de reparación.
Definiciones(Beta)
Aquí enumeramos algunas definiciones para las palabras contenidas en su error, en un intento de ayudarle a entender su problema. Se trata de un trabajo en curso, por lo que a veces podemos definir la palabra de forma incorrecta, así que siéntase libre de saltarse esta sección.
- Código de error : un código de error es un valor devuelto para proporcionar contexto sobre por qué ocurrió un error.
- Pago : el proceso de transferir dinero, normalmente a cambio de algún producto o servicio
- Obligatorio : Obligatorio es un atributo HTML de un elemento de entrada que obliga a que se proporcione la entrada.
Síntomas de Code 402 - Pago requerido
Los códigos de error web también se conocen como códigos de estado http. Hay cinco clases diferentes de códigos de estado http y siempre comienzan con los siguientes dígitos, dependiendo del tipo de error que haya encontrado el usuario. Estos son también los síntomas del error que el usuario está experimentando. Para explicarlo mejor, estos son los códigos de estado.
4xx: Error del cliente
Este error se devuelve al usuario cuando se trata de un error del lado del cliente. El usuario recibe notificaciones de una mala solicitud, contenido no encontrado o acceso no autorizado al contenido o algo parecido.
400 - Solicitud incorrecta
401 - No autorizado
402 - Pago requerido
403 - Prohibido
404 - No encontrado
405 - Método no permitido
406 - No aceptado
407 - Se requiere autenticación de proxy
408 - Tiempo de espera de la solicitud
409 - Conflicto
410 - Desaparecido
411 - Longitud requerida
412 - Condición previa fallida
413 - Entidad de la solicitud demasiado grande
414 - Solicitud-URI demasiado larga
415 - Tipo de medio no admitido
416 - Rango de solicitud no satisfecho
417 - Expectativa fallida
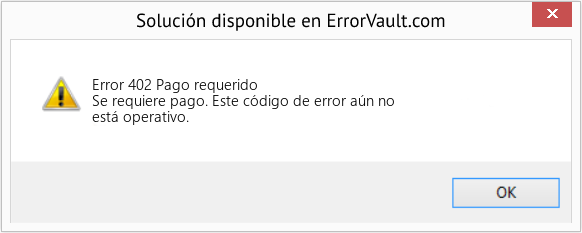
(Sólo con fines ilustrativos)
Causas de Pago requerido - Error 402
Los códigos 4XX son causados por el usuario o la configuración del lado del usuario. La solicitud no fue entendida por el servidor debido a una entrada errónea en la barra de direcciones, una sintaxis incorrecta, una conexión inestable o un sistema operativo erróneo.
Métodos de reparación
Hay pasos de reparación particulares para códigos de error web concretos. Sin embargo, también hay métodos de reparación generalizados que los usuarios pueden realizar cuando se enfrentan a este tipo de errores.
Si un método de reparación te funciona, por favor, haz clic en el botón de upvote a la izquierda de la respuesta, esto permitirá que otros usuarios sepan cuál es el método de reparación que mejor funciona actualmente.
Nota: Ni ErrorVault.com ni sus redactores se responsabilizan de los resultados de las acciones llevadas a cabo al emplear cualquiera de los métodos de reparación enumerados en esta página - usted completa estos pasos bajo su propio riesgo.
- Busque actualizaciones de Windows en la barra de búsqueda.
- Haga clic en Intro cuando aparezca en los resultados de búsqueda.
- Verifique las actualizaciones recientes y haga clic en Desinstalar actualizaciones en fechas recientes cuando comenzó a ocurrir el error.
- Presione la tecla de ventana y la letra X simultáneamente para abrir Configuración
- Cuando llegue a la configuración de Windows, haga clic en Actualización y seguridad.
- Haga clic en Ver historial de actualizaciones instaladas y luego en Desinstalar actualizaciones.
- En Google Chrome
- Abra Chrome y haga clic en los tres puntos en la parte superior derecha de su navegador
- Haga clic en Más herramientas y luego en Borrar datos de navegación .
- Puede optar por eliminar todo o solo un período de navegación determinado.
- Marque las casillas junto a Cookies y otros datos del sitio y Imágenes y archivos almacenados en caché .
- Por último, haga clic en Borrar datos .
- En el borde
- Haga clic en ... es el botón situado más a la derecha, justo debajo del botón de cierre.
- Desplácese hacia abajo y haga clic en Configuración.
- Busque Borrar datos de navegación y haga clic en el botón Elegir qué borrar.
- Le dará la opción de elegir qué tipo de datos desea borrar, simplemente coloque una marca de verificación en los elementos que desea incluir y luego haga clic en Borrar.
- En Mozilla
- Vaya al menú Historial y seleccione Borrar historial reciente.
- Puede hacer clic en el botón Alt si la barra de menú está oculta.
- Verá un menú desplegable donde puede seleccionar el período o rango que desea eliminar, haga clic en su selección.
- Puede hacer clic en Detalles para elegir qué borrar, ya sea el caché completo u otros elementos.
- Una vez seleccionado, haga clic en Limpiar ahora y luego reinicie el navegador para que los cambios surtan efecto.
- Si desea verificar los archivos de registro, puede hacerlo asegurándose primero de haber iniciado sesión en la computadora del servidor web como administrador.
- Haga clic en Inicio, luego en Configuración y luego en Panel de control.
- Abra Herramientas de administrador y luego haga doble clic en Administrador de servicios de Internet.
- Seleccione el sitio web de la lista de diferentes sitios publicados.
- Haga clic con el botón derecho en el sitio web y luego apunte el mouse a Propiedades.
- Seleccione la pestaña Sitio web y luego haga clic en Propiedades. En él, verá la pestaña Propiedades generales. En la parte inferior de la ventana, puede ver la ubicación de los archivos de registro generados.
- Abra archivos de registro con WordPad, cualquier visor de archivos de texto o Microsoft Word.
- Aquí, debería poder analizar dónde obtuvo los errores al acceder a un servidor.
- También hay ocasiones en las que ingresa manualmente la URL de un sitio que desea explorar. Si obtiene errores después de hacer esto, verifique la URL que acaba de ingresar en la barra de direcciones si realmente está accediendo a la dirección correcta. De lo contrario, corrija los elementos que escribió incorrectamente.
- A veces, las extensiones adicionales pueden proporcionarle códigos de error web.
- Para desinstalar las extensiones que instaló recientemente, vaya a la configuración de su navegador y luego haga clic en Más herramientas.
- Verá extensiones que se habían instalado en su navegador, elija la última adición que sospecha que causó el problema que tiene.
- Esta solución de problemas normalmente la maneja el administrador del sitio. Si ese es usted, debe comprender las configuraciones del servidor web.
- Puede verificar qué servidor web está ejecutando su sitio utilizando verificadores de URL o dominio. Solo necesita ingresar la dirección del sitio y analizar los resultados que obtendrá.
- También puede comprobar si hay enlaces rotos haciendo clic con el botón derecho en la página web y haciendo clic en Inspeccionar. Esto debería darle el código del sitio en el lado derecho. Puede verificar cada texto de anclaje y ver si los enlaces conectados a ellos aún están activos.
- También puede verificar si hay caracteres no deseados en los códigos y el script mediante Debug Application Codes and Scripts. Si no tiene idea de cómo hacerlo, puede consultar este recurso para hacer eso.
- También puede intentar actualizar el sitio web. A veces, el error que recibe es un error antiguo que no ha desaparecido y una simple actualización haciendo clic en F5 puede hacer el trabajo.
Otros idiomas:
How to fix Error 402 (Payment Required) - Payment is required. This error code is not yet operational.
Wie beheben Fehler 402 (Zahlung Erforderlich) - Zahlung ist erforderlich. Dieser Fehlercode ist noch nicht betriebsbereit.
Come fissare Errore 402 (Pagamento richiesto) - È richiesto il pagamento. Questo codice di errore non è ancora operativo.
Hoe maak je Fout 402 (Betaling Vereist) - Betaling is vereist. Deze foutcode is nog niet operationeel.
Comment réparer Erreur 402 (Paiement requis) - Le paiement est requis. Ce code d'erreur n'est pas encore opérationnel.
어떻게 고치는 지 오류 402 (결제 필수) - 결제가 필요합니다. 이 오류 코드는 아직 작동하지 않습니다.
Como corrigir o Erro 402 (Pagamento Requerido) - O pagamento é obrigatório. Este código de erro ainda não está operacional.
Hur man åtgärdar Fel 402 (Betalning krävs) - Betalning krävs. Denna felkod är ännu inte operativ.
Как исправить Ошибка 402 (Требуется оплата) - Оплата обязательна. Этот код ошибки еще не действует.
Jak naprawić Błąd 402 (Płatność Wymagana) - Wymagana jest płatność. Ten kod błędu jeszcze nie działa.
Síganos:

PASO 1:
Haga clic aquí para descargar e instalar la herramienta de reparación de Windows.PASO 2:
Haz clic en Iniciar análisis y deja que analice tu dispositivo.PASO 3:
Haga clic en Reparar todo para arreglar todos los problemas detectados.Compatibilidad

Requisitos
1 Ghz CPU, 512 MB RAM, 40 GB HDD
Esta descarga ofrece escaneos ilimitados de su PC con Windows de forma gratuita. Las reparaciones completas del sistema empiezan a costar 19,95 dólares.
Consejo de aceleración #35
Uso de ReadyBoost para aumentar la velocidad:
ReadyBoost, que se introdujo en Windows 7, puede acelerar instantáneamente su sistema con solo conectar una unidad USB. Puede proporcionarle una RAM adicional para trabajar. Esta función puede aumentar la velocidad al abrir aplicaciones y puede aumentar el tiempo de arranque.
Haga clic aquí para ver otra forma de acelerar su PC con Windows
Los logotipos de Microsoft y Windows® son marcas registradas de Microsoft. Descargo de responsabilidad: ErrorVault.com no está afiliado a Microsoft, ni pretende tener dicha afiliación. Esta página puede contener definiciones de https://stackoverflow.com/tags bajo la licencia CC-BY-SA. La información de esta página se proporciona únicamente con fines informativos. © Copyright 2018





