Jak naprawić Runtime Błąd 3805 Sprawdź ograniczenia w tabeli | nie zostaną przeniesione do tej tabeli
Informacja o błędzie
Nazwa błędu: Sprawdź ograniczenia w tabeli | nie zostaną przeniesione do tej tabeliNumer błędu: Błąd 3805
Opis: Sprawdź ograniczenia w tabeli | nie zostaną przeniesione do tej tabeli. Ograniczenia CHECK można tworzyć tylko za pomocą instrukcji SQL DDL.
Oprogramowanie: Microsoft Access
Developer: Microsoft
Spróbuj najpierw tego: Kliknij tutaj, aby naprawić błędy Microsoft Access i zoptymalizować wydajność systemu
To narzędzie naprawy może naprawić typowe błędy komputera, takie jak BSOD, zamrożenia systemu i awarii. Może zastąpić brakujące pliki systemu operacyjnego i DLL, usunąć złośliwe oprogramowanie i naprawić szkody spowodowane przez niego, a także zoptymalizować komputer pod kątem maksymalnej wydajności.
Pobierz terazO programie Runtime Błąd 3805
Runtime Błąd 3805 zdarza się, gdy Microsoft Access zawodzi lub ulega awarii podczas uruchamiania, stąd jego nazwa. Nie musi to oznaczać, że kod był w jakiś sposób uszkodzony, ale po prostu, że nie działał podczas jego uruchamiania. Ten rodzaj błędu pojawi się jako irytujące powiadomienie na ekranie, chyba że zostanie obsłużony i poprawiony. Oto objawy, przyczyny i sposoby na rozwiązanie problemu.
Definicje (Beta)
Tutaj wymieniamy kilka definicji słów zawartych w twoim błędzie, próbując pomóc ci zrozumieć problem. To jest praca w toku, więc czasami możemy zdefiniować słowo niepoprawnie, więc nie krępuj się pominąć tej sekcji!
- Sprawdź ograniczenia — Ograniczenia SPRAWDŹ wymuszają integralność domeny, ograniczając wartości akceptowane przez jedną lub więcej kolumn.
- Ograniczenia — Ograniczenie to warunek, który musi być spełniony w danym kontekście
- Ddl - Język definicji danych jest podzbiorem SQL służącym do manipulowania elementami strukturalnymi bazy danych, a nie zawartością tabele
- Sql — Strukturalny język zapytań SQL jest językiem do przeszukiwania baz danych
- Wyciągi — W programowaniu komputerowym instrukcja jest najmniejszy samodzielny element imperatywnego języka programowania
- Tabela - NIE UŻYWAJ TEGO TAGU; to jest niejednoznaczne
Symptomy Błąd 3805 - Sprawdź ograniczenia w tabeli | nie zostaną przeniesione do tej tabeli
Błędy w czasie rzeczywistym zdarzają się bez ostrzeżenia. Komunikat o błędzie może pojawić się na ekranie za każdym razem, gdy Microsoft Access jest uruchamiany. W rzeczywistości, komunikat o błędzie lub inne okno dialogowe może pojawiać się wielokrotnie, jeśli nie zajmiemy się nim odpowiednio wcześnie.
Mogą występować przypadki usuwania plików lub pojawiania się nowych plików. Chociaż ten objaw jest w dużej mierze z powodu infekcji wirusowej, może być przypisany jako objaw błędu uruchamiania, ponieważ infekcja wirusowa jest jedną z przyczyn błędu uruchamiania. Użytkownik może również doświadczyć nagłego spadku prędkości połączenia internetowego, jednak ponownie, nie zawsze tak jest.
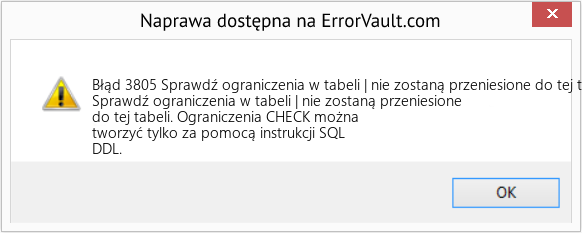
(Tylko do celów poglądowych)
Przyczyny Sprawdź ograniczenia w tabeli | nie zostaną przeniesione do tej tabeli - Błąd 3805
Podczas projektowania oprogramowania programiści kodują, przewidując występowanie błędów. Nie ma jednak projektów idealnych, ponieważ błędów można się spodziewać nawet przy najlepszym projekcie programu. Błędy mogą się zdarzyć podczas uruchamiania, jeśli pewien błąd nie zostanie doświadczony i zaadresowany podczas projektowania i testowania.
Błędy runtime są generalnie spowodowane przez niekompatybilne programy działające w tym samym czasie. Mogą one również wystąpić z powodu problemu z pamięcią, złego sterownika graficznego lub infekcji wirusowej. Niezależnie od tego, co się dzieje, problem musi być rozwiązany natychmiast, aby uniknąć dalszych problemów. Oto sposoby na usunięcie tego błędu.
Metody naprawy
Błędy czasu rzeczywistego mogą być irytujące i uporczywe, ale nie jest to całkowicie beznadziejne, dostępne są metody naprawy. Oto sposoby, jak to zrobić.
Jeśli metoda naprawy działa dla Ciebie, proszę kliknąć przycisk upvote po lewej stronie odpowiedzi, pozwoli to innym użytkownikom dowiedzieć się, która metoda naprawy działa obecnie najlepiej.
Uwaga: Ani ErrorVault.com, ani jego autorzy nie biorą odpowiedzialności za rezultaty działań podjętych w wyniku zastosowania którejkolwiek z metod naprawy wymienionych na tej stronie - wykonujesz te kroki na własne ryzyko.
- Otwórz Menedżera zadań, klikając jednocześnie Ctrl-Alt-Del. To pozwoli Ci zobaczyć listę aktualnie uruchomionych programów.
- Przejdź do zakładki Procesy i zatrzymaj programy jeden po drugim, podświetlając każdy program i klikając przycisk Zakończ proces.
- Musisz obserwować, czy komunikat o błędzie pojawi się ponownie za każdym razem, gdy zatrzymasz proces.
- Po ustaleniu, który program powoduje błąd, możesz przejść do następnego kroku rozwiązywania problemów, ponownej instalacji aplikacji.
- W systemie Windows 7 kliknij przycisk Start, następnie Panel sterowania, a następnie Odinstaluj program
- W systemie Windows 8 kliknij przycisk Start, przewiń w dół i kliknij Więcej ustawień, a następnie kliknij Panel sterowania > Odinstaluj program.
- W systemie Windows 10 wystarczy wpisać Panel sterowania w polu wyszukiwania i kliknąć wynik, a następnie kliknąć Odinstaluj program
- Po wejściu do Programów i funkcji kliknij program powodujący problem i kliknij Aktualizuj lub Odinstaluj.
- Jeśli zdecydujesz się na aktualizację, będziesz musiał postępować zgodnie z monitem, aby zakończyć proces, jednak jeśli wybierzesz opcję Odinstaluj, zastosujesz się do monitu o odinstalowanie, a następnie ponowne pobranie lub użycie dysku instalacyjnego aplikacji do ponownej instalacji program.
- W systemie Windows 7 listę wszystkich zainstalowanych programów można znaleźć po kliknięciu przycisku Start i przewinięciu myszy nad listą, która pojawia się na karcie. Możesz zobaczyć na tej liście narzędzie do odinstalowania programu. Możesz kontynuować i odinstalować za pomocą narzędzi dostępnych w tej zakładce.
- W systemie Windows 10 możesz kliknąć Start, następnie Ustawienia, a następnie wybrać Aplikacje.
- Przewiń w dół, aby zobaczyć listę aplikacji i funkcji zainstalowanych na Twoim komputerze.
- Kliknij Program, który powoduje błąd wykonania, a następnie możesz wybrać odinstalowanie lub kliknąć Opcje zaawansowane, aby zresetować aplikację.
- Odinstaluj pakiet, przechodząc do Programy i funkcje, znajdź i zaznacz pakiet redystrybucyjny Microsoft Visual C++.
- Kliknij Odinstaluj na górze listy, a po zakończeniu uruchom ponownie komputer.
- Pobierz najnowszy pakiet redystrybucyjny od firmy Microsoft, a następnie zainstaluj go.
- Powinieneś rozważyć utworzenie kopii zapasowej plików i zwolnienie miejsca na dysku twardym
- Możesz także wyczyścić pamięć podręczną i ponownie uruchomić komputer
- Możesz również uruchomić Oczyszczanie dysku, otworzyć okno eksploratora i kliknąć prawym przyciskiem myszy katalog główny (zwykle jest to C: )
- Kliknij Właściwości, a następnie kliknij Oczyszczanie dysku
- Otwórz Menedżera urządzeń, znajdź sterownik graficzny
- Kliknij prawym przyciskiem myszy sterownik karty graficznej, a następnie kliknij Odinstaluj, a następnie uruchom ponownie komputer
- Zresetuj przeglądarkę.
- W systemie Windows 7 możesz kliknąć Start, przejść do Panelu sterowania, a następnie kliknąć Opcje internetowe po lewej stronie. Następnie możesz kliknąć kartę Zaawansowane, a następnie kliknąć przycisk Resetuj.
- W systemie Windows 8 i 10 możesz kliknąć wyszukiwanie i wpisać Opcje internetowe, a następnie przejść do karty Zaawansowane i kliknąć Resetuj.
- Wyłącz debugowanie skryptów i powiadomienia o błędach.
- W tym samym oknie Opcje internetowe możesz przejść do zakładki Zaawansowane i poszukać Wyłącz debugowanie skryptów
- Umieść znacznik wyboru na przycisku opcji
- W tym samym czasie odznacz opcję „Wyświetl powiadomienie o każdym błędzie skryptu”, a następnie kliknij Zastosuj i OK, a następnie uruchom ponownie komputer.
Inne języki:
How to fix Error 3805 (CHECK constraints on table | will not be transferred to this table) - CHECK constraints on table | will not be transferred to this table. CHECK constraints can only be created via SQL DDL statements.
Wie beheben Fehler 3805 (CHECK-Einschränkungen für Tabelle | wird nicht in diese Tabelle übernommen) - CHECK-Einschränkungen für Tabelle | wird nicht in diese Tabelle übernommen. CHECK-Einschränkungen können nur über SQL-DDL-Anweisungen erstellt werden.
Come fissare Errore 3805 (VERIFICA vincoli sulla tabella | non verrà trasferito a questa tabella) - VERIFICA vincoli sulla tabella | non verranno trasferiti a questa tabella. I vincoli CHECK possono essere creati solo tramite istruzioni SQL DDL.
Hoe maak je Fout 3805 (CONTROLEER beperkingen op tafel | wordt niet overgebracht naar deze tafel) - CONTROLEER beperkingen op tafel | worden niet naar deze tabel overgebracht. CHECK-beperkingen kunnen alleen worden gemaakt via SQL DDL-instructies.
Comment réparer Erreur 3805 (CHECK contraintes sur la table | ne sera pas transféré à cette table) - CHECK contraintes sur la table | ne seront pas transférés dans cette table. Les contraintes CHECK ne peuvent être créées que via des instructions SQL DDL.
어떻게 고치는 지 오류 3805 (테이블에 대한 CHECK 제약 조건 | 이 테이블로 전송되지 않습니다) - 테이블에 대한 CHECK 제약 조건 | 이 테이블로 전송되지 않습니다. CHECK 제약 조건은 SQL DDL 문을 통해서만 생성할 수 있습니다.
Como corrigir o Erro 3805 (VERIFICAR restrições na tabela | não será transferido para esta mesa) - VERIFICAR restrições na tabela | não será transferido para esta mesa. As restrições CHECK só podem ser criadas por meio de instruções SQL DDL.
Hur man åtgärdar Fel 3805 (KONTROLLERA begränsningar på tabellen | kommer inte att överföras till denna tabell) - KONTROLLERA begränsningar på bordet | kommer inte att överföras till den här tabellen. CHECK -begränsningar kan bara skapas via SQL DDL -satser.
Как исправить Ошибка 3805 (ПРОВЕРИТЬ ограничения таблицы | не будет перенесен в эту таблицу) - ПРОВЕРИТЬ ограничения таблицы | не будет перенесен в эту таблицу. Ограничения CHECK могут быть созданы только с помощью операторов SQL DDL.
Cómo arreglar Error 3805 (COMPRUEBE las limitaciones de la tabla | no será transferido a esta mesa) - COMPRUEBE las limitaciones de la tabla | no se transferirá a esta tabla. Las restricciones CHECK solo se pueden crear mediante sentencias DDL de SQL.
Śledź nas:

KROK 1:
Kliknij tutaj, aby pobrać i zainstaluj narzędzie do naprawy systemu Windows.KROK 2:
Kliknij na Start Scan i pozwól mu przeanalizować swoje urządzenie.KROK 3:
Kliknij na Repair All, aby naprawić wszystkie wykryte problemy.Zgodność

Wymagania
1 Ghz CPU, 512 MB RAM, 40 GB HDD
Ten plik do pobrania oferuje nieograniczone skanowanie komputera z systemem Windows za darmo. Pełna naprawa systemu zaczyna się od 19,95$.
Wskazówka dotycząca przyspieszenia #5
Wyłącz programy startowe systemu Windows:
Zwiększ prędkość komputera z systemem Windows podczas uruchamiania, wyłączając programy startowe. Większość z tych programów nie jest tak naprawdę ważna. W rzeczywistości po prostu spowalniają czas uruchamiania. Wyłącz je za pomocą narzędzia MSCONFIG.
Kliknij tutaj, aby poznać inny sposób na przyspieszenie komputera z systemem Windows
Loga Microsoft i Windows® są zarejestrowanymi znakami towarowymi firmy Microsoft. Zastrzeżenie: ErrorVault.com nie jest powiązane z Microsoft, ani nie rości sobie prawa do takiej współpracy. Ta strona może zawierać definicje z https://stackoverflow.com/tags na licencji CC-BY-SA. Informacje na tej stronie są podane wyłącznie w celach informacyjnych. © Copyright 2018





