Jak naprawić Runtime Błąd 32505 Microsoft Office Access odzyskał tę bazę danych
Informacja o błędzie
Nazwa błędu: Microsoft Office Access odzyskał tę bazę danychNumer błędu: Błąd 32505
Opis: Microsoft Office Access odzyskał tę bazę danych. Sprawdź bazę danych, aby sprawdzić, czy nie ma brakujących obiektów bazy danych.@@@1@@@1.
Oprogramowanie: Microsoft Access
Developer: Microsoft
Spróbuj najpierw tego: Kliknij tutaj, aby naprawić błędy Microsoft Access i zoptymalizować wydajność systemu
To narzędzie naprawy może naprawić typowe błędy komputera, takie jak BSOD, zamrożenia systemu i awarii. Może zastąpić brakujące pliki systemu operacyjnego i DLL, usunąć złośliwe oprogramowanie i naprawić szkody spowodowane przez niego, a także zoptymalizować komputer pod kątem maksymalnej wydajności.
Pobierz terazO programie Runtime Błąd 32505
Runtime Błąd 32505 zdarza się, gdy Microsoft Access zawodzi lub ulega awarii podczas uruchamiania, stąd jego nazwa. Nie musi to oznaczać, że kod był w jakiś sposób uszkodzony, ale po prostu, że nie działał podczas jego uruchamiania. Ten rodzaj błędu pojawi się jako irytujące powiadomienie na ekranie, chyba że zostanie obsłużony i poprawiony. Oto objawy, przyczyny i sposoby na rozwiązanie problemu.
Definicje (Beta)
Tutaj wymieniamy kilka definicji słów zawartych w twoim błędzie, próbując pomóc ci zrozumieć problem. To jest praca w toku, więc czasami możemy zdefiniować słowo niepoprawnie, więc nie krępuj się pominąć tej sekcji!
- Access — NIE UŻYWAJ tego tagu dla programu Microsoft Access, zamiast tego użyj [ms-access]
- Baza danych — Baza danych jest zorganizowany zbiór danych
- Zbadaj - Zbadaj to indeksowanie i wyszukiwarka .Net obsługiwana przez Lucene.Net
- Dostęp - Microsoft Access, znany również jako Microsoft Office Access, to system zarządzania bazą danych firmy Microsoft, który zwykle łączy relacyjny aparat bazy danych Microsoft JetACE z graficznym interfejsem użytkownika i narzędziami do tworzenia oprogramowania
- Obiekty b> - Obiekt to dowolna jednostka, którą można manipulować za pomocą poleceń w języku programowania
- Microsoft office - Microsoft Office to zastrzeżona kolekcja aplikacji komputerowych przeznaczonych do użytku przez wiedzę pracowników do komputerów Windows i Macintosh
Symptomy Błąd 32505 - Microsoft Office Access odzyskał tę bazę danych
Błędy w czasie rzeczywistym zdarzają się bez ostrzeżenia. Komunikat o błędzie może pojawić się na ekranie za każdym razem, gdy Microsoft Access jest uruchamiany. W rzeczywistości, komunikat o błędzie lub inne okno dialogowe może pojawiać się wielokrotnie, jeśli nie zajmiemy się nim odpowiednio wcześnie.
Mogą występować przypadki usuwania plików lub pojawiania się nowych plików. Chociaż ten objaw jest w dużej mierze z powodu infekcji wirusowej, może być przypisany jako objaw błędu uruchamiania, ponieważ infekcja wirusowa jest jedną z przyczyn błędu uruchamiania. Użytkownik może również doświadczyć nagłego spadku prędkości połączenia internetowego, jednak ponownie, nie zawsze tak jest.
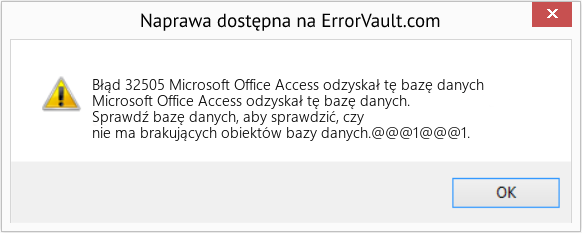
(Tylko do celów poglądowych)
Przyczyny Microsoft Office Access odzyskał tę bazę danych - Błąd 32505
Podczas projektowania oprogramowania programiści kodują, przewidując występowanie błędów. Nie ma jednak projektów idealnych, ponieważ błędów można się spodziewać nawet przy najlepszym projekcie programu. Błędy mogą się zdarzyć podczas uruchamiania, jeśli pewien błąd nie zostanie doświadczony i zaadresowany podczas projektowania i testowania.
Błędy runtime są generalnie spowodowane przez niekompatybilne programy działające w tym samym czasie. Mogą one również wystąpić z powodu problemu z pamięcią, złego sterownika graficznego lub infekcji wirusowej. Niezależnie od tego, co się dzieje, problem musi być rozwiązany natychmiast, aby uniknąć dalszych problemów. Oto sposoby na usunięcie tego błędu.
Metody naprawy
Błędy czasu rzeczywistego mogą być irytujące i uporczywe, ale nie jest to całkowicie beznadziejne, dostępne są metody naprawy. Oto sposoby, jak to zrobić.
Jeśli metoda naprawy działa dla Ciebie, proszę kliknąć przycisk upvote po lewej stronie odpowiedzi, pozwoli to innym użytkownikom dowiedzieć się, która metoda naprawy działa obecnie najlepiej.
Uwaga: Ani ErrorVault.com, ani jego autorzy nie biorą odpowiedzialności za rezultaty działań podjętych w wyniku zastosowania którejkolwiek z metod naprawy wymienionych na tej stronie - wykonujesz te kroki na własne ryzyko.
- Otwórz Menedżera zadań, klikając jednocześnie Ctrl-Alt-Del. To pozwoli Ci zobaczyć listę aktualnie uruchomionych programów.
- Przejdź do zakładki Procesy i zatrzymaj programy jeden po drugim, podświetlając każdy program i klikając przycisk Zakończ proces.
- Musisz obserwować, czy komunikat o błędzie pojawi się ponownie za każdym razem, gdy zatrzymasz proces.
- Po ustaleniu, który program powoduje błąd, możesz przejść do następnego kroku rozwiązywania problemów, ponownej instalacji aplikacji.
- W systemie Windows 7 kliknij przycisk Start, następnie Panel sterowania, a następnie Odinstaluj program
- W systemie Windows 8 kliknij przycisk Start, przewiń w dół i kliknij Więcej ustawień, a następnie kliknij Panel sterowania > Odinstaluj program.
- W systemie Windows 10 wystarczy wpisać Panel sterowania w polu wyszukiwania i kliknąć wynik, a następnie kliknąć Odinstaluj program
- Po wejściu do Programów i funkcji kliknij program powodujący problem i kliknij Aktualizuj lub Odinstaluj.
- Jeśli zdecydujesz się na aktualizację, będziesz musiał postępować zgodnie z monitem, aby zakończyć proces, jednak jeśli wybierzesz opcję Odinstaluj, zastosujesz się do monitu o odinstalowanie, a następnie ponowne pobranie lub użycie dysku instalacyjnego aplikacji do ponownej instalacji program.
- W systemie Windows 7 listę wszystkich zainstalowanych programów można znaleźć po kliknięciu przycisku Start i przewinięciu myszy nad listą, która pojawia się na karcie. Możesz zobaczyć na tej liście narzędzie do odinstalowania programu. Możesz kontynuować i odinstalować za pomocą narzędzi dostępnych w tej zakładce.
- W systemie Windows 10 możesz kliknąć Start, następnie Ustawienia, a następnie wybrać Aplikacje.
- Przewiń w dół, aby zobaczyć listę aplikacji i funkcji zainstalowanych na Twoim komputerze.
- Kliknij Program, który powoduje błąd wykonania, a następnie możesz wybrać odinstalowanie lub kliknąć Opcje zaawansowane, aby zresetować aplikację.
- Odinstaluj pakiet, przechodząc do Programy i funkcje, znajdź i zaznacz pakiet redystrybucyjny Microsoft Visual C++.
- Kliknij Odinstaluj na górze listy, a po zakończeniu uruchom ponownie komputer.
- Pobierz najnowszy pakiet redystrybucyjny od firmy Microsoft, a następnie zainstaluj go.
- Powinieneś rozważyć utworzenie kopii zapasowej plików i zwolnienie miejsca na dysku twardym
- Możesz także wyczyścić pamięć podręczną i ponownie uruchomić komputer
- Możesz również uruchomić Oczyszczanie dysku, otworzyć okno eksploratora i kliknąć prawym przyciskiem myszy katalog główny (zwykle jest to C: )
- Kliknij Właściwości, a następnie kliknij Oczyszczanie dysku
- Otwórz Menedżera urządzeń, znajdź sterownik graficzny
- Kliknij prawym przyciskiem myszy sterownik karty graficznej, a następnie kliknij Odinstaluj, a następnie uruchom ponownie komputer
- Zresetuj przeglądarkę.
- W systemie Windows 7 możesz kliknąć Start, przejść do Panelu sterowania, a następnie kliknąć Opcje internetowe po lewej stronie. Następnie możesz kliknąć kartę Zaawansowane, a następnie kliknąć przycisk Resetuj.
- W systemie Windows 8 i 10 możesz kliknąć wyszukiwanie i wpisać Opcje internetowe, a następnie przejść do karty Zaawansowane i kliknąć Resetuj.
- Wyłącz debugowanie skryptów i powiadomienia o błędach.
- W tym samym oknie Opcje internetowe możesz przejść do zakładki Zaawansowane i poszukać Wyłącz debugowanie skryptów
- Umieść znacznik wyboru na przycisku opcji
- W tym samym czasie odznacz opcję „Wyświetl powiadomienie o każdym błędzie skryptu”, a następnie kliknij Zastosuj i OK, a następnie uruchom ponownie komputer.
Inne języki:
How to fix Error 32505 (Microsoft Office Access has recovered this database) - Microsoft Office Access has recovered this database. Examine the database to verify that there are no missing database objects.@@@1@@@1.
Wie beheben Fehler 32505 (Microsoft Office Access hat diese Datenbank wiederhergestellt) - Microsoft Office Access hat diese Datenbank wiederhergestellt. Untersuchen Sie die Datenbank, um sicherzustellen, dass keine Datenbankobjekte fehlen.@@@1@@@1.
Come fissare Errore 32505 (Microsoft Office Access ha recuperato questo database) - Microsoft Office Access ha recuperato questo database. Esaminare il database per verificare che non siano presenti oggetti di database mancanti.@@@1@@@1.
Hoe maak je Fout 32505 (Microsoft Office Access heeft deze database hersteld) - Microsoft Office Access heeft deze database hersteld. Onderzoek de database om te controleren of er geen database-objecten ontbreken.@@@1@@@1.
Comment réparer Erreur 32505 (Microsoft Office Access a récupéré cette base de données) - Microsoft Office Access a récupéré cette base de données. Examinez la base de données pour vérifier qu'il n'y a pas d'objets de base de données manquants.@@@1@@@1.
어떻게 고치는 지 오류 32505 (Microsoft Office Access에서 이 데이터베이스를 복구했습니다.) - Microsoft Office Access에서 이 데이터베이스를 복구했습니다. 데이터베이스를 검사하여 누락된 데이터베이스 개체가 없는지 확인합니다.@@@1@@@1.
Como corrigir o Erro 32505 (O Microsoft Office Access recuperou este banco de dados) - O Microsoft Office Access recuperou este banco de dados. Examine o banco de dados para verificar se não há objetos de banco de dados ausentes. @@@ 1 @@@ 1.
Hur man åtgärdar Fel 32505 (Microsoft Office Access har återställt denna databas) - Microsoft Office Access har återställt denna databas. Undersök databasen för att verifiera att det inte saknas databasobjekt. @@@ 1 @@@ 1.
Как исправить Ошибка 32505 (Microsoft Office Access восстановил эту базу данных) - Microsoft Office Access восстановил эту базу данных. Изучите базу данных, чтобы убедиться, что нет отсутствующих объектов базы данных. @@@ 1 @@@ 1.
Cómo arreglar Error 32505 (Microsoft Office Access ha recuperado esta base de datos) - Microsoft Office Access ha recuperado esta base de datos. Examine la base de datos para verificar que no falten objetos de la base de datos. @@@ 1 @@@ 1.
Śledź nas:

KROK 1:
Kliknij tutaj, aby pobrać i zainstaluj narzędzie do naprawy systemu Windows.KROK 2:
Kliknij na Start Scan i pozwól mu przeanalizować swoje urządzenie.KROK 3:
Kliknij na Repair All, aby naprawić wszystkie wykryte problemy.Zgodność

Wymagania
1 Ghz CPU, 512 MB RAM, 40 GB HDD
Ten plik do pobrania oferuje nieograniczone skanowanie komputera z systemem Windows za darmo. Pełna naprawa systemu zaczyna się od 19,95$.
Wskazówka dotycząca przyspieszenia #76
Optymalizacja ustawień planowania procesora:
Oprócz wyłączenia efektów wizualnych możesz także zwiększyć szybkość komputera, optymalizując ustawienia planowania procesora. Upewnij się, że jest ustawiony poprawnie, wybierając Programy w opcji Dostosuj, aby uzyskać najlepszą wydajność.
Kliknij tutaj, aby poznać inny sposób na przyspieszenie komputera z systemem Windows
Loga Microsoft i Windows® są zarejestrowanymi znakami towarowymi firmy Microsoft. Zastrzeżenie: ErrorVault.com nie jest powiązane z Microsoft, ani nie rości sobie prawa do takiej współpracy. Ta strona może zawierać definicje z https://stackoverflow.com/tags na licencji CC-BY-SA. Informacje na tej stronie są podane wyłącznie w celach informacyjnych. © Copyright 2018





