Jak naprawić Runtime Błąd 29066 Nie masz wyłącznego dostępu do bazy danych
Informacja o błędzie
Nazwa błędu: Nie masz wyłącznego dostępu do bazy danychNumer błędu: Błąd 29066
Opis: Nie masz wyłącznego dostępu do bazy danych. W tej chwili nie można zapisać zmian w projekcie. Czy chcesz zamknąć bez zapisywania zmian?.
Oprogramowanie: Microsoft Access
Developer: Microsoft
Spróbuj najpierw tego: Kliknij tutaj, aby naprawić błędy Microsoft Access i zoptymalizować wydajność systemu
To narzędzie naprawy może naprawić typowe błędy komputera, takie jak BSOD, zamrożenia systemu i awarii. Może zastąpić brakujące pliki systemu operacyjnego i DLL, usunąć złośliwe oprogramowanie i naprawić szkody spowodowane przez niego, a także zoptymalizować komputer pod kątem maksymalnej wydajności.
Pobierz terazO programie Runtime Błąd 29066
Runtime Błąd 29066 zdarza się, gdy Microsoft Access zawodzi lub ulega awarii podczas uruchamiania, stąd jego nazwa. Nie musi to oznaczać, że kod był w jakiś sposób uszkodzony, ale po prostu, że nie działał podczas jego uruchamiania. Ten rodzaj błędu pojawi się jako irytujące powiadomienie na ekranie, chyba że zostanie obsłużony i poprawiony. Oto objawy, przyczyny i sposoby na rozwiązanie problemu.
Definicje (Beta)
Tutaj wymieniamy kilka definicji słów zawartych w twoim błędzie, próbując pomóc ci zrozumieć problem. To jest praca w toku, więc czasami możemy zdefiniować słowo niepoprawnie, więc nie krępuj się pominąć tej sekcji!
- Access — NIE UŻYWAJ tego tagu dla programu Microsoft Access, zamiast tego użyj [ms-access]
- Baza danych — Baza danych jest zorganizowany zbiór danych
- Projekt - Projektowanie w programowaniu to czynność dokonywania określonych wyborów dotyczących tego, jak najlepiej ustrukturyzować program, aby osiągnąć cele niezawodności, łatwości konserwacji, poprawności lub łatwości użytkowania.
- Czas – Mierzenie czasu potrzebnego na wykonanie operacji
- Dostęp – Microsoft Access, znany również jako Microsoft Office Access to system zarządzania bazą danych firmy Microsoft, który zwykle łączy relacyjny aparat bazy danych Microsoft JetACE z graficznym interfejsem użytkownika i narzędziami do tworzenia oprogramowania
- Zapisywanie - Do przechowywania danych w na komputerze lub urządzeniu pamięci masowej.
Symptomy Błąd 29066 - Nie masz wyłącznego dostępu do bazy danych
Błędy w czasie rzeczywistym zdarzają się bez ostrzeżenia. Komunikat o błędzie może pojawić się na ekranie za każdym razem, gdy Microsoft Access jest uruchamiany. W rzeczywistości, komunikat o błędzie lub inne okno dialogowe może pojawiać się wielokrotnie, jeśli nie zajmiemy się nim odpowiednio wcześnie.
Mogą występować przypadki usuwania plików lub pojawiania się nowych plików. Chociaż ten objaw jest w dużej mierze z powodu infekcji wirusowej, może być przypisany jako objaw błędu uruchamiania, ponieważ infekcja wirusowa jest jedną z przyczyn błędu uruchamiania. Użytkownik może również doświadczyć nagłego spadku prędkości połączenia internetowego, jednak ponownie, nie zawsze tak jest.
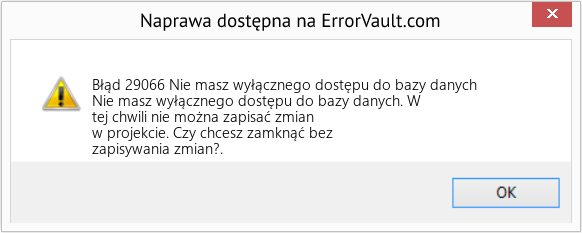
(Tylko do celów poglądowych)
Przyczyny Nie masz wyłącznego dostępu do bazy danych - Błąd 29066
Podczas projektowania oprogramowania programiści kodują, przewidując występowanie błędów. Nie ma jednak projektów idealnych, ponieważ błędów można się spodziewać nawet przy najlepszym projekcie programu. Błędy mogą się zdarzyć podczas uruchamiania, jeśli pewien błąd nie zostanie doświadczony i zaadresowany podczas projektowania i testowania.
Błędy runtime są generalnie spowodowane przez niekompatybilne programy działające w tym samym czasie. Mogą one również wystąpić z powodu problemu z pamięcią, złego sterownika graficznego lub infekcji wirusowej. Niezależnie od tego, co się dzieje, problem musi być rozwiązany natychmiast, aby uniknąć dalszych problemów. Oto sposoby na usunięcie tego błędu.
Metody naprawy
Błędy czasu rzeczywistego mogą być irytujące i uporczywe, ale nie jest to całkowicie beznadziejne, dostępne są metody naprawy. Oto sposoby, jak to zrobić.
Jeśli metoda naprawy działa dla Ciebie, proszę kliknąć przycisk upvote po lewej stronie odpowiedzi, pozwoli to innym użytkownikom dowiedzieć się, która metoda naprawy działa obecnie najlepiej.
Uwaga: Ani ErrorVault.com, ani jego autorzy nie biorą odpowiedzialności za rezultaty działań podjętych w wyniku zastosowania którejkolwiek z metod naprawy wymienionych na tej stronie - wykonujesz te kroki na własne ryzyko.
- Otwórz Menedżera zadań, klikając jednocześnie Ctrl-Alt-Del. To pozwoli Ci zobaczyć listę aktualnie uruchomionych programów.
- Przejdź do zakładki Procesy i zatrzymaj programy jeden po drugim, podświetlając każdy program i klikając przycisk Zakończ proces.
- Musisz obserwować, czy komunikat o błędzie pojawi się ponownie za każdym razem, gdy zatrzymasz proces.
- Po ustaleniu, który program powoduje błąd, możesz przejść do następnego kroku rozwiązywania problemów, ponownej instalacji aplikacji.
- W systemie Windows 7 kliknij przycisk Start, następnie Panel sterowania, a następnie Odinstaluj program
- W systemie Windows 8 kliknij przycisk Start, przewiń w dół i kliknij Więcej ustawień, a następnie kliknij Panel sterowania > Odinstaluj program.
- W systemie Windows 10 wystarczy wpisać Panel sterowania w polu wyszukiwania i kliknąć wynik, a następnie kliknąć Odinstaluj program
- Po wejściu do Programów i funkcji kliknij program powodujący problem i kliknij Aktualizuj lub Odinstaluj.
- Jeśli zdecydujesz się na aktualizację, będziesz musiał postępować zgodnie z monitem, aby zakończyć proces, jednak jeśli wybierzesz opcję Odinstaluj, zastosujesz się do monitu o odinstalowanie, a następnie ponowne pobranie lub użycie dysku instalacyjnego aplikacji do ponownej instalacji program.
- W systemie Windows 7 listę wszystkich zainstalowanych programów można znaleźć po kliknięciu przycisku Start i przewinięciu myszy nad listą, która pojawia się na karcie. Możesz zobaczyć na tej liście narzędzie do odinstalowania programu. Możesz kontynuować i odinstalować za pomocą narzędzi dostępnych w tej zakładce.
- W systemie Windows 10 możesz kliknąć Start, następnie Ustawienia, a następnie wybrać Aplikacje.
- Przewiń w dół, aby zobaczyć listę aplikacji i funkcji zainstalowanych na Twoim komputerze.
- Kliknij Program, który powoduje błąd wykonania, a następnie możesz wybrać odinstalowanie lub kliknąć Opcje zaawansowane, aby zresetować aplikację.
- Odinstaluj pakiet, przechodząc do Programy i funkcje, znajdź i zaznacz pakiet redystrybucyjny Microsoft Visual C++.
- Kliknij Odinstaluj na górze listy, a po zakończeniu uruchom ponownie komputer.
- Pobierz najnowszy pakiet redystrybucyjny od firmy Microsoft, a następnie zainstaluj go.
- Powinieneś rozważyć utworzenie kopii zapasowej plików i zwolnienie miejsca na dysku twardym
- Możesz także wyczyścić pamięć podręczną i ponownie uruchomić komputer
- Możesz również uruchomić Oczyszczanie dysku, otworzyć okno eksploratora i kliknąć prawym przyciskiem myszy katalog główny (zwykle jest to C: )
- Kliknij Właściwości, a następnie kliknij Oczyszczanie dysku
- Otwórz Menedżera urządzeń, znajdź sterownik graficzny
- Kliknij prawym przyciskiem myszy sterownik karty graficznej, a następnie kliknij Odinstaluj, a następnie uruchom ponownie komputer
- Zresetuj przeglądarkę.
- W systemie Windows 7 możesz kliknąć Start, przejść do Panelu sterowania, a następnie kliknąć Opcje internetowe po lewej stronie. Następnie możesz kliknąć kartę Zaawansowane, a następnie kliknąć przycisk Resetuj.
- W systemie Windows 8 i 10 możesz kliknąć wyszukiwanie i wpisać Opcje internetowe, a następnie przejść do karty Zaawansowane i kliknąć Resetuj.
- Wyłącz debugowanie skryptów i powiadomienia o błędach.
- W tym samym oknie Opcje internetowe możesz przejść do zakładki Zaawansowane i poszukać Wyłącz debugowanie skryptów
- Umieść znacznik wyboru na przycisku opcji
- W tym samym czasie odznacz opcję „Wyświetl powiadomienie o każdym błędzie skryptu”, a następnie kliknij Zastosuj i OK, a następnie uruchom ponownie komputer.
Inne języki:
How to fix Error 29066 (You do not have exclusive access to the database) - You do not have exclusive access to the database. Your design changes cannot be saved at this time. Do you want to close without saving your changes?.
Wie beheben Fehler 29066 (Sie haben keinen exklusiven Zugriff auf die Datenbank) - Sie haben keinen exklusiven Zugriff auf die Datenbank. Ihre Designänderungen können derzeit nicht gespeichert werden. Möchten Sie schließen, ohne Ihre Änderungen zu speichern?.
Come fissare Errore 29066 (Non hai accesso esclusivo al database) - Non hai accesso esclusivo al database. Le modifiche al design non possono essere salvate in questo momento. Vuoi chiudere senza salvare le modifiche?.
Hoe maak je Fout 29066 (U heeft geen exclusieve toegang tot de database) - U heeft geen exclusieve toegang tot de database. Uw ontwerpwijzigingen kunnen op dit moment niet worden opgeslagen. Wilt u afsluiten zonder uw wijzigingen op te slaan?.
Comment réparer Erreur 29066 (Vous n'avez pas d'accès exclusif à la base de données) - Vous n'avez pas d'accès exclusif à la base de données. Vos modifications de conception ne peuvent pas être enregistrées pour le moment. Voulez-vous fermer sans enregistrer vos modifications ?.
어떻게 고치는 지 오류 29066 (데이터베이스에 대한 독점 액세스 권한이 없습니다.) - 데이터베이스에 대한 독점 액세스 권한이 없습니다. 지금은 디자인 변경 사항을 저장할 수 없습니다. 변경 사항을 저장하지 않고 닫으시겠습니까?
Como corrigir o Erro 29066 (Você não tem acesso exclusivo ao banco de dados) - Você não tem acesso exclusivo ao banco de dados. Suas alterações de design não podem ser salvas neste momento. Deseja fechar sem salvar suas alterações ?.
Hur man åtgärdar Fel 29066 (Du har inte exklusiv tillgång till databasen) - Du har inte exklusiv tillgång till databasen. Dina designändringar kan inte sparas just nu. Vill du stänga utan att spara dina ändringar ?.
Как исправить Ошибка 29066 (У вас нет монопольного доступа к базе данных) - У вас нет монопольного доступа к базе данных. Ваши изменения дизайна не могут быть сохранены в настоящее время. Вы хотите закрыть без сохранения изменений ?.
Cómo arreglar Error 29066 (No tienes acceso exclusivo a la base de datos) - No tiene acceso exclusivo a la base de datos. Sus cambios de diseño no se pueden guardar en este momento. ¿Quieres cerrar sin guardar tus cambios ?.
Śledź nas:

KROK 1:
Kliknij tutaj, aby pobrać i zainstaluj narzędzie do naprawy systemu Windows.KROK 2:
Kliknij na Start Scan i pozwól mu przeanalizować swoje urządzenie.KROK 3:
Kliknij na Repair All, aby naprawić wszystkie wykryte problemy.Zgodność

Wymagania
1 Ghz CPU, 512 MB RAM, 40 GB HDD
Ten plik do pobrania oferuje nieograniczone skanowanie komputera z systemem Windows za darmo. Pełna naprawa systemu zaczyna się od 19,95$.
Wskazówka dotycząca przyspieszenia #93
Ustaw BIOS na ustawienia optymalne:
Opłaca się sprawdzić opcje BIOS-u i dostosować je do optymalnych ustawień, zwłaszcza jeśli masz starszy lub niestandardowy komputer. Możesz przyspieszyć rozruch, modyfikując krytyczne ustawienia, takie jak pamięć podręczna procesora, tryb przesyłania danych IDE/SATA i sterowniki. Możesz także ustawić taktowanie pamięci i szybki/szybki rozruch, jeśli są dostępne.
Kliknij tutaj, aby poznać inny sposób na przyspieszenie komputera z systemem Windows
Loga Microsoft i Windows® są zarejestrowanymi znakami towarowymi firmy Microsoft. Zastrzeżenie: ErrorVault.com nie jest powiązane z Microsoft, ani nie rości sobie prawa do takiej współpracy. Ta strona może zawierać definicje z https://stackoverflow.com/tags na licencji CC-BY-SA. Informacje na tej stronie są podane wyłącznie w celach informacyjnych. © Copyright 2018





