Jak naprawić Runtime Błąd 2111 Wprowadzonych zmian nie można zapisać
Informacja o błędzie
Nazwa błędu: Wprowadzonych zmian nie można zapisaćNumer błędu: Błąd 2111
Opis: Wprowadzone zmiany nie mogą zostać zapisane.@Operacja zapisywania mogła się nie powieść z powodu tymczasowego zablokowania rekordów przez innego użytkownika.* Kliknij OK, aby spróbować ponownie. Może być konieczne kilkukrotne kliknięcie OK (lub poczekanie, aż inny użytkownik zamknie stół).* Kliknij opcję Can
Oprogramowanie: Microsoft Access
Developer: Microsoft
Spróbuj najpierw tego: Kliknij tutaj, aby naprawić błędy Microsoft Access i zoptymalizować wydajność systemu
To narzędzie naprawy może naprawić typowe błędy komputera, takie jak BSOD, zamrożenia systemu i awarii. Może zastąpić brakujące pliki systemu operacyjnego i DLL, usunąć złośliwe oprogramowanie i naprawić szkody spowodowane przez niego, a także zoptymalizować komputer pod kątem maksymalnej wydajności.
Pobierz terazO programie Runtime Błąd 2111
Runtime Błąd 2111 zdarza się, gdy Microsoft Access zawodzi lub ulega awarii podczas uruchamiania, stąd jego nazwa. Nie musi to oznaczać, że kod był w jakiś sposób uszkodzony, ale po prostu, że nie działał podczas jego uruchamiania. Ten rodzaj błędu pojawi się jako irytujące powiadomienie na ekranie, chyba że zostanie obsłużony i poprawiony. Oto objawy, przyczyny i sposoby na rozwiązanie problemu.
Definicje (Beta)
Tutaj wymieniamy kilka definicji słów zawartych w twoim błędzie, próbując pomóc ci zrozumieć problem. To jest praca w toku, więc czasami możemy zdefiniować słowo niepoprawnie, więc nie krępuj się pominąć tej sekcji!
- Kliknięcie — W interfejsach użytkownika kliknięcie oznacza naciśnięcie przycisku myszy lub podobnego urządzenia wejściowego.
- Blokowanie — Blokowanie pozwala na używanie różnych typów zasobów wyłącznie przez jeden proces na raz.
- Rekordy — Rekord to wartość zawierająca inne wartości, zwykle w stałej liczbie i kolejności oraz zazwyczaj indeksowane według nazw.
- Zapisz — do przechowywania danych na komputerze lub urządzeniu pamięci masowej.
- Tabela — NIE UŻYJ TEGO TAGU; jest niejednoznaczny
- Tymczasowy - koncepcja dowolnego obiektu będącego efemerycznym, na przykład pliki tymczasowe lub obiekt, który będzie istniał tylko przez krótki czas.
- Czekaj - W programowaniu „czekaj” odnosi się do czynności wstrzymania wykonywania programu do momentu spełnienia określonego warunku lub upłynięcia określonej ilości czasu.
Symptomy Błąd 2111 - Wprowadzonych zmian nie można zapisać
Błędy w czasie rzeczywistym zdarzają się bez ostrzeżenia. Komunikat o błędzie może pojawić się na ekranie za każdym razem, gdy Microsoft Access jest uruchamiany. W rzeczywistości, komunikat o błędzie lub inne okno dialogowe może pojawiać się wielokrotnie, jeśli nie zajmiemy się nim odpowiednio wcześnie.
Mogą występować przypadki usuwania plików lub pojawiania się nowych plików. Chociaż ten objaw jest w dużej mierze z powodu infekcji wirusowej, może być przypisany jako objaw błędu uruchamiania, ponieważ infekcja wirusowa jest jedną z przyczyn błędu uruchamiania. Użytkownik może również doświadczyć nagłego spadku prędkości połączenia internetowego, jednak ponownie, nie zawsze tak jest.
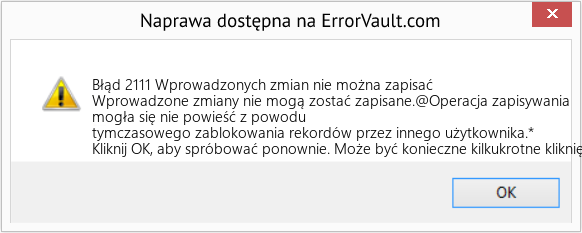
(Tylko do celów poglądowych)
Przyczyny Wprowadzonych zmian nie można zapisać - Błąd 2111
Podczas projektowania oprogramowania programiści kodują, przewidując występowanie błędów. Nie ma jednak projektów idealnych, ponieważ błędów można się spodziewać nawet przy najlepszym projekcie programu. Błędy mogą się zdarzyć podczas uruchamiania, jeśli pewien błąd nie zostanie doświadczony i zaadresowany podczas projektowania i testowania.
Błędy runtime są generalnie spowodowane przez niekompatybilne programy działające w tym samym czasie. Mogą one również wystąpić z powodu problemu z pamięcią, złego sterownika graficznego lub infekcji wirusowej. Niezależnie od tego, co się dzieje, problem musi być rozwiązany natychmiast, aby uniknąć dalszych problemów. Oto sposoby na usunięcie tego błędu.
Metody naprawy
Błędy czasu rzeczywistego mogą być irytujące i uporczywe, ale nie jest to całkowicie beznadziejne, dostępne są metody naprawy. Oto sposoby, jak to zrobić.
Jeśli metoda naprawy działa dla Ciebie, proszę kliknąć przycisk upvote po lewej stronie odpowiedzi, pozwoli to innym użytkownikom dowiedzieć się, która metoda naprawy działa obecnie najlepiej.
Uwaga: Ani ErrorVault.com, ani jego autorzy nie biorą odpowiedzialności za rezultaty działań podjętych w wyniku zastosowania którejkolwiek z metod naprawy wymienionych na tej stronie - wykonujesz te kroki na własne ryzyko.
- Otwórz Menedżera zadań, klikając jednocześnie Ctrl-Alt-Del. To pozwoli Ci zobaczyć listę aktualnie uruchomionych programów.
- Przejdź do zakładki Procesy i zatrzymaj programy jeden po drugim, podświetlając każdy program i klikając przycisk Zakończ proces.
- Musisz obserwować, czy komunikat o błędzie pojawi się ponownie za każdym razem, gdy zatrzymasz proces.
- Po ustaleniu, który program powoduje błąd, możesz przejść do następnego kroku rozwiązywania problemów, ponownej instalacji aplikacji.
- W systemie Windows 7 kliknij przycisk Start, następnie Panel sterowania, a następnie Odinstaluj program
- W systemie Windows 8 kliknij przycisk Start, przewiń w dół i kliknij Więcej ustawień, a następnie kliknij Panel sterowania > Odinstaluj program.
- W systemie Windows 10 wystarczy wpisać Panel sterowania w polu wyszukiwania i kliknąć wynik, a następnie kliknąć Odinstaluj program
- Po wejściu do Programów i funkcji kliknij program powodujący problem i kliknij Aktualizuj lub Odinstaluj.
- Jeśli zdecydujesz się na aktualizację, będziesz musiał postępować zgodnie z monitem, aby zakończyć proces, jednak jeśli wybierzesz opcję Odinstaluj, zastosujesz się do monitu o odinstalowanie, a następnie ponowne pobranie lub użycie dysku instalacyjnego aplikacji do ponownej instalacji program.
- W systemie Windows 7 listę wszystkich zainstalowanych programów można znaleźć po kliknięciu przycisku Start i przewinięciu myszy nad listą, która pojawia się na karcie. Możesz zobaczyć na tej liście narzędzie do odinstalowania programu. Możesz kontynuować i odinstalować za pomocą narzędzi dostępnych w tej zakładce.
- W systemie Windows 10 możesz kliknąć Start, następnie Ustawienia, a następnie wybrać Aplikacje.
- Przewiń w dół, aby zobaczyć listę aplikacji i funkcji zainstalowanych na Twoim komputerze.
- Kliknij Program, który powoduje błąd wykonania, a następnie możesz wybrać odinstalowanie lub kliknąć Opcje zaawansowane, aby zresetować aplikację.
- Odinstaluj pakiet, przechodząc do Programy i funkcje, znajdź i zaznacz pakiet redystrybucyjny Microsoft Visual C++.
- Kliknij Odinstaluj na górze listy, a po zakończeniu uruchom ponownie komputer.
- Pobierz najnowszy pakiet redystrybucyjny od firmy Microsoft, a następnie zainstaluj go.
- Powinieneś rozważyć utworzenie kopii zapasowej plików i zwolnienie miejsca na dysku twardym
- Możesz także wyczyścić pamięć podręczną i ponownie uruchomić komputer
- Możesz również uruchomić Oczyszczanie dysku, otworzyć okno eksploratora i kliknąć prawym przyciskiem myszy katalog główny (zwykle jest to C: )
- Kliknij Właściwości, a następnie kliknij Oczyszczanie dysku
- Otwórz Menedżera urządzeń, znajdź sterownik graficzny
- Kliknij prawym przyciskiem myszy sterownik karty graficznej, a następnie kliknij Odinstaluj, a następnie uruchom ponownie komputer
- Zresetuj przeglądarkę.
- W systemie Windows 7 możesz kliknąć Start, przejść do Panelu sterowania, a następnie kliknąć Opcje internetowe po lewej stronie. Następnie możesz kliknąć kartę Zaawansowane, a następnie kliknąć przycisk Resetuj.
- W systemie Windows 8 i 10 możesz kliknąć wyszukiwanie i wpisać Opcje internetowe, a następnie przejść do karty Zaawansowane i kliknąć Resetuj.
- Wyłącz debugowanie skryptów i powiadomienia o błędach.
- W tym samym oknie Opcje internetowe możesz przejść do zakładki Zaawansowane i poszukać Wyłącz debugowanie skryptów
- Umieść znacznik wyboru na przycisku opcji
- W tym samym czasie odznacz opcję „Wyświetl powiadomienie o każdym błędzie skryptu”, a następnie kliknij Zastosuj i OK, a następnie uruchom ponownie komputer.
Inne języki:
How to fix Error 2111 (The changes you made can't be saved) - The changes you made can't be saved.@The save operation may have failed due to the temporary locking of the records by another user.* Click OK to try again. You may need to click OK several times (or wait until the other user closes the table).* Click Can
Wie beheben Fehler 2111 (Die von Ihnen vorgenommenen Änderungen können nicht gespeichert werden) - Die von Ihnen vorgenommenen Änderungen können nicht gespeichert werden.@Der Speichervorgang ist möglicherweise aufgrund der vorübergehenden Sperrung der Datensätze durch einen anderen Benutzer fehlgeschlagen.* Klicken Sie auf OK, um es erneut zu versuchen. Möglicherweise müssen Sie mehrmals auf OK klicken (oder warten, bis der andere Benutzer die Tabelle schließt).* Klicken Sie auf Kann
Come fissare Errore 2111 (Le modifiche apportate non possono essere salvate) - Le modifiche apportate non possono essere salvate.@L'operazione di salvataggio potrebbe non essere riuscita a causa del blocco temporaneo dei record da parte di un altro utente.* Fare clic su OK per riprovare. Potrebbe essere necessario fare clic su OK più volte (o attendere che l'altro utente chiuda la tabella).* Fare clic su Can
Hoe maak je Fout 2111 (De wijzigingen die je hebt aangebracht, kunnen niet worden opgeslagen) - De wijzigingen die u heeft aangebracht, kunnen niet worden opgeslagen.@Het opslaan is mogelijk mislukt omdat de records door een andere gebruiker tijdelijk zijn vergrendeld.* Klik op OK om het opnieuw te proberen. Mogelijk moet u meerdere keren op OK klikken (of wachten tot de andere gebruiker de tabel sluit).* Klik op Can
Comment réparer Erreur 2111 (Les modifications que vous avez apportées ne peuvent pas être enregistrées) - Les modifications que vous avez apportées ne peuvent pas être enregistrées.@L'opération d'enregistrement a peut-être échoué en raison du verrouillage temporaire des enregistrements par un autre utilisateur.* Cliquez sur OK pour réessayer. Vous devrez peut-être cliquer plusieurs fois sur OK (ou attendre que l'autre utilisateur ferme la table).* Cliquez sur Peut
어떻게 고치는 지 오류 2111 (변경 사항을 저장할 수 없습니다) - 변경 사항을 저장할 수 없습니다.@다른 사용자가 레코드를 임시로 잠그기 때문에 저장 작업이 실패했을 수 있습니다.* 다시 시도하려면 확인을 클릭하세요. 확인을 여러 번 클릭해야 할 수도 있습니다(또는 다른 사용자가 테이블을 닫을 때까지 기다려야 함).* 클릭 가능
Como corrigir o Erro 2111 (As alterações que você fez não podem ser salvas) - As alterações feitas não podem ser salvas. @ A operação de salvamento pode ter falhado devido ao bloqueio temporário dos registros por outro usuário. * Clique em OK para tentar novamente. Pode ser necessário clicar em OK várias vezes (ou esperar até que o outro usuário feche a mesa). * Clique em Pode
Hur man åtgärdar Fel 2111 (Ändringarna du gjorde kan inte sparas) - Ändringarna som du har gjort kan inte sparas.@Spara -åtgärden kan ha misslyckats på grund av tillfällig låsning av poster av en annan användare.* Klicka på OK för att försöka igen. Du kan behöva klicka OK flera gånger (eller vänta tills den andra användaren stänger tabellen).* Klicka på Kan
Как исправить Ошибка 2111 (Внесенные вами изменения не могут быть сохранены) - Внесенные вами изменения не могут быть сохранены. @ Операция сохранения могла быть неудачной из-за временной блокировки записей другим пользователем. * Нажмите OK, чтобы повторить попытку. Возможно, вам придется нажать OK несколько раз (или подождать, пока другой пользователь закроет таблицу). * Нажмите Can
Cómo arreglar Error 2111 (Los cambios que hiciste no se pueden guardar) - Los cambios que realizó no se pueden guardar. @ Es posible que la operación de guardar haya fallado debido al bloqueo temporal de los registros por parte de otro usuario. * Haga clic en Aceptar para volver a intentarlo. Es posible que deba hacer clic en Aceptar varias veces (o esperar hasta que el otro usuario cierre la tabla). * Haga clic en Puede
Śledź nas:

KROK 1:
Kliknij tutaj, aby pobrać i zainstaluj narzędzie do naprawy systemu Windows.KROK 2:
Kliknij na Start Scan i pozwól mu przeanalizować swoje urządzenie.KROK 3:
Kliknij na Repair All, aby naprawić wszystkie wykryte problemy.Zgodność

Wymagania
1 Ghz CPU, 512 MB RAM, 40 GB HDD
Ten plik do pobrania oferuje nieograniczone skanowanie komputera z systemem Windows za darmo. Pełna naprawa systemu zaczyna się od 19,95$.
Wskazówka dotycząca przyspieszenia #32
Szybkie kopiowanie programów do użycia:
System Windows może działać wolno, jeśli kopiujesz dużą liczbę plików przez sieć. Na szczęście istnieją programy, dzięki którym kopiowanie zbiorcze jest szybkie i wydajne. Oprócz szybkości działania programy te mogą również skutecznie radzić sobie z konfliktami plików i innymi błędami.
Kliknij tutaj, aby poznać inny sposób na przyspieszenie komputera z systemem Windows
Loga Microsoft i Windows® są zarejestrowanymi znakami towarowymi firmy Microsoft. Zastrzeżenie: ErrorVault.com nie jest powiązane z Microsoft, ani nie rości sobie prawa do takiej współpracy. Ta strona może zawierać definicje z https://stackoverflow.com/tags na licencji CC-BY-SA. Informacje na tej stronie są podane wyłącznie w celach informacyjnych. © Copyright 2018





