Hoe de Web Error Code Fout 400 Slecht verzoek te herstellen
Foutinformatie
Foutnaam: Slecht verzoekFoutnummer: Fout 400
Toepassing op: Windows 10, 8, 7, Vista, XP
Beschrijving: Het verzoek bevat een syntaxisfout en wordt geweigerd door de webserver.
Aanbevolen: Klik hier om Windows-fouten te herstellen en de systeemprestaties te optimaliseren
Dit reparatieprogramma kan veelvoorkomende computerfouten herstellen, zoals BSOD's, systeemstoringen en crashes. Het kan ontbrekende besturingssysteembestanden en DLL's vervangen, malware verwijderen en de daardoor veroorzaakte schade herstellen, maar ook uw pc optimaliseren voor maximale prestaties.
Nu downloadenOver statuscodes
Wanneer u web error codes ontvangt, kunt u te maken hebben met client of server problemen. Het probleem kan te maken hebben met een browser of instellingen die uw verbinding blokkeren, of het kan een ander probleem zijn met de server die u probeert te benaderen.
Om het probleem verder uit te leggen, vindt u hier nuttige informatie over webfoutcodes, hun symptomen, oorzaken en herstelmethoden.
Definities (Beta)
Hier vindt u een lijst met definities van de woorden die in uw fout voorkomen, in een poging u te helpen uw probleem te begrijpen. Dit is een werk in uitvoering, dus soms kunnen we een woord verkeerd definiëren, dus voel je vrij om deze sectie over te slaan!
- Geweigerd - Alles met betrekking tot de weigering van een systeem om een door een gebruiker gevraagde bewerking uit te voeren
- Verzoek - Een verzoek is een bericht dat door een bron naar een ander object wordt verzonden.
- Server - Een server is een actieve instantie van een softwaretoepassing die verzoeken van een client kan accepteren en dienovereenkomstig antwoorden kan geven. li>
- Syntaxis - Syntaxis verwijst naar de eigenlijke taalelementen en symbolen zelf
- Syntaxisfout - Een syntaxisfout treedt op wanneer een programma niet volg de syntactische regels van de programmeertaal.
- Web - Gebruik deze tag voor algemene vragen met betrekking tot alle aspecten van het world wide web
Symptomen van Fout 400 - Slecht verzoek
Web foutcodes zijn ook bekend als http status codes. Er zijn vijf verschillende klassen van http-statuscodes en ze beginnen altijd met de volgende cijfers, afhankelijk van wat voor soort fout de gebruiker heeft aangetroffen. Dit zijn ook de symptomen van de fout die de gebruiker ervaart. Om het verder uit te leggen, zijn hier de status codes.
4xx: Fout bij client
Deze fout wordt naar de gebruiker teruggestuurd als het om een fout aan de clientzijde gaat. De gebruiker krijgt een melding van een slecht verzoek, inhoud niet gevonden of ongeautoriseerde toegang tot de inhoud of iets van die strekking.
400 - Slechte aanvraag
401 - Niet geautoriseerd
402 - Betaling vereist
403 - Verboden
404 - Niet gevonden
405 - Methode niet toegestaan
406 - Niet geaccepteerd
407 - Proxy Authenticatie Vereist
408 - Time-out van verzoek
409 - Conflict
410 - Verdwenen
411 - Lengte vereist
412 - Randvoorwaarde mislukt
413 - Verzoek entiteit te groot
414 - Aanvraag-URI te lang
415 - Niet-ondersteund Mediatype
416 - Verzoekbereik niet vervuld
417 - Verwachting mislukt
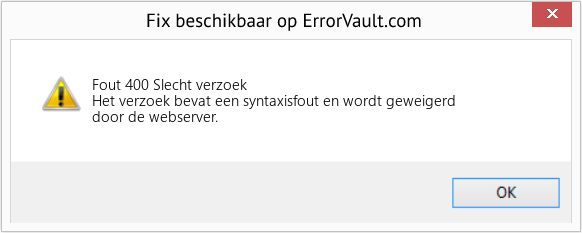
(Alleen voor illustratieve doeleinden)
Oorzaken van Slecht verzoek - Fout 400
4XX codes worden veroorzaakt door de gebruiker of instellingen van de kant van de gebruiker. Het verzoek werd niet begrepen door de server vanwege een verkeerde adresbalkinvoer, onjuiste syntaxis, onstabiele verbinding of een foutief OS.
Herstelmethoden
Er zijn specifieke stappen voor het oplossen van problemen met bepaalde Web Error codes. Er zijn echter ook algemene herstelmethoden die gebruikers kunnen uitvoeren wanneer ze met dit soort fouten worden geconfronteerd.
Als een reparatiemethode voor u werkt, klik dan op de upvote knop links van het antwoord, dit zal andere gebruikers laten weten welke reparatiemethode op dit moment het beste werkt.
Let op: Noch ErrorVault.com, noch haar schrijvers zijn verantwoordelijk voor de resultaten van de acties die ondernomen worden door gebruik te maken van één van de herstel methodes die op deze pagina vermeld staan - u voert deze stappen op eigen risico uit.
- Zoek naar Windows Updates in de zoekbalk.
- Klik op enter wanneer het in de zoekresultaten verschijnt.
- Controleer recente updates en klik op Updates verwijderen op recente datums waarop de fout begon.
- Druk tegelijkertijd op de venstertoets en de letter X om Instellingen te openen
- Als je bij de Windows-instellingen bent, klik je op Update & Security.
- Klik op geïnstalleerde updategeschiedenis bekijken en vervolgens op Updates verwijderen.
- Op Google Chrome
- Open Chrome en klik op de drie stippen in de rechterbovenhoek van uw browser
- Klik op Meer hulpprogramma's en klik vervolgens op Browsegegevens wissen.
- Je kunt ervoor kiezen om alles te verwijderen of alleen een bepaalde browseperiode.
- Vink de vakjes aan naast Cookies en andere sitegegevens en Afbeeldingen en bestanden in het cachegeheugen.
- Klik ten slotte op Gegevens wissen.
- On Edge
- Klik op de ... het is de meest rechtse knop net onder de sluitknop.
- Scroll naar beneden en klik op Instellingen.
- Zoek naar Browsegegevens wissen en klik op de knop Kies wat u wilt wissen.
- Het geeft je de mogelijkheid om te kiezen welk type gegevens je wilt wissen, plaats een vinkje bij de items die je wilt opnemen en klik vervolgens op Wissen.
- Op Mozilla
- Ga naar het menu Geschiedenis en selecteer Recente geschiedenis wissen.
- U kunt op de Alt-knop klikken als de menubalk verborgen is.
- U ziet een vervolgkeuzemenu waarin u de periode of het bereik kunt selecteren dat u wilt verwijderen, klik op uw selectie.
- Je kunt op Details klikken om te kiezen wat je wilt wissen, of het nu de hele cache is of andere items.
- Klik na selectie op Nu wissen en start de browser opnieuw op om de wijzigingen door te voeren.
- Als u logbestanden wilt controleren, kunt u dit doen door er eerst voor te zorgen dat u als beheerder bent aangemeld bij de webservercomputer.
- Klik op Start, vervolgens op Instellingen en vervolgens op Configuratiescherm.
- Open Beheerprogramma's en dubbelklik vervolgens op Internet Services Manager.
- Selecteer de website uit de lijst met verschillende aangeboden sites.
- Klik met de rechtermuisknop op de website en ga met de muis naar Eigenschappen.
- Selecteer het tabblad Website en klik vervolgens op Eigenschappen. Hierop ziet u het tabblad Algemene eigenschappen. Onderaan het venster ziet u mogelijk de locatie van de gegenereerde logbestanden.
- Open logbestanden met WordPad, een tekstbestandviewer of Microsoft Word.
- Hier zou je in staat moeten zijn om te analyseren waar je de fouten kreeg terwijl je toegang kreeg tot een server.
- Er zijn ook momenten waarop u handmatig de URL invoert van een site die u wilt verkennen. Als u hierna fouten krijgt, controleer dan de URL die u zojuist in de adresbalk hebt ingevoerd of u inderdaad het juiste adres gebruikt. Als dit niet het geval is, corrigeert u de items die u verkeerd heeft getypt.
- Soms kunnen aanvullende extensies u webfoutcodes geven.
- Verwijder extensies die u onlangs heeft geïnstalleerd door naar uw browserinstellingen te gaan en vervolgens op Meer hulpprogramma's te klikken.
- U ziet extensies dan die in uw browser waren geïnstalleerd, kies de nieuwste toevoeging waarvan u vermoedde dat deze het probleem veroorzaakte.
- Deze probleemoplossing wordt normaal gesproken afgehandeld door de sitebeheerder. Als jij dat bent, dan moet je kennis hebben van webserverconfiguraties.
- U kunt controleren op welke webserver uw site draait door URL- of domeincheckers te gebruiken. U hoeft alleen het siteadres in te voeren en de resultaten te analyseren die u krijgt.
- U kunt ook controleren op verbroken links door met de rechtermuisknop op de webpagina te klikken en op Inspecteren te klikken. Dit zou je de code moeten geven voor de site aan de rechterkant. U kunt elke ankertekst controleren en zien of de links die ermee verbonden zijn nog steeds actief zijn.
- U kunt ook controleren op ongewenste tekens in de codes en het script door toepassingscodes en -scripts op te sporen. Als je geen idee hebt hoe je dit moet doen, kun je deze bron bekijken om dat te doen.
- U kunt ook proberen de website te vernieuwen. Soms is de fout die u krijgt een oude fout die niet is verdwenen en een eenvoudige verversing door op F5 te klikken kan het werk al doen.
Andere talen:
How to fix Error 400 (Bad Request) - There is a syntax error in the request and is denied by the web server.
Wie beheben Fehler 400 (Schlechte Anfrage) - Die Anfrage enthält einen Syntaxfehler und wird vom Webserver abgelehnt.
Come fissare Errore 400 (Richiesta errata) - C'è un errore di sintassi nella richiesta e viene negata dal server web.
Comment réparer Erreur 400 (Mauvaise demande) - Il y a une erreur de syntaxe dans la requête et elle est refusée par le serveur Web.
어떻게 고치는 지 오류 400 (잘못된 요청) - 요청에 구문 오류가 있으며 웹 서버에서 거부되었습니다.
Como corrigir o Erro 400 (Pedido ruim) - Há um erro de sintaxe na solicitação que foi negado pelo servidor da web.
Hur man åtgärdar Fel 400 (Dålig begäran) - Det finns ett syntaxfel i begäran och nekas av webbservern.
Как исправить Ошибка 400 (Плохой запрос) - В запросе есть синтаксическая ошибка, которая отклоняется веб-сервером.
Jak naprawić Błąd 400 (Zła prośba) - W żądaniu występuje błąd składni, który został odrzucony przez serwer sieciowy.
Cómo arreglar Error 400 (Solicitud incorrecta) - Hay un error de sintaxis en la solicitud y el servidor web lo rechaza.
Volg ons:

STAP 1:
Klik hier om te downloaden en installeer het Windows reparatieprogramma.STAP 2:
Klik op Start scan en laat het uw apparaat analyseren.STAP 3:
Klik op Alles herstellen om alle gedetecteerde problemen op te lossen.Verenigbaarheid

Vereisten
1 Ghz CPU, 512 MB RAM, 40 GB HDD
Deze download biedt gratis onbeperkte scans van uw Windows-pc. Volledige systeemherstellingen beginnen bij $19,95.
Versnellen Tip #13
Ongewenste vooraf geïnstalleerde software verwijderen:
De ongewenste software, ook wel ongewenste software of bloatware genoemd, die vooraf met uw computer is geïnstalleerd, kan eenvoudig worden verwijderd met behulp van PC Decrapifier. Het is een gratis en gebruiksvriendelijk programma dat u kan helpen uw nieuwe pc sneller te maken en u uren te besparen bij het handmatig verwijderen van die bloatwares.
Klik hier voor een andere manier om uw Windows PC te versnellen
Microsoft & Windows® logo's zijn geregistreerde handelsmerken van Microsoft. Disclaimer: ErrorVault.com is niet verbonden met Microsoft, noch beweert het een dergelijke relatie. Deze pagina kan definities bevatten van https://stackoverflow.com/tags onder de CC-BY-SA-licentie. De informatie op deze pagina is alleen voor informatieve doeleinden. © Copyright 2018





