Como corrigir o Código de Erro Web Erro 100 Prosseguir
Informações sobre o rotor
Nome do errror: ProsseguirNúmero de erros: Erro 100
Aplica para: Windows 10, 8, 7, Vista, XP
Descrição: Sua solicitação de navegador foi concluída e o resto do processo pode continuar.
Recomendado: Clique aqui para corrigir erros do Windows e otimizar o desempenho do sistema
Esta ferramenta de reparo pode corrigir erros comuns de computador como BSODs, congelamentos e travamentos do sistema. Ela pode substituir arquivos de sistema operacional e DLLs ausentes, remover malware e reparar os danos causados por ele, bem como otimizar seu PC para o máximo desempenho.
BAIXAR AGORASobre os Códigos de Status
Quando você recebe códigos de erro da web, você pode estar tendo problemas com clientes ou servidores. O problema pode estar relacionado ao navegador ou às configurações que estão bloqueando sua conexão, ou pode ser qualquer outro problema relacionado ao servidor que você está tentando acessar.
Para explicar melhor o problema, aqui estão algumas informações úteis sobre códigos de erro da web, seus sintomas, causas e métodos de reparo.
Definições (Beta)
Aqui listamos algumas definições para as palavras contidas em seu erro, numa tentativa de ajudá-lo a entender seu problema. Este é um trabalho em andamento, portanto, às vezes podemos definir a palavra incorretamente, portanto sinta-se à vontade para pular esta seção!
- Navegador - Um navegador da web ou navegador da Internet é um aplicativo de software para recuperar, apresentar e percorrer recursos de informação na World Wide Web.
- Continue - Uma construção de linguagem normalmente usada para ignorar o resto de um loop e retornar ao início para a próxima iteração.
- Processo - Esta tag é sobre o sistema operacional processos
- Solicitação - Uma solicitação é uma mensagem enviada por uma fonte para outro objeto.
- Resto - Transferência de Estado Representacional REST é um estilo de arquitetura de software para sistemas hipermídia distribuídos, como a World Wide Web
Sintomas de Erro 100 - Prosseguir
Códigos de erro da Web também são conhecidos como códigos de status http. Existem cinco classes diferentes de códigos de status http e eles sempre começam com os seguintes dígitos, dependendo do tipo de erro que foi encontrado pelo usuário. Estes são também os sintomas do erro que o usuário está experimentando. Para explicar melhor, aqui estão os códigos de status.
1xx: Informativo
Esta é uma resposta de status que informa ao usuário ou solicitante que a solicitação que ele enviou foi recebida e está sendo processada. Entretanto, embora a solicitação iniciada continue, pode haver alguns outros problemas que estão dificultando o recebimento das informações solicitadas. Isso pode significar que ainda não há resposta disponível, e o servidor está enviando isso para evitar que o cliente perca tempo ou para significar que a solicitação foi recebida e não foi perdida.
Aqui estão a lista de códigos de erro e a mensagem que aparece na página da web:
100 - Continuar
101 - Protocolos de troca
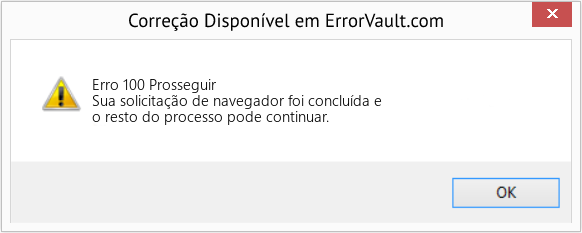
(Apenas para fins ilustrativos)
Causas de Prosseguir - Erro 100
1XX códigos são fornecidos para dar informações sobre uma ação contínua. Este tipo de código foi gerado para dar ao usuário uma idéia do que aconteceu depois que a solicitação foi enviada.
Métodos de Reparação
Existem etapas particulares de solução de problemas para determinados códigos de erro da Web. Entretanto, há também métodos de reparo generalizados que os usuários podem executar quando confrontados com estes tipos de erros.
Se um método de reparo funcionar para você, por favor clique no botão "upvote" à esquerda da resposta, isto permitirá que outros usuários saibam qual o método de reparo que está funcionando melhor atualmente.
Favor observar: Nem a ErrorVault.com nem seus redatores reivindicam responsabilidade pelos resultados das ações tomadas ao empregar qualquer um dos métodos de reparo listados nesta página - você completa estas etapas por sua própria conta e risco.
- No Google Chrome
- Abra o Chrome e clique nos três pontos na parte superior direita do seu navegador
- Clique em Mais ferramentas e, em seguida, clique em Limpar dados de navegação .
- Você pode optar por excluir tudo ou apenas um determinado período de navegação.
- Marque as caixas ao lado de Cookies e outros dados do site e Imagens e arquivos em cache .
- Por fim, clique em Limpar dados .
- On Edge
- Clique no ... é o botão mais à direita logo abaixo do botão Fechar.
- Role para baixo e clique em Configurações.
- Procure Limpar dados de navegação e clique no botão Escolha o que limpar.
- Ele lhe dará a opção de escolher o tipo de dados que deseja limpar, basta marcar os itens que deseja incluir e clicar em Limpar.
- No Mozilla
- Vá para o menu Histórico e selecione Limpar histórico recente.
- Você pode clicar no botão Alt se a barra de menu estiver oculta.
- Você verá um menu suspenso onde pode selecionar o período ou intervalo que deseja excluir, clique na sua seleção.
- Você pode clicar em Detalhes para escolher o que limpar, seja o cache inteiro ou outros itens.
- Depois de selecionado, clique em Limpar agora e reinicie o navegador para que as alterações tenham efeito.
- Se quiser verificar os arquivos de log, você pode fazer isso primeiro assegurando-se de estar conectado ao computador servidor da web como administrador.
- Clique em Iniciar, Configurações e em Painel de controle.
- Abra Ferramentas do administrador e clique duas vezes em Gerenciador de serviços de Internet.
- Selecione o site na lista de diferentes sites atendidos.
- Clique com o botão direito do mouse no site e aponte o mouse para Propriedades.
- Selecione a guia Site e clique em Propriedades. Nele, você verá a guia Propriedades Gerais. Na parte inferior da janela, você pode ver a localização dos arquivos de log gerados.
- Abra arquivos de log usando WordPad, qualquer visualizador de arquivo de texto ou Microsoft Word.
- Aqui, você deve ser capaz de analisar onde encontrou os erros ao acessar um servidor.
- Também há momentos em que você insere manualmente o URL de um site que deseja explorar. Se você estiver recebendo erros após fazer isso, verifique o URL que acabou de inserir na barra de endereço se você está realmente acessando o endereço correto. Caso contrário, corrija os itens que você digitou incorretamente.
- Pesquise por atualizações do Windows na barra de pesquisa.
- Clique em Enter quando aparecer nos resultados da pesquisa.
- Verifique as atualizações recentes e clique em Desinstalar atualizações nas datas recentes em que o erro começou a acontecer.
- Pressione a tecla da janela e a letra X simultaneamente para abrir as configurações
- Quando você chegar às configurações do Windows, clique em Atualização e segurança.
- Clique em visualizar histórico de atualizações instaladas e em Desinstalar atualizações.
- Às vezes, extensões adicionais podem fornecer códigos de erro da web.
- Desinstale as extensões instaladas recentemente acessando as configurações do navegador e clicando em Mais ferramentas.
- Você verá extensões que não foram instaladas em seu navegador, escolha a adição mais recente que você suspeitou que causou o problema que está tendo.
- Esta solução de problemas normalmente é tratada pelo administrador do site. Se for você, você precisa entender as configurações do servidor da Web.
- Você pode verificar qual servidor da web está executando seu site usando verificadores de URL ou domínio. Você só precisa inserir o endereço do site e analisar os resultados que obterá.
- Você também pode verificar se há links quebrados clicando com o botão direito do mouse na página da web e clicando em Inspecionar. Isso deve fornecer o código para o site no lado direito. Você pode verificar cada texto âncora e ver se os links conectados a eles ainda estão ativos.
- Você também pode verificar se há caracteres indesejados nos códigos e no script Depurar códigos e scripts do aplicativo. Se você não tem ideia de como fazer isso, você pode verificar este recurso para fazer isso.
- Você também pode tentar Atualizar o site. Às vezes, o erro que você está recebendo é um erro antigo que não desapareceu e uma simples atualização clicando em F5 pode resolver o problema.
Outros idiomas:
How to fix Error 100 (Continue) - Your browser request has been completed and the rest of the process can continue.
Wie beheben Fehler 100 (Weitermachen) - Ihre Browseranfrage ist abgeschlossen und der Rest des Vorgangs kann fortgesetzt werden.
Come fissare Errore 100 (Continua) - La richiesta del browser è stata completata e il resto del processo può continuare.
Hoe maak je Fout 100 (Doorgaan met) - Uw browserverzoek is voltooid en de rest van het proces kan worden voortgezet.
Comment réparer Erreur 100 (Continuer) - Votre demande de navigateur a été complétée et le reste du processus peut continuer.
어떻게 고치는 지 오류 100 (계속하다) - 브라우저 요청이 완료되었으며 나머지 프로세스를 계속할 수 있습니다.
Hur man åtgärdar Fel 100 (Fortsätta) - Din webbläsarbegäran har slutförts och resten av processen kan fortsätta.
Как исправить Ошибка 100 (Продолжать) - Ваш запрос браузера был выполнен, и остальная часть процесса может продолжаться.
Jak naprawić Błąd 100 (Kontyntynuj) - Żądanie Twojej przeglądarki zostało zakończone i reszta procesu może być kontynuowana.
Cómo arreglar Error 100 (Continuar) - Su solicitud de navegador se ha completado y el resto del proceso puede continuar.
Siga-nos:

PASSO 1:
Clique aqui para baixar e instalar a ferramenta de reparo do Windows.PASSO 2:
Clique em Start Scan e deixe-o analisar seu dispositivo.PASSO 3:
Clique em Repair All para corrigir todos os problemas detectados.Compatibilidade

Requisitos
1 Ghz CPU, 512 MB RAM, 40 GB HDD
Este download oferece escaneamentos ilimitados de seu PC Windows gratuitamente. Os reparos completos do sistema começam em $19,95.
Dica para acelerar #16
Desativando UAC:
Existem várias maneiras de desabilitar o UAC (Controle de Conta de Usuário) no Windows. O UAC pode diminuir o desempenho do seu computador e também pode ser irritante na maioria das vezes. Simplesmente, pesquise "uac" na caixa de pesquisa do menu Iniciar para encontrar a configuração.
Clique aqui para outra forma de acelerar seu PC com Windows
Os logotipos da Microsoft & Windows® são marcas registradas da Microsoft. Aviso: ErrorVault.com não é afiliada à Microsoft, nem reivindica tal afiliação. Esta página pode conter definições de https://stackoverflow.com/tags sob a licença CC-BY-SA. As informações nesta página são fornecidas apenas para fins informativos. © Copyright 2018





