How to fix the Web Error Code Error 100 Continue
Error Information
Error name: ContinueError number: Error 100
Applies to: Windows 10, 8, 7, Vista, XP
Description: Your browser request has been completed and the rest of the process can continue.
Recommended: Click here to fix Windows errors and optimize system performance
This repair tool can fix common computer errors like BSODs, system freezes and crashes. It can replace missing operating system files and DLLs, remove malware and fix the damage caused by it, as well as optimize your PC for maximum performance.
DOWNLOAD NOWAbout Status Codes
When you receive web error codes, you may either be having client or server issues. The problem could be related to browser or settings that are blocking your connection, or it can be any other issues related to the server you are trying to access.
To explain the problem further, here are some useful information about web error codes, their symptoms, causes and repair methods.
Definitions (Beta)
Here we list some definitions for the words contained in your error, in an attempt to help you understand your problem. This is a work in progress, so sometimes we might define the word incorrectly, so feel free to skip this section!
- Browser - A web browser or Internet browser is a software application for retrieving, presenting, and traversing information resources on the World Wide Web.
- Continue - A language construct typically used to bypass the rest of a loop and return to the beginning for the next iteration.
- Process - This tag is about operating system processes
- Request - A request is a message sent by a source to another object.
- Rest - REST Representational State Transfer is a style of software architecture for distributed hypermedia systems such as the World Wide Web
Symptoms of Code 100 - Continue
Web error codes are also known as http status codes. There are five different classes of http status codes and they always start with the following digits, depending on what kind of error was encountered by the user. These are also the symptoms of the error that the user is experiencing. To explain further, here are the status codes.
1xx: Informational
This is a status response that tells the user or requester of information that the request he has sent was received and is being processed. However, though the request initiated is continuing, there may be some other issues happening which is making it difficult to receive the information being requested. It can mean no response is yet available, and the server is sending this to prevent client time out or to signify that the request was received and not lost.
Here are the list of error codes and the message that comes up the webpage:
100 - Continue
101 - Switching Protocols
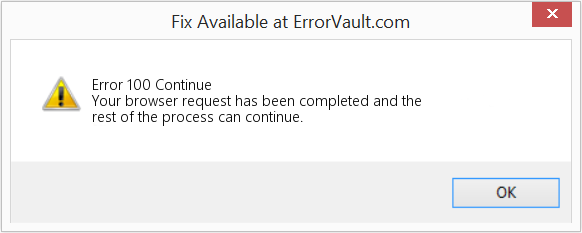
(For illustrative purposes only)
Causes of Continue - Error 100
1XX codes are provided to give information about a continuing action. This kind of code was generated to give the user an idea about what happened after the request was sent.
Repair Methods
There are particular troubleshooting steps for particular Web Error codes. However, there are also generalized repair methods users can perform when faced with these kinds of errors.
If a repair method works for you, please click the upvote button to the left of the answer, this will let other users know which repair method is currently working the best.
Please note: Neither ErrorVault.com nor it's writers claim responsibility for the results of the actions taken from employing any of the repair methods listed on this page - you complete these steps at your own risk.
- On Google Chrome
- Open Chrome and click the three dots on the upper right portion of your browser
- Click More Tools and then Click Clear browsing data.
- You may choose to delete everything or just a certain browsing period.
- Check the boxes beside Cookies and other site data and Cached images and files.
- Finally, click Clear data.
- On Edge
- Click the ... it is the rightmost button just beneath the close button.
- Scroll down and Click Settings.
- Look for Clear browsing data, and click Choose what to clear button.
- It will give you option to choose which type of data you want to clear, just put a check mark on the items you want to include, then click Clear.
- On Mozilla
- Go to History menu and select Clear Recent History.
- You may click the Alt button if the menu bar is hidden.
- You will see a dropdown menu where you can select the period or range you want to delete, click your selection.
- You can click on Details to choose what to clear, whether it be the entire cache or other items.
- Once selected, click Clear now and then reboot the browser to let changes take effect.
- If you want to check log files, you may do so by first ensuring that you are logged into the web server computer as an Administrator.
- Click Start, then Settings, then click Control Panel.
- Open Administrator Tools and then double-click Internet Services Manager.
- Select the website from the list of different served sites.
- Right click the website and then point your mouse to Properties.
- Select Website tab and then click Properties. On it, you will see General Properties tab. On the bottom of the window, you may see the location of the log files generated.
- Open log files using WordPad, any text file viewer or Microsoft Word.
- Here, you should be able to analyze where you got the errors while accessing a server.
- Search for Windows Updates on the search bar.
- Click enter when it comes up on the search results.
- Check recent updates and click Uninstall updates on recent dates when the error began happening.
- Press the window key and the letter X simultaneously to open Settings
- When you get to Windows settings, click Update & Security.
- Click view installed update history, then Uninstall updates.
- Sometimes, additional Extensions may give you Web Error Codes.
- Uninstall Extensions you recently installed by going to your browser settings and then clicking More Tools.
- You will see extensions than had been installed on your browser, choose the latest addition which you suspected caused the problem you are having.
- This troubleshooting is normally handled by the site admin. If that is you, then you need to have an understanding of Web server configurations.
- You may check which web server is running your site by using URL or domain checkers. You just need to enter the site address and analyze the results that you will get.
- You may also check for broken links by right clicking the webpage and clicking on Inspect. This should give you the code to the site on the right side. You may check each anchor text and see if the links connected to them are still live.
- You may also check for any unwanted characters on the codes and script by Debug Application Codes and Scripts. If you don't have any idea how to do it, you may check this resource to do that.
- You may also try to Refresh website. Sometimes, the error you are getting is an old error which has not gone away and a simple refresh by clicking F5 may do the job.
Other languages:
Wie beheben Fehler 100 (Weitermachen) - Ihre Browseranfrage ist abgeschlossen und der Rest des Vorgangs kann fortgesetzt werden.
Come fissare Errore 100 (Continua) - La richiesta del browser è stata completata e il resto del processo può continuare.
Hoe maak je Fout 100 (Doorgaan met) - Uw browserverzoek is voltooid en de rest van het proces kan worden voortgezet.
Comment réparer Erreur 100 (Continuer) - Votre demande de navigateur a été complétée et le reste du processus peut continuer.
어떻게 고치는 지 오류 100 (계속하다) - 브라우저 요청이 완료되었으며 나머지 프로세스를 계속할 수 있습니다.
Como corrigir o Erro 100 (Prosseguir) - Sua solicitação de navegador foi concluída e o resto do processo pode continuar.
Hur man åtgärdar Fel 100 (Fortsätta) - Din webbläsarbegäran har slutförts och resten av processen kan fortsätta.
Как исправить Ошибка 100 (Продолжать) - Ваш запрос браузера был выполнен, и остальная часть процесса может продолжаться.
Jak naprawić Błąd 100 (Kontyntynuj) - Żądanie Twojej przeglądarki zostało zakończone i reszta procesu może być kontynuowana.
Cómo arreglar Error 100 (Continuar) - Su solicitud de navegador se ha completado y el resto del proceso puede continuar.
Follow Us:

STEP 1:
Click Here to Download and install the Windows repair tool.STEP 2:
Click on Start Scan and let it analyze your device.STEP 3:
Click on Repair All to fix all of the issues it detected.Compatibility

Requirements
1 Ghz CPU, 512 MB RAM, 40 GB HDD
This download offers unlimited scans of your Windows PC for free. Full system repairs start at $19.95.
Speed Up Tip #16
Disabling UAC:
There are a number of ways on how you can disable UAC (User Account Control) in Windows. UAC can slow down your computer's performance and can also be annoying most of the time. Simply, search for "uac" into the search box in your Start menu to find the setting.
Click Here for another way to speed up your Windows PC
Microsoft & Windows® logos are registered trademarks of Microsoft. Disclaimer: ErrorVault.com is not affiliated with Microsoft, nor does it claim such affiliation. This page may contain definitions from https://stackoverflow.com/tags under the CC-BY-SA license. The information on this page is provided for informational purposes only. © Copyright 2018





