Hoe de BSOD Fout 0xE1 WORKER_THREAD_RETURNED_AT_BAD_IRQL te herstellen
Fout informatie
Fout naam: WORKER_THREAD_RETURNED_AT_BAD_IRQLFoutnummer: Fout 0xE1
Toepassing op: Windows 10, 8, 7, Vista, XP
HEX: 0x000000E1
Beschrijving: De WORKER_THREAD_RETURNED_AT_BAD_IRQL bugcontrole heeft een waarde van 0x000000E1. Dit geeft aan dat een werkthread is voltooid en geretourneerd met IRQL >= DISPATCH_LEVEL.
Aanbevolen: Klik hier om Windows-fouten te herstellen en de systeemprestaties te optimaliseren
Dit reparatieprogramma kan veelvoorkomende computerfouten herstellen, zoals BSOD's, systeemstoringen en crashes. Het kan ontbrekende besturingssysteembestanden en DLL's vervangen, malware verwijderen en de daardoor veroorzaakte schade herstellen, maar ook uw pc optimaliseren voor maximale prestaties.
Nu downloadenOver BSOD
Wat is een BSOD en waarom knipperen er zoveel getallen op het scherm tijdens deze fout? De reden dat computers op deze manier crashen is de ernst van dit soort fouten.
Deze fout is een totale systeemstoring die uw computer voor een tijd onbruikbaar of ontoegankelijk maakt. Het laatste deel van de naam zelf suggereert hoe kritiek de storing was, Blue Screen of Death. Hoewel een BSOD meestal uw systeem volledig laat crashen, zijn er BSOD's die u nog steeds toegang geven tot uw Bureaublad.
Sommige BSOD's zijn softwaregerelateerd, andere zijn het gevolg van hardwarefouten. Softwaregerelateerde problemen vereisen misschien niet zo'n extreme oplossing als hardwarematige BSOD's, waarbij nieuwe onderdelen voor de computer moeten worden gekocht, maar ze kunnen nog steeds moeilijk op te lossen zijn omdat er meestal een back-up van bestanden moet worden gemaakt en verschillende reparatieprogramma's moeten worden uitgevoerd.
Hardware-gerelateerde stopfouten daarentegen, zouden eigenlijk alleen vervanging van hardware nodig moeten hebben, dus tenzij u de harde schijf of het moederbord vervangt, kan uw probleem als eenvoudiger en gemakkelijker op te lossen worden beschouwd.
Definities (Beta)
Hier vindt u een lijst met definities van de woorden die in uw fout voorkomen, in een poging u te helpen uw probleem te begrijpen. Dit is een werk in uitvoering, dus soms kunnen we een woord verkeerd definiëren, dus voel je vrij om deze sectie over te slaan!
- Irql - een Interrupt Request Level IRQL is de prioriteit die wordt gegeven aan elk interruptverzoek dat door computerhardware wordt gegenereerd.
- Thread - Multi -threading is het vermogen van een computer of een programma om gelijktijdig of asynchroon werk uit te voeren door gebruik te maken van meerdere gelijktijdige uitvoeringsstromen die gewoonlijk worden aangeduid als threads.
Symptomen van Fout 0xE1 - WORKER_THREAD_RETURNED_AT_BAD_IRQL
BSOD's zijn nogal voor de hand liggend, je krijgt gewoon een volledig blauw scherm met een heleboel woorden en getallen die je vertellen dat iets de storing heeft veroorzaakt. Het is een plotselinge en onverwachte gebeurtenis die zonder waarschuwing plaatsvindt.
Hardware gerelateerde BSOD's gebeuren onmiddellijk wanneer je hardware faalt. De BSOD blijft op het scherm, en soms reboot in een lus zonder enige mogelijkheid om in te loggen op het bureaublad.
Software-gerelateerde BSOD's doen al dan niet hetzelfde, maar ze verschijnen soms slechts enkele minuten na het opstarten, zodat de gebruiker een glimp van de foutcode kan opvangen.
Niettemin bent u niet geheel hulpeloos wanneer u een BSOD ontvangt. Je krijgt een foutcode die je kunt gebruiken om het onderdeel van de computer te identificeren dat de storing heeft veroorzaakt.
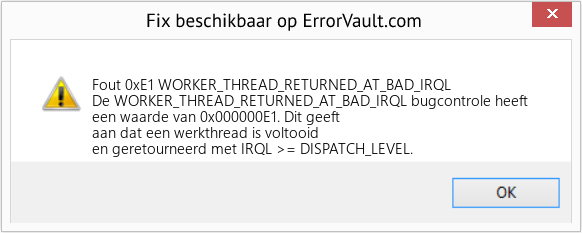
(Alleen voor illustratieve doeleinden)
Diegenen die te maken krijgen met softwaregerelateerde BSOD's, merken een verschil in de werking van de computer doordat de computer soms traag wordt tijdens het verwerken of plotseling wordt uitgeschakeld. Gebruikers kunnen ook last hebben van haperingen en tenzij een ander probleem zich voordoet op hetzelfde moment dat je de BSOD krijgt, kun je zeggen dat het een symptoom van BSOD is.
Oorzaken van WORKER_THREAD_RETURNED_AT_BAD_IRQL - Fout 0xE1
BSOD's worden over het algemeen veroorzaakt door ofwel defecte hardware of software corruptie. Hardwarefouten kunnen worden veroorzaakt door oververhitting, problemen met de stroomvoorziening, incompatibiliteit of slecht geheugen.
Software-gerelateerde BSOD's zijn het gevolg van inconsistentie in de timing, incompatibiliteit van stuurprogramma's en corruptie van het besturingssysteem. Niet alle software-gerelateerde BSOD's zorgen ervoor dat u geen toegang meer heeft tot uw bureaublad. Wanneer u een update ontvangt die uw computer in de war schopt, zult u op verschillende momenten verwerkingsproblemen ondervinden bij het openen van uw computer.
Herstel methodes
Het repareren van BSODs kan een beetje lastig zijn, omdat ze kunnen worden veroorzaakt door veel verschillende redenen, maar als je eenmaal het probleem hebt geïdentificeerd, zijn de stappen meestal rechttoe rechtaan. Hier zijn bekende probleemoplossingstechnieken die u kunt proberen om van uw Blue Screen-fout af te komen.
U moet deze vier stappen volgen voordat u een reparatiemethode probeert:
- Noteer de foutcode en andere informatie die werd weergegeven toen u het blauwe scherm kreeg.
- Probeer u de laatste handeling te herinneren die u op uw computer hebt uitgevoerd voordat de fout optrad.
- Verwijder randapparatuur die niet essentieel is voor de normale werking.
- Reboot uw computer om te controleren of u zich kunt aanmelden op uw bureaublad.
Als een reparatiemethode voor u werkt, klik dan op de upvote knop links van het antwoord, dit zal andere gebruikers laten weten welke reparatiemethode op dit moment het beste werkt.
Let op: Noch ErrorVault.com, noch haar schrijvers zijn verantwoordelijk voor de resultaten van de acties die ondernomen worden door gebruik te maken van één van de herstel methodes die op deze pagina vermeld staan - u voert deze stappen op eigen risico uit.
Voor Windows 7-systemen:
- Open Windows Update door op de Start-knop te klikken.
- Typ Update in het zoekvak en klik op Windows Update.
- Hiermee wordt het Windows Update-venster geopend en ziet u Controleren op updates in het linkerdeelvenster. Klik erop om de nieuwste updates voor uw computer te controleren.
- Als je een bericht ziet waarin staat dat er updates beschikbaar zijn, of dat je updates moet bekijken, selecteer dan de relevante updates en klik op OK.
- Klik op Updates installeren. U wordt gevraagd om de licentie te accepteren, doe dat dan gewoon. Dan heeft het beheerdersrechten nodig om wijzigingen aan te brengen, sta dit toe door ofwel als beheerder uit te voeren of door het wachtwoord in te voeren.
- Open Instellingen door:
- Houd de Windows-toets op uw toetsenbord naast de linker Ctrl-knop ingedrukt, druk vervolgens op de X-toets, kies vervolgens Opdrachtprompt en typ "wuauclt /showcheckforupdates" bij de prompt. 1. Anders kunt u uw cursor ook naar de rechterkant van uw scherm verplaatsen, zodat u de en klik vervolgens op het tandwielpictogram om Instellingen te openen. U ziet dan een nieuw tabblad verschijnen en onderaan kunt u op "Pc-instellingen wijzigen" klikken om een nieuw venster te openen. Daar kunt u in het menu aan de linkerkant op Windows-update klikken. Het opent Windows-update, waar u op de knop "Nu controleren op updates" kunt klikken. Voer het uit door op de knop te klikken en als het klaar is, klikt u op Updates installeren en wacht u tot het proces is voltooid.
- Start uw computer opnieuw op om te controleren of de fout zich nog steeds voordoet.
- Je kunt updaten via Apparaatbeheer of door naar Instellingen van de computer te gaan.
- Typ voor de eerste methode Apparaatbeheer in het zoekvak.
- Controleer aan de hand van de ontvangen foutcode op updates voor het stuurprogramma dat het probleem veroorzaakt door er met de rechtermuisknop op te klikken en Stuurprogramma bijwerken te kiezen.
- De tweede methode is om Update in uw zoekvak te typen. Selecteer Controleren op updates download en installeer updates.
- Als u klaar bent, start u uw computer opnieuw op om het updateproces te voltooien.
Voor Windows 7, Vista en Windows 8:
- Als u apparaten wilt scannen, gaat u naar Apparaatbeheer, klikt u met de rechtermuisknop op Apparaten en selecteert u Scannen op hardwarewijzigingen. Hiermee kunt u controleren of uw computer problemen heeft met het uitvoeren van een apparaat met een bepaald stuurprogramma.
- Open Windows Defender en klik op Apparaatprestaties en gezondheid.
- Controleer op eventuele vermelde problemen met uw updates, opslag en stuurprogramma's.
- Als er problemen worden gedetecteerd, kunt u Herstellen Uw Windows-besturingssysteem opnieuw installeren, zodat u uw bestanden niet kwijtraakt. U kunt uw computer herstellen door op Aanvullende informatie te klikken onder Nieuwe start in Windows Defender en de prompt te volgen of door de OS-cd te gebruiken en in plaats van een schone installatie uit te voeren, door volgens de optie Mijn computer repareren.
Voor Windows 7 en 8:
- U kunt Windows Defender offline uitvoeren door een opstartbare schijf of flashstation te maken.
- Je moet de 32-bits of 64-bits versie van Windows Defender offline downloaden. U kunt controleren welke u nodig heeft door naar Start te gaan en met de rechtermuisknop op Computer te klikken en vervolgens Eigenschappen te openen om uw Windows-versie te zien.
- Na het downloaden moet je msstool32.exe of msstool64.exe uitvoeren om je cd te branden of op een flashdisk op te slaan. Onthoud wel dat als je een flashdisk gebruikt, het hulpprogramma voor het maken van bestanden je flashdisk opnieuw formatteert, zodat elk bestand op de schijf verloren gaat.
- Plaats de media op de computer die u wilt scannen en start vervolgens uw computer opnieuw op. Mogelijk moet u toegang krijgen tot uw BIOS om het opstartapparaat te wijzigen, of u hoeft alleen het menu van het opstartapparaat te openen om opstarten vanaf de cd of flashdrive toe te staan.
- Zodra het proces is voltooid, moet u uw computer normaal opnieuw opstarten. Controleer of je nog steeds hetzelfde probleem hebt.
- Na ontvangst van een BSOD kunt u een melding krijgen van Windows Defender dat uw systeem mogelijk extra moet worden schoongemaakt. Als dat gebeurt, moet u uw computer offline controleren om te zien of er malware-infecties zijn.
- Begin met het openen van uw computer Instellingen. Ga naar Beveiliging en open Windows Defender. U kunt een volledige scan uitvoeren door op Offline scannen te klikken.
- Typ Configuratiescherm in het zoekvak en klik op het resultaat.
- Klik in het configuratiescherm op Een programma verwijderen.
- U ziet in het venster Programma's en onderdelen de lijst met alle geïnstalleerde programma's. Zoek naar degenen die zijn geïnstalleerd net voordat u de BSOD-waarschuwing ontving, klik met de rechtermuisknop op het item en klik op Verwijderen. Volg de aanwijzingen om de installatie ongedaan te maken en start vervolgens uw computer opnieuw op om te zien of de BSOD opnieuw verschijnt.
Wanneer u een apparaat op uw computer aansluit, verschijnen soms BSOD's.
- Als dit gebeurt, verwijder dan eerst de externe hardware. Werk uw computer bij met behulp van de methode die we zojuist hebben aangepakt. Er deden zich geen problemen voor voordat het apparaat werd aangesloten, dus als u het apparaat loskoppelt, kunt u zonder problemen terugkeren naar uw bureaublad.
- Als je echter weet dat het apparaat in goede staat verkeert en je het met een ander apparaat hebt getest, zou je het willen blijven gebruiken. Om ervoor te zorgen dat de BSOD niet opnieuw gebeurt, werkt u uw Microsoft-software bij door Windows Update uit te voeren of uw apparaatstuurprogramma's door deze te downloaden van de fabrikant.
- Het kan ook werken om het apparaatstuurprogramma te verwijderen en opnieuw te installeren, dus probeer ook naar Apparaatbeheer te gaan. Verwijder het apparaat en start uw computer opnieuw op. Dit zou een nieuwe kopie van uw apparaatstuurprogramma moeten installeren wanneer uw computer opnieuw wordt opgestart.
Methode 1
- U kunt Energiebeheer typen in het zoekvak en vervolgens op Enter drukken.
- Klik op Kies wat de aan/uit-knoppen doen aan de linkerkant.
- Zoek en wijzig de status van Snel opstarten inschakelen onder Instellingen voor afsluiten. Dat wil zeggen, schakel het uit als het is ingeschakeld, of schakel het in als het is uitgeschakeld, en klik vervolgens op Wijzigingen opslaan.
Methode 2
- Typ de opdrachtprompt in het zoekvak. Voer het uit op een verhoogde opdrachtregel door met de rechtermuisknop te klikken en vervolgens Uitvoeren als beheerder te kiezen.
- Typ eenmaal binnen de opdrachtprompt powercfg -h off en klik vervolgens op enter. Ga naar het bureaublad en kijk of het probleem aanhoudt.
- Aangezien BSOD je niet toestaat om Windows in een cyclus opnieuw op te starten, kun je proberen het proces te onderbreken door op F8 te klikken. Vanaf het volgende scherm kun je inloggen in de veilige modus.
- Zoek naar Windows Updates en klik vervolgens op Enter wanneer het in de zoekresultaten verschijnt. Controleer recente updates en klik op Updates verwijderen op recente datums waarop de fout begon.
- Druk tegelijkertijd op de venstertoets en de letter C om Instellingen te openen.
- Er verschijnt een schuifregelaar aan de rechterkant waar je Instellingen bovenaan en enkele pictogrammen onderaan ziet.
- Kies Power, klik op Shift samen met Restart.
- Hiermee kunt u opstarten naar Windows-reparatie-items.
- Klik op problemen oplossen en ga vervolgens naar Geavanceerde opties.
- Klik in het volgende venster op Opstartinstellingen. U ziet een knop Opnieuw opstarten, klik erop en u start op naar een geavanceerd opstartapparaat waar u het opstarthulpprogramma kunt kiezen.
- De keuzes zijn genummerd, dus klik gewoon op het nummer van het item waarin je wilt opstarten.
- Ga daar naar Windows Update door ernaar te zoeken. En voer hetzelfde proces uit voor het verwijderen van recent geïnstalleerde updates.
Herstellen in Windows 7:
- Klik op Start en typ Systeemherstel in het zoekvak en klik vervolgens op Enter.
- Wanneer het venster Systeemherstel verschijnt, klikt u op Volgende totdat u bij het venster komt waar u een herstelpunt kunt kiezen. U ziet een lijst met hersteldatums met de beschrijving.
- Klik vervolgens nogmaals op Volgende en bevestig het herstelproces. Wacht tot de verwerking stopt en u een venster krijgt waarin u op de knop Voltooien kunt klikken. Sluit het venster en laat uw computer opnieuw opstarten.
- Om dat te doen opstarten naar OS-cd of herstelmedia.
- Volg de prompt totdat u bij het scherm komt waar u de optie Mijn computer repareren krijgt, klik en kies Systeemherstel in de lijst met herstelprogramma's. li>
- Je kunt elk herstelpunt kiezen in het venster Systeemherstel, maar zorg ervoor dat je herstelt naar een datum waarvan je weet dat je computer goed werkt.
- Wacht tot het proces is voltooid en laat uw computer opnieuw opstarten naar het bureaublad.
- Start uw computer op en klik op F8. Kies Veilige modus met opdrachtprompt door op de toetsenbordpijlen te klikken om de markering naar dat item te verplaatsen.
- Typ in de veilige modus rstrui.exe en druk op enter bij de opdrachtprompt. Volg de herstelwizard en start uw computer normaal opnieuw op.
Herstellen in Windows-omgeving
- Klik in Windows 8 op het zoekpictogram en typ Systeemherstel.
- Blijf op Volgende klikken totdat u bij het venster komt waar u de hersteldatum kunt selecteren.
- Bevestig het herstel door de overige stappen te volgen. Nadat het klaar is, start u uw computer normaal opnieuw op.
- Start uw computer opnieuw op en tik op F11 om Systeemherstel te starten
- Je ziet het scherm Geavanceerde opties en je vindt er Systeemherstel.
- Je wordt gevraagd om het beheerdersaccount te kiezen, kies gewoon en log in op je beheerdersaccount.
- Druk op de knop Volgende totdat je bij het scherm komt waar je hersteldatums kunt kiezen.
- Blijf op de volgende-knop drukken totdat u het einde van het herstelproces bereikt en u de knop Voltooien ziet.
- Start de computer normaal opnieuw op.
In Windows-omgeving
- Voer Systeemherstel uit door het in het zoekvak te typen. Klik op het item dat in de zoekresultaten verschijnt.
- Wanneer het venster Systeemherstel wordt geopend, klikt u op Volgende totdat u een lijst krijgt om de hersteldatum te kiezen, kies degene waarvan u weet dat deze het beste voor u werkt.
- Bevestig het proces met Volgende, dan ja en dan eindelijk Voltooien. Start uw computer opnieuw op nadat u het venster hebt gesloten.
- Als u niet in Windows kunt opstarten, kunt u beter het Media Creator-bestand van Microsoft downloaden. Maak een opstartdiskette met een dvd of een flashdisk.
- Als u klaar bent, start u uw computer opnieuw op en opent u uw BIOS om het opstartapparaat te wijzigen in uw dvd of uw flashdisk.
- Als je bij het installatiescherm komt, ga je naar Problemen oplossen > Geavanceerde opties > Systeemherstel en voer je het proces op dezelfde manier uit.
Andere talen:
How to fix Error 0xE1 (WORKER_THREAD_RETURNED_AT_BAD_IRQL) - The WORKER_THREAD_RETURNED_AT_BAD_IRQL bug check has a value of 0x000000E1. This indicates that a worker thread completed and returned with IRQL >= DISPATCH_LEVEL.
Wie beheben Fehler 0xE1 (WORKER_THREAD_RETURNED_AT_BAD_IRQL) - Die Fehlerprüfung WORKER_THREAD_RETURNED_AT_BAD_IRQL hat den Wert 0x000000E1. Dies zeigt an, dass ein Arbeitsthread abgeschlossen und mit IRQL >= DISPATCH_LEVEL zurückgegeben wurde.
Come fissare Errore 0xE1 (WORKER_THREAD_RETURNED_AT_BAD_IRQL) - Il controllo bug WORKER_THREAD_RETURNED_AT_BAD_IRQL ha un valore di 0x000000E1. Ciò indica che un thread di lavoro è stato completato e restituito con IRQL >= DISPATCH_LEVEL.
Comment réparer Erreur 0xE1 (WORKER_THREAD_RETURNED_AT_BAD_IRQL) - La vérification de bogue WORKER_THREAD_RETURNED_AT_BAD_IRQL a une valeur de 0x000000E1. Cela indique qu'un thread de travail s'est terminé et renvoyé avec IRQL >= DISPATCH_LEVEL.
어떻게 고치는 지 오류 0xE1 (WORKER_THREAD_RETURNED_AT_BAD_IRQL) - WORKER_THREAD_RETURNED_AT_BAD_IRQL 버그 검사의 값은 0x000000E1입니다. 이것은 작업자 스레드가 완료되어 IRQL >= DISPATCH_LEVEL로 반환되었음을 나타냅니다.
Como corrigir o Erro 0xE1 (WORKER_THREAD_RETURNED_AT_BAD_IRQL) - A verificação de bug WORKER_THREAD_RETURNED_AT_BAD_IRQL tem um valor de 0x000000E1. Isso indica que um thread de trabalho foi concluído e retornado com IRQL> = DISPATCH_LEVEL.
Hur man åtgärdar Fel 0xE1 (WORKER_THREAD_RETURNED_AT_BAD_IRQL) - Felkontrollen WORKER_THREAD_RETURNED_AT_BAD_IRQL har ett värde på 0x000000E1. Detta indikerar att en arbetstråd har slutförts och returnerats med IRQL> = DISPATCH_LEVEL.
Как исправить Ошибка 0xE1 (WORKER_THREAD_RETURNED_AT_BAD_IRQL) - Проверка ошибки WORKER_THREAD_RETURNED_AT_BAD_IRQL имеет значение 0x000000E1. Это указывает на то, что рабочий поток завершился и вернулся с IRQL> = DISPATCH_LEVEL.
Jak naprawić Błąd 0xE1 (WORKER_THREAD_RETURNED_AT_BAD_IRQL) - Sprawdzanie błędów WORKER_THREAD_RETURNED_AT_BAD_IRQL ma wartość 0x000000E1. Oznacza to, że wątek roboczy został zakończony i zwrócony z IRQL >= DISPATCH_LEVEL.
Cómo arreglar Error 0xE1 (WORKER_THREAD_RETURNED_AT_BAD_IRQL) - La comprobación de errores WORKER_THREAD_RETURNED_AT_BAD_IRQL tiene un valor de 0x000000E1. Esto indica que un hilo de trabajo se completó y regresó con IRQL> = DISPATCH_LEVEL.
Volg ons:

STAP 1:
Klik hier om te downloaden en installeer het Windows reparatieprogramma.STAP 2:
Klik op Start scan en laat het uw apparaat analyseren.STAP 3:
Klik op Alles herstellen om alle gedetecteerde problemen op te lossen.Verenigbaarheid

Vereisten
1 Ghz CPU, 512 MB RAM, 40 GB HDD
Deze download biedt gratis onbeperkte scans van uw Windows-pc. Volledige systeemherstellingen beginnen bij $19,95.
Versnellen Tip #8
Fancy Windows visuele effecten uitschakelen:
Als je meer om snelheid dan om esthetiek geeft, kun je die mooie visuele effecten in Windows altijd uitschakelen. U kunt dat doen door naar de Prestatie-opties in uw Geavanceerde systeeminstellingen van Windows te gaan. Vink gewoon die mooie knoppen, schuifmenu's en glanzende pictogrammen aan om de prestaties van uw computer te verbeteren.
Klik hier voor een andere manier om uw Windows PC te versnellen
Microsoft & Windows® logo's zijn geregistreerde handelsmerken van Microsoft. Disclaimer: ErrorVault.com is niet verbonden met Microsoft, noch beweert het een dergelijke relatie. Deze pagina kan definities bevatten van https://stackoverflow.com/tags onder de CC-BY-SA-licentie. De informatie op deze pagina is alleen voor informatieve doeleinden. © Copyright 2018





