Come aggiustare la gestione dei dispositivi Errore 3 Codice 3
Informazioni sull'errore
Nome dell'errore: Codice 3Numero errore: Errore 3
Si applica a: Windows 10, 8, 7, Vista, XP
Descrizione: Il driver per questo dispositivo potrebbe essere danneggiato o il sistema potrebbe avere poca memoria o altre risorse.
Raccomandato: Clicca qui per correggere gli errori di Windows e ottimizzare le prestazioni del sistema
Questo strumento di riparazione può risolvere gli errori comuni del computer come BSOD, blocchi di sistema e crash. Può sostituire i file mancanti del sistema operativo e le DLL, rimuovere il malware e riparare i danni da esso causati, oltre a ottimizzare il PC per le massime prestazioni.
SCARICA ORAInformazioni su Device Manager
Ogni dispositivo che connetti al tuo computer ha un driver compatibile per aiutarti ad eseguire i processi che utilizzano quel componente. Troverai un elenco di tutti i dispositivi all'interno del computer nelle proprietà dei dispositivi hardware della Gestione periferiche. Quando qualcosa non va con questi componenti, vedrai degli indicatori su quell'elenco. Questi indicatori ti daranno un'idea se si tratta di un problema di driver, un conflitto con risorse di sistema o altri dispositivi. Potreste vedere un punto esclamativo, un punto interrogativo o una freccia verso il basso nella lista.
Gli errori di Device Manager sono accompagnati da messaggi di errore che descrivono la situazione che state avendo con l'hardware del vostro computer. Conosciuti come codici di errore hardware, questi ti dicono esattamente quale parte del computer sta avendo un problema. Quando vi imbattete nei codici di errore di Gestione periferiche, potete correggere il problema facendo dei cambiamenti nella sezione Gestione periferiche.
La finestra Gestione periferiche e il suo contenuto sono simili in tutte le versioni di Windows. Per visualizzare lo stato dei componenti in Device Manager, puoi semplicemente cercare il termine "Device Manager" o eseguire il processo "devmgmt.msc".
Definizioni (Beta)
Qui elenchiamo alcune definizioni per le parole contenute nel tuo errore, nel tentativo di aiutarti a capire il tuo problema. Questo è un lavoro in corso, quindi a volte potremmo definire la parola in modo errato, quindi sentiti libero di saltare questa sezione!
- Dispositivo - Dispositivi elettronici: computer, smartphone, tablet, hardware e piattaforme elettroniche.
- Driver - Driver del dispositivo o driver software è un programma per computer che consente a programmi per computer di livello superiore di interagire con un dispositivo hardware
- Memoria - Utilizzare questo tag per la gestione della memoria o problemi di programmazione
- < b>Risorse - Risorse come memoria, spazio su disco, potenza della CPU o simili necessarie per un funzionamento efficace o file fisici come immagini, file di configurazione o altro per fornire un arricchimento esternalizzato a un'applicazione.
- < b>Sistema - Il sistema può fare riferimento a un insieme di componenti interdipendenti; Infrastruttura di basso livello come il sistema operativo da un punto di vista linguistico elevato o un oggetto o una funzione per accedere al precedente
Sintomi di Codee 3 - Codice 3
Come discusso in precedenza, vedrete degli indicatori nella finestra di Gestione dispositivi quando si verificano problemi con esso. Il dispositivo problematico potrebbe avere un segno X rosso, un punto esclamativo o un punto interrogativo o una freccia verso il basso su di esso a seconda del caso che si sta affrontando.
Un punto esclamativo denota che il computer rileva un dispositivo ma non lo riconosce, ma se vedete un punto interrogativo con un punto esclamativo, ci possono essere conflitti tra due dispositivi collegati al computer. Un segno X rosso significa che il sistema operativo non riesce a trovare il dispositivo, potrebbe essere stato disabilitato o deve essere ricollegato o riscoperto dal computer. Una freccia verso il basso significa che un dispositivo è temporaneamente disabilitato.
Oltre agli indicatori di icone su Gestione dispositivi, puoi anche ricevere errori che ti diranno i sintomi che il tuo computer sta visualizzando.
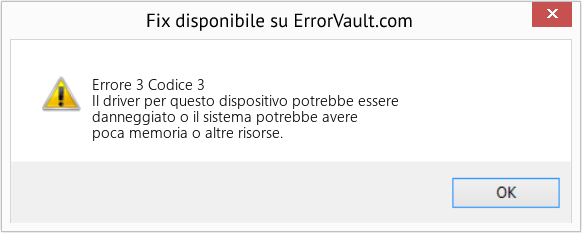
(Solo a scopo illustrativo)
Cause di Codice 3 - Errore 3
A prescindere dal tipo di errore di Device Manager che si sta ottenendo, questi errori sono normalmente causati da quanto segue:
- Recenti modifiche apportate al sistema, come l'installazione di un nuovo programma o hardware
- Modifiche al registro dovute ad altri errori di risoluzione
- Aggiornamenti che il computer ha installato automaticamente
- Infezione da virus che prende di mira le impostazioni di Device Manager
- Memoria insufficiente
- Hardware difettoso dovuto alla normale usura del dispositivo
Metodi di riparazione
Non c'è bisogno di aver paura di ricevere un errore di Device Manager. Gli errori di Device Manager sono strumenti che ci aiutano a identificare correttamente quale componente o software è necessario risolvere.
Se un metodo di riparazione funziona per te, per favore clicca il pulsante "upvote" a sinistra della risposta, questo permetterà agli altri utenti di sapere quale metodo di riparazione sta funzionando meglio.
Per favore, nota: né ErrorVault.com né i suoi scrittori si assumono la responsabilità per i risultati delle azioni intraprese utilizzando uno qualsiasi dei metodi di riparazione elencati in questa pagina - si completano questi passi a proprio rischio.
- Fai clic su Start > Tutti i programmi > Accessori > Strumenti di sistema
- Fai clic su Ripristino configurazione di sistema, quindi su Avanti.
- Scegli il punto di ripristino quando sai che il tuo computer sta funzionando bene
- Continua a fare clic su Avanti e poi su Fine
- Ci vorrà del tempo quindi sii paziente, aspetta che l'operazione si fermi completamente
- Fai clic con il pulsante destro del mouse sul pulsante Start, quindi fai clic su Sistema.
- Una volta nella finestra Sistema, fai clic su Sistema e sicurezza.
- Tocca Sistema e sul lato sinistro fai clic su Protezione sistema.
- Fai clic su Ripristino configurazione di sistema, segui le istruzioni per selezionare il punto di ripristino e quindi fai clic su Avanti fino a visualizzare il pulsante Fine.
- Attendi il completamento del processo di ripristino.
È il singolo passaggio più semplice da eseguire per correggere i problemi con il dispositivo. Ogni volta che ricevi un errore di Gestione dispositivi, la prima cosa che vorresti fare è riavviare il computer e lasciare che il computer torni alla configurazione precedente senza reinstallare o ripristinare il sistema operativo.
Inoltre, mantieni l'abitudine di spegnere il computer dopo l'uso. È un compito abbastanza facile da eseguire e molto utile per mantenere le corrette operazioni di sistema. Lasciare il computer in modalità di sospensione o ibernazione può comunque accorciare la vita del computer, quindi, ancora una volta, ricordati di spegnere il computer dopo ogni utilizzo.
- Se hai ricevuto un codice di errore di Gestione dispositivi, prendi nota della descrizione in modo da poter individuare il driver o il componente che causa l'errore
- Avvia Gestione dispositivi cercando Gestione dispositivi o eseguendo "devmgmt.msc"
- Trova il driver nell'elenco e fai clic destro su di esso
- Fai clic su Disinstalla nel caso in cui desideri reinstallare il driver o su Aggiorna software driver se stai tentando di aggiornarlo.
- Verrà visualizzata una finestra di conferma, assicurati che la voce Elimina software driver sia deselezionata.
- Fai clic su ok quindi riavvia il computer.
Puoi alternativamente farlo:
- Puoi scaricare manualmente il driver dal produttore.
- Eseguilo per sostituire il driver corrente che stai utilizzando.
- Una volta terminato, riavvia il computer.
- In Gestione dispositivi, trova il driver problematico.
- Fai clic con il pulsante destro del mouse sul dispositivo e fai clic su Proprietà.
- Quando vedi la finestra Proprietà, fai clic sulla scheda Driver.
- Vedrai il pulsante Ripristina driver, fai clic su di esso.
- Conferma il ripristino facendo clic su Sì quando viene visualizzata una domanda che dice "Sei sicuro di voler ripristinare il software del driver installato in precedenza?"
- Riavvia il computer dopo questo.
- Fai clic su Start, Cerca aggiornamento.
- Vedrai Windows Update come uno degli elementi di ricerca elencati, fai clic su di esso.
- Questo eseguirà automaticamente una ricerca degli aggiornamenti più recenti che dovresti avere. Potresti voler controllare le descrizioni degli aggiornamenti e installare solo quelli compatibili con il tuo sistema.
Altre lingue:
How to fix Error 3 (Code 3) - The driver for this device might be corrupted, or your system may be running low on memory or other resources.
Wie beheben Fehler 3 (Code 3) - Der Treiber für dieses Gerät ist möglicherweise beschädigt, oder Ihr System verfügt möglicherweise nicht über genügend Arbeitsspeicher oder andere Ressourcen.
Hoe maak je Fout 3 (Code 3) - Het stuurprogramma voor dit apparaat is mogelijk beschadigd of uw systeem heeft mogelijk onvoldoende geheugen of andere bronnen.
Comment réparer Erreur 3 (Code 3) - Le pilote de ce périphérique est peut-être corrompu ou votre système manque peut-être de mémoire ou d'autres ressources.
어떻게 고치는 지 오류 3 (코드 3) - 이 장치의 드라이버가 손상되었거나 시스템의 메모리 또는 기타 리소스가 부족할 수 있습니다.
Como corrigir o Erro 3 (Código 3) - O driver deste dispositivo pode estar corrompido ou o sistema pode estar com pouca memória ou outros recursos.
Hur man åtgärdar Fel 3 (Kod 3) - Drivrutinen för den här enheten kan vara skadad eller så kan minnet eller andra resurser ta slut i systemet.
Как исправить Ошибка 3 (Код 3) - Драйвер для этого устройства может быть поврежден, или в вашей системе не хватает памяти или других ресурсов.
Jak naprawić Błąd 3 (Kod 3) - Sterownik tego urządzenia może być uszkodzony lub w systemie może brakować pamięci lub innych zasobów.
Cómo arreglar Error 3 (Codigo 3) - Es posible que el controlador de este dispositivo esté dañado o que su sistema tenga poca memoria u otros recursos.
Seguiteci:

FASE 1:
Clicca qui per scaricare e installare lo strumento di riparazione di Windows.FASE 2:
Clicca su Start Scan e lascia che analizzi il tuo dispositivo.FASE 3:
Clicca su Ripara tutto per risolvere tutti i problemi che ha rilevato.Compatibilità

Requisiti
1 Ghz CPU, 512 MB RAM, 40 GB HDD
Questo download offre scansioni illimitate del vostro PC Windows gratuitamente. Le riparazioni complete del sistema partono da 19,95 dollari.
Speed Up Tip #59
Pulisci il tuo computer dentro e fuori:
Anche il computer ha bisogno di essere pulito dall'esterno regolarmente. Polvere e altre particelle si accumulano abbastanza rapidamente sul tuo PC e sulle sue periferiche. Il surriscaldamento e il guasto dei componenti del dispositivo possono verificarsi se la tastiera, il mouse, lo schermo e la parte interna del PC non sono puliti.
Clicca qui per un altro modo per accelerare il tuo PC Windows
I loghi Microsoft e Windows® sono marchi registrati di Microsoft. Disclaimer: ErrorVault.com non è affiliato a Microsoft, né rivendica tale affiliazione. Questa pagina può contenere definizioni da https://stackoverflow.com/tags sotto licenza CC-BY-SA. Le informazioni su questa pagina sono fornite solo a scopo informativo. © Copyright 2018





