Cómo arreglar el administrador de dispositivos Error 3 Codigo 3
Información sobre el error
Nombre del error: Codigo 3Número de error: Error 3
Aplicable a: Windows 10, 8, 7, Vista, XP
Descripción: Es posible que el controlador de este dispositivo esté dañado o que su sistema tenga poca memoria u otros recursos.
Recomendado: Haga clic aquí para reparar los errores de Windows y optimizar el rendimiento del sistema
Esta herramienta de reparación puede arreglar errores comunes del ordenador como BSODs, congelaciones del sistema y bloqueos. Puede reemplazar los archivos del sistema operativo que faltan y las DLL, eliminar el malware y reparar los daños causados por él, así como optimizar su PC para obtener el máximo rendimiento.
DESCARGAR AHORAAcerca del administrador de dispositivos
Cada dispositivo que conectes a tu ordenador tiene un controlador compatible para ayudarte a ejecutar los procesos que utilizan ese componente. Encontrará una lista de todos los dispositivos dentro del ordenador en las propiedades de los dispositivos de hardware del Administrador de dispositivos. Cuando algo está mal con estos componentes, verás indicadores en esa lista. Estos indicadores le darán una idea de si se trata de un problema de controladores, un conflicto con los recursos del sistema u otros dispositivos. Puede ver un signo de exclamación, un signo de interrogación o una flecha hacia abajo en la lista.
Los errores del Administrador de dispositivos vienen con mensajes de error que describen la situación que está teniendo con el hardware de su ordenador. Conocidos como códigos de error de hardware, le indican exactamente qué parte del ordenador está teniendo un problema. Cuando se encuentra con los códigos de error del Administrador de dispositivos, puede corregir el problema realizando cambios en la sección del Administrador de dispositivos.
La ventana del Administrador de dispositivos y su contenido son similares en todas las versiones de Windows. Para ver el estado de los componentes en el Administrador de dispositivos, basta con buscar el término "Administrador de dispositivos" o ejecutar el proceso "devmgmt.msc".
Definiciones(Beta)
Aquí enumeramos algunas definiciones para las palabras contenidas en su error, en un intento de ayudarle a entender su problema. Se trata de un trabajo en curso, por lo que a veces podemos definir la palabra de forma incorrecta, así que siéntase libre de saltarse esta sección.
- Dispositivo : dispositivos electrónicos: computadoras, teléfonos inteligentes, tabletas, hardware y plataformas electrónicos.
- Controlador : controlador de dispositivo o controlador de software es un programa informático que permite que programas informáticos de nivel superior interactúen con un dispositivo de hardware
- Memoria : utilice esta etiqueta para la gestión de la memoria o problemas de programación
- < b> Recursos : activos como memoria, espacio en disco, potencia de CPU o similares necesarios para un funcionamiento eficaz o archivos físicos como imágenes, archivos de configuración u otros para proporcionar algún enriquecimiento externo a una aplicación.
- < b> Sistema : el sistema puede referirse a un conjunto de componentes interdependientes; Infraestructura de bajo nivel como el sistema operativo desde un punto de vista de lenguaje alto o un objeto o función para acceder a la anterior
Síntomas de Code 3 - Codigo 3
Como se ha comentado anteriormente, verá indicadores en la ventana del Administrador de dispositivos cuando tenga problemas con él. El dispositivo problemático puede tener un signo X rojo, un signo de exclamación o un signo de interrogación o una flecha hacia abajo en él, dependiendo del caso al que se enfrente.
Un signo de exclamación denota que su ordenador detecta un dispositivo pero no lo reconoce, pero si ve un signo de interrogación con un signo de exclamación, puede haber conflictos entre dos dispositivos conectados a su ordenador. Una marca X roja significa que su sistema operativo no puede encontrar el dispositivo, puede haber sido desactivado o necesita ser reconectado o redescubierto por su ordenador. Una flecha hacia abajo significa que un dispositivo está temporalmente desactivado.
Además de los indicadores de iconos en el Administrador de dispositivos, también puede recibir errores que le indicarán los síntomas que muestra su ordenador.
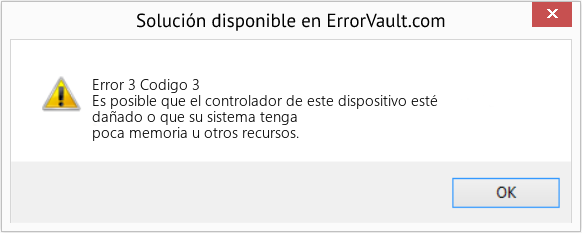
(Sólo con fines ilustrativos)
Causas de Codigo 3 - Error 3
Independientemente del tipo de error del Administrador de Dispositivos que esté recibiendo, estos errores son normalmente causados por lo siguiente:
- Cambios recientes realizados en el sistema, como la instalación de un nuevo programa o hardware
- Cambios en el registro debido a la solución de otros errores
- Actualizaciones que su ordenador ha instalado automáticamente
- Infección por virus que se dirige a la configuración del Administrador de dispositivos
- No hay suficiente memoria
- Hardware defectuoso debido al desgaste normal del dispositivo
Métodos de reparación
No hay que tener miedo de recibir un error del Administrador de dispositivos. Los errores del Administrador de Dispositivos son herramientas que nos ayudan a identificar correctamente qué componente o software necesita solucionar.
Si un método de reparación te funciona, por favor, haz clic en el botón de upvote a la izquierda de la respuesta, esto permitirá que otros usuarios sepan cuál es el método de reparación que mejor funciona actualmente.
Nota: Ni ErrorVault.com ni sus redactores se responsabilizan de los resultados de las acciones llevadas a cabo al emplear cualquiera de los métodos de reparación enumerados en esta página - usted completa estos pasos bajo su propio riesgo.
- Haga clic en Inicio> Todos los programas> Accesorios> Herramientas del sistema
- Haga clic en Restaurar sistema y luego en Siguiente.
- Elija su punto de restauración cuando sepa que su computadora está funcionando bien
- Siga haciendo clic en Siguiente y luego en Finalizar
- Tomará tiempo, así que tenga paciencia, espere a que la operación se detenga por completo
- Haga clic con el botón derecho en el botón Inicio y luego en Sistema.
- Una vez en la ventana Sistema, haga clic en Sistema y seguridad.
- Toque Sistema y, en el lado izquierdo, haga clic en Protección del sistema.
- Haga clic en Restaurar sistema, siga las instrucciones para seleccionar su punto de restauración y luego haga clic en Siguiente hasta que vea el botón Finalizar.
- Espere a que finalice el proceso de restauración.
Es el paso más simple que realiza para corregir problemas con su dispositivo. Siempre que reciba un error del Administrador de dispositivos, lo primero que debe hacer es reiniciar su computadora y dejar que vuelva a la configuración anterior sin reinstalar o restaurar su sistema operativo.
Además, tenga el hábito de apagar la computadora después de usarla. Es una tarea bastante fácil de hacer y muy útil para mantener las operaciones adecuadas del sistema. Dejar su computadora en modo de suspensión o hibernación puede acortar la vida útil de su computadora de todos modos, así que, nuevamente, asegúrese de apagar su computadora después de cada uso.
- Si recibió un código de error del Administrador de dispositivos, tome nota de la descripción para que pueda identificar el controlador o el componente que está causando el error
- Inicie el administrador de dispositivos buscando Administrador de dispositivos o ejecutando "devmgmt.msc"
- Busque el controlador en la lista y haga clic con el botón derecho en él
- Haga clic en Desinstalar en caso de que desee reinstalar el controlador, o en Actualizar el software del controlador si está intentando actualizarlo.
- Verá una ventana de confirmación, asegúrese de que el elemento Eliminar software de controlador esté desmarcado.
- Haga clic en Aceptar y luego reinicie su computadora.
Alternativamente, puede hacer esto:
- Puede descargar manualmente el controlador del fabricante.
- Ejecútelo para reemplazar el controlador actual que está utilizando.
- Una vez hecho esto, deje que su computadora se reinicie.
- En el Administrador de dispositivos, busque el controlador problemático.
- Haga clic con el botón derecho en el dispositivo y seleccione Propiedades.
- Cuando vea la ventana Propiedades, haga clic en la pestaña Controlador.
- Verá el botón Revertir controlador, haga clic en él.
- Confirme la reversión haciendo clic en Sí cuando vea una pregunta que dice "¿Está seguro de que desea regresar al software del controlador instalado anteriormente?"
- Reinicie su computadora después de esto.
- Haga clic en Inicio, Buscar actualización.
- Verá Windows Update como uno de los elementos de búsqueda enumerados, haga clic en él.
- Esto ejecutará automáticamente una búsqueda de las actualizaciones más recientes que debería tener. Es posible que desee verificar las descripciones de las actualizaciones e instalar solo aquellas que sean compatibles con su sistema.
Otros idiomas:
How to fix Error 3 (Code 3) - The driver for this device might be corrupted, or your system may be running low on memory or other resources.
Wie beheben Fehler 3 (Code 3) - Der Treiber für dieses Gerät ist möglicherweise beschädigt, oder Ihr System verfügt möglicherweise nicht über genügend Arbeitsspeicher oder andere Ressourcen.
Come fissare Errore 3 (Codice 3) - Il driver per questo dispositivo potrebbe essere danneggiato o il sistema potrebbe avere poca memoria o altre risorse.
Hoe maak je Fout 3 (Code 3) - Het stuurprogramma voor dit apparaat is mogelijk beschadigd of uw systeem heeft mogelijk onvoldoende geheugen of andere bronnen.
Comment réparer Erreur 3 (Code 3) - Le pilote de ce périphérique est peut-être corrompu ou votre système manque peut-être de mémoire ou d'autres ressources.
어떻게 고치는 지 오류 3 (코드 3) - 이 장치의 드라이버가 손상되었거나 시스템의 메모리 또는 기타 리소스가 부족할 수 있습니다.
Como corrigir o Erro 3 (Código 3) - O driver deste dispositivo pode estar corrompido ou o sistema pode estar com pouca memória ou outros recursos.
Hur man åtgärdar Fel 3 (Kod 3) - Drivrutinen för den här enheten kan vara skadad eller så kan minnet eller andra resurser ta slut i systemet.
Как исправить Ошибка 3 (Код 3) - Драйвер для этого устройства может быть поврежден, или в вашей системе не хватает памяти или других ресурсов.
Jak naprawić Błąd 3 (Kod 3) - Sterownik tego urządzenia może być uszkodzony lub w systemie może brakować pamięci lub innych zasobów.
Síganos:

PASO 1:
Haga clic aquí para descargar e instalar la herramienta de reparación de Windows.PASO 2:
Haz clic en Iniciar análisis y deja que analice tu dispositivo.PASO 3:
Haga clic en Reparar todo para arreglar todos los problemas detectados.Compatibilidad

Requisitos
1 Ghz CPU, 512 MB RAM, 40 GB HDD
Esta descarga ofrece escaneos ilimitados de su PC con Windows de forma gratuita. Las reparaciones completas del sistema empiezan a costar 19,95 dólares.
Consejo de aceleración #59
Limpia tu computadora por dentro y por fuera:
Su computadora también necesita una limpieza desde el exterior de manera regular. El polvo y otras partículas se acumulan con bastante rapidez en su PC y sus periféricos. El sobrecalentamiento y la falla de los componentes del dispositivo pueden ocurrir si su teclado, mouse, pantalla y la parte interior de su PC no están limpios.
Haga clic aquí para ver otra forma de acelerar su PC con Windows
Los logotipos de Microsoft y Windows® son marcas registradas de Microsoft. Descargo de responsabilidad: ErrorVault.com no está afiliado a Microsoft, ni pretende tener dicha afiliación. Esta página puede contener definiciones de https://stackoverflow.com/tags bajo la licencia CC-BY-SA. La información de esta página se proporciona únicamente con fines informativos. © Copyright 2018





