Hur du åtgärdar enhetshanteraren Fel 3 Kod 3
Felinformation
Felnamn: Kod 3Felnummer: Fel 3
Gäller: Windows 10, 8, 7, Vista, XP
Beskrivning: Drivrutinen för den här enheten kan vara skadad eller så kan minnet eller andra resurser ta slut i systemet.
Rekommenderat: Klicka här för att åtgärda Windows-fel och optimera systemets prestanda
Det här reparationsverktyget kan åtgärda vanliga datorfel som BSOD, systemfrysningar och krascher. Det kan ersätta saknade operativsystemfiler och DLL-filer, ta bort skadlig kod och åtgärda skador som orsakats av den, samt optimera datorn för maximal prestanda.
LADDA NER NUOm Device Manager
Varje enhet som du ansluter till datorn har en kompatibel drivrutin som hjälper dig att köra processer som använder komponenten. Du hittar en lista över alla enheter i datorn i Enhetshanterarens egenskaper för maskinvaruenheter. När något är fel med dessa komponenter ser du indikatorer i den listan. Dessa indikatorer ger dig en uppfattning om det är ett drivrutinsproblem, en konflikt med systemresurser eller andra enheter. Du kan se ett utropstecken, ett frågetecken eller en nedåtriktad pil på listan.
Enhetshanteringsfel kommer med felmeddelanden som beskriver den situation du har med din datorhårdvara. De kallas hårdvarufelkoder och talar om exakt vilken del av datorn som har problem. När du stöter på felkoder för Enhetshanteraren kan du rätta till problemet genom att göra ändringar i avsnittet Enhetshanteraren.
Fönstret Enhetshanteraren och dess innehåll är likadant i alla Windows-versioner. Om du vill visa status för komponenter i Enhetshanteraren kan du helt enkelt söka efter termen "Enhetshanteraren" eller köra processen "devmgmt.msc".
Definitioner (Beta)
Här listar vi några definitioner av de ord som finns i ditt fel, i ett försök att hjälpa dig att förstå ditt problem. Detta är ett pågående arbete, så ibland kan det hända att vi definierar ordet felaktigt, så hoppa gärna över det här avsnittet!
- Enhet - Elektroniska enheter: datorer, smartphones, surfplattor, elektronisk hårdvara och plattformar.
- Drivrutin - Enhetsdrivrutin eller programvarudrivrutin är ett datorprogram som tillåter datorprogram på högre nivå att interagera med en hårdvaruenhet
- Minne - Använd den här taggen för minneshantering eller problem i programmering
- < b> Resurser - Tillgångar som minne, diskutrymme, CPU -ström eller liknande som är nödvändiga för effektiv drift eller fysiska filer som bilder, konfigurationsfiler eller annat för att tillhandahålla en externiserad berikning till en applikation.
- < b> System - Systemet kan referera till en uppsättning av beroende komponenter; Låg nivå infrastruktur som operativsystemet från högspråkig synvinkel eller ett objekt eller en funktion för åtkomst till föregående
Symtom på Fel 3 - Kod 3
Som tidigare diskuterats kommer du att se indikatorer i fönstret Enhetshanteraren när du har problem med den. Den problematiska enheten kan ha ett rött X-tecken, ett utropstecken, ett frågetecken eller en nedåtriktad pil på sig beroende på vilket fall du står inför.
Ett utropstecken betyder att datorn upptäcker en enhet men inte känner igen den, men om du ser ett frågetecken med ett utropstecken kan det finnas konflikter mellan två enheter som är anslutna till datorn. Ett rött X-tecken innebär att operativsystemet inte kan hitta enheten, den kan ha inaktiverats eller måste anslutas eller upptäckas på nytt av datorn. En nedåtriktad pil betyder att en enhet är tillfälligt inaktiverad.
Och förutom ikonindikatorer på Enhetshanteraren kan du också få felmeddelanden som talar om vilka symtom din dator visar.
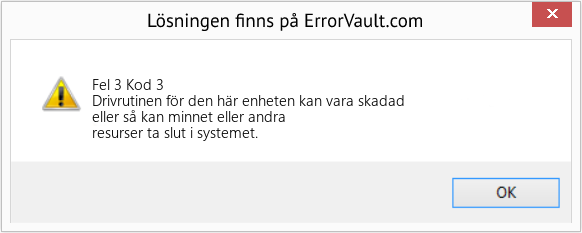
(Endast för illustrativa ändamål)
Orsaker till Kod 3 - Fel 3
Oavsett vilken typ av fel i Enhetshanteraren du får, orsakas dessa fel normalt av följande:
- Nyligen gjorda ändringar i systemet, t.ex. installation av ett nytt program eller ny maskinvara
- Registerändringar på grund av annan felsökning av fel
- Uppdateringar som datorn installerat automatiskt
- Virusinfektion som riktar sig mot inställningar i Enhetshanteraren
- Inte tillräckligt med minne
- Defekt hårdvara på grund av normalt slitage av enheten
Reparationsmetoder
Det finns ingen anledning att vara rädd för att få ett fel i Enhetshanteraren. Enhetshanteringsfel är verktyg som hjälper oss att korrekt identifiera vilken komponent eller programvara du behöver felsöka.
Om en reparationsmetod fungerar för dig, klicka på knappen Uppvärdera till vänster om svaret, så får andra användare veta vilken reparationsmetod som fungerar bäst för tillfället.
Observera: Varken ErrorVault.com eller dess författare tar ansvar för resultaten av de åtgärder som vidtas genom att använda någon av de reparationsmetoder som anges på den här sidan - du utför dessa steg på egen risk.
- Klicka på Start> Alla program> Tillbehör> Systemverktyg
- Klicka på Systemåterställning och klicka sedan på Nästa.
- Välj din återställningspunkt när du vet att din dator går bra
- Fortsätt klicka på Nästa och klicka på Slutför
- Det kommer att ta tid, så ha tålamod, vänta tills operationen slutar helt
- Högerklicka på Start-knappen och klicka sedan på System.
- Klicka på System och säkerhet i systemfönstret.
- Tryck på System och klicka på Systemskydd till vänster.
- Klicka på Systemåterställning, följ instruktionerna för att välja din återställningspunkt och klicka sedan på Nästa tills du ser knappen Slutför.
- Vänta tills återställningsprocessen är klar.
Det är det enklaste steget du gör för att åtgärda problem med din enhet. När du får ett enhetshanterarfel är det första du vill göra att starta om datorn och låta datorn gå tillbaka till tidigare inställningar utan att installera om eller återställa operativsystemet.
Håll det för vana att stänga av datorn efter användning. Det är en tillräckligt enkel uppgift att göra och mycket hjälpsam för att upprätthålla korrekta systemoperationer. Om du lämnar din dator i viloläge eller viloläge kan den förkorta datorns livslängd i alla fall, så igen, gör det till en punkt att stänga av datorn efter varje användning.
- Om du har fått en felkod för Enhetshanteraren, notera beskrivningen så att du kan hitta drivrutinen eller komponenten som orsakar felet
- Starta enhetshanteraren genom att antingen söka efter Enhetshanteraren eller köra "devmgmt.msc"
- Hitta drivrutinen i listan och högerklicka på den
- Klicka på Avinstallera om du vill installera om drivrutinen eller Uppdatera drivrutinsprogramvara om du försöker uppdatera den.
- Du kommer att se ett bekräftelsefönster, se till att alternativet Ta bort drivrutinsprogram är avmarkerat.
- Klicka på ok och starta om datorn.
Du kan växelvis göra detta:
- Du kan ladda ner drivrutinen manuellt från tillverkaren.
- Kör den för att ersätta den aktuella drivrutinen du använder.
- När datorn är klar låter du datorn starta om.
- I Enhetshanteraren hittar du den problematiska drivrutinen.
- Högerklicka på enheten och klicka på Egenskaper.
- När du ser fönstret Egenskaper klickar du på fliken Drivrutin.
- Du kommer att se knappen Roll Back Driver, klicka på den.
- Bekräfta återställningen genom att klicka på Ja när du ser en fråga som säger "Är du säker på att du vill återgå till den tidigare installerade drivrutinsprogramvaran?"
- Starta om datorn efter detta.
- Klicka på Start, Sök efter uppdatering.
- Du kommer att se Windows Update som ett av de listade sökobjekten, klicka på det.
- Detta kommer automatiskt att söka efter de senaste uppdateringarna du borde ha. Du kanske vill kontrollera beskrivningarna av uppdateringarna och bara installera de som är kompatibla med ditt system.
Andra språk:
How to fix Error 3 (Code 3) - The driver for this device might be corrupted, or your system may be running low on memory or other resources.
Wie beheben Fehler 3 (Code 3) - Der Treiber für dieses Gerät ist möglicherweise beschädigt, oder Ihr System verfügt möglicherweise nicht über genügend Arbeitsspeicher oder andere Ressourcen.
Come fissare Errore 3 (Codice 3) - Il driver per questo dispositivo potrebbe essere danneggiato o il sistema potrebbe avere poca memoria o altre risorse.
Hoe maak je Fout 3 (Code 3) - Het stuurprogramma voor dit apparaat is mogelijk beschadigd of uw systeem heeft mogelijk onvoldoende geheugen of andere bronnen.
Comment réparer Erreur 3 (Code 3) - Le pilote de ce périphérique est peut-être corrompu ou votre système manque peut-être de mémoire ou d'autres ressources.
어떻게 고치는 지 오류 3 (코드 3) - 이 장치의 드라이버가 손상되었거나 시스템의 메모리 또는 기타 리소스가 부족할 수 있습니다.
Como corrigir o Erro 3 (Código 3) - O driver deste dispositivo pode estar corrompido ou o sistema pode estar com pouca memória ou outros recursos.
Как исправить Ошибка 3 (Код 3) - Драйвер для этого устройства может быть поврежден, или в вашей системе не хватает памяти или других ресурсов.
Jak naprawić Błąd 3 (Kod 3) - Sterownik tego urządzenia może być uszkodzony lub w systemie może brakować pamięci lub innych zasobów.
Cómo arreglar Error 3 (Codigo 3) - Es posible que el controlador de este dispositivo esté dañado o que su sistema tenga poca memoria u otros recursos.
Följ oss:

STEG 1:
Klicka här för att ladda ner och installera reparationsverktyget för Windows.STEG 2:
Klicka på Start Scan och låt den analysera din enhet.STEG 3:
Klicka på Repair All för att åtgärda alla problem som upptäcktes.Kompatibilitet

Krav
1 Ghz CPU, 512 MB RAM, 40 GB HDD
Den här nedladdningen erbjuder gratis obegränsade skanningar av din Windows-dator. Fullständiga systemreparationer börjar på 19,95 dollar.
Tips för att öka hastigheten #59
Rengör datorn inifrån och ut:
Din dator behöver också rengöras utifrån regelbundet. Damm och andra partiklar byggs upp ganska snabbt på din dator och dess kringutrustning. Överhettning och enhetskomponentfel kan hända om tangentbordet, musen, skärmen och den inre delen av din dator inte är rena.
Klicka här för ett annat sätt att snabba upp din Windows PC
Microsoft och Windows®-logotyperna är registrerade varumärken som tillhör Microsoft. Ansvarsfriskrivning: ErrorVault.com är inte ansluten till Microsoft och gör inte heller anspråk på detta. Den här sidan kan innehålla definitioner från https://stackoverflow.com/tags under CC-BY-SA-licensen. Informationen på den här sidan tillhandahålls endast i informationssyfte. © Copyright 2018





