Wie man den Web-Fehlercode Fehler 503 Dienst nicht verfügbar behebt
Fehlerinformationen
Fehlername: Dienst nicht verfügbarFehlernummer: Fehler 503
Gilt für: Windows 10, 8, 7, Vista, XP
Beschreibung: Der angeforderte Dienst oder die angeforderte Datei ist derzeit nicht verfügbar.
Empfohlen: Klicken Sie hier, um Windows-Fehler zu beheben und die Systemleistung zu optimieren
Dieses Reparaturtool kann häufige Computerfehler wie BSODs, Systemstillstände und Abstürze beheben. Es kann fehlende Betriebssystemdateien und DLLs ersetzen, Malware entfernen und die von ihr verursachten Schäden beheben sowie Ihren PC für maximale Leistung optimieren.
Jetzt herunterladenÜber Status Codes
Wenn Sie Web-Fehlercodes erhalten, kann es sich entweder um ein Client- oder ein Serverproblem handeln. Das Problem könnte mit dem Browser oder den Einstellungen zusammenhängen, die Ihre Verbindung blockieren, oder es kann ein anderes Problem im Zusammenhang mit dem Server sein, auf den Sie zuzugreifen versuchen.
Um das Problem näher zu erläutern, finden Sie hier einige nützliche Informationen über Web-Fehlercodes, ihre Symptome, Ursachen und Reparaturmethoden.
Definitionen (Beta)
Hier finden Sie einige Definitionen für die in Ihrem Fehler enthaltenen Wörter, um Ihnen zu helfen, Ihr Problem zu verstehen. Diese Liste ist noch in Arbeit, daher kann es vorkommen, dass wir ein Wort falsch definieren. Sie können diesen Abschnitt also gerne überspringen!
- Datei - Ein Block beliebiger Informationen oder eine Ressource zum Speichern von Informationen, auf die über den zeichenfolgenbasierten Namen oder Pfad zugegriffen werden kann
- Dienst - Ein Dienst ist eine ausführbare Datei mit langer Laufzeit, die bestimmte Funktionen ausführt und dafür ausgelegt ist, keinen Benutzereingriff zu erfordern.
Symptome von Fehler 503 - Dienst nicht verfügbar
Web-Fehlercodes werden auch als http-Statuscodes bezeichnet. Es gibt fünf verschiedene Klassen von http-Statuscodes, die immer mit den folgenden Ziffern beginnen, je nachdem, welche Art von Fehler beim Benutzer aufgetreten ist. Dies sind auch die Symptome des Fehlers, den der Benutzer feststellt. Zur näheren Erläuterung sind hier die Statuscodes aufgeführt.
5xx: Server-Fehler
Benutzer erhalten eine Antwort mit einem Fehlercode, der mit dieser Zahl beginnt, um einen Fehler auf der Serverseite zu melden. Mit anderen Worten, dies sind vom Server bestätigte Fehler, die von ihrer Seite kommen. Dies sind die angezeigten Fehlermeldungen:
500 - Interner Serverfehler
501 - Nicht implementiert
502 - Bad Gateway
503 - Dienst nicht verfügbar
504 - Gateway Zeitüberschreitung
505 - HTTP Version wird nicht unterstützt
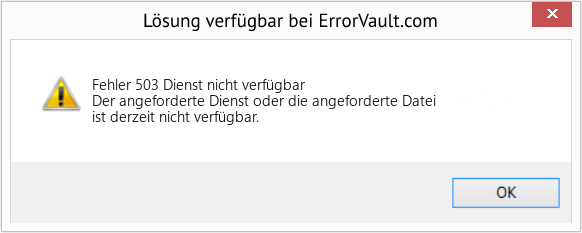
(Nur zu Illustrationszwecken)
Ursachen von Dienst nicht verfügbar - Fehler 503
5XX-Codes werden verursacht, wenn der Server eine Anfrage nicht erfüllen kann.
Behebungsmethoden
Es gibt bestimmte Fehlerbehebungsschritte für bestimmte Web-Fehlercodes. Es gibt jedoch auch verallgemeinerte Reparaturmethoden, die Benutzer durchführen können, wenn sie mit dieser Art von Fehlern konfrontiert werden.
Wenn eine Reparaturmethode bei Ihnen funktioniert, klicken Sie bitte auf die Schaltfläche "Upvote" links neben der Antwort, damit andere Benutzer wissen, welche Reparaturmethode derzeit am besten funktioniert.
Bitte beachten Sie: Weder ErrorVault.com noch seine Autoren übernehmen die Verantwortung für die Ergebnisse der Maßnahmen, die aus der Anwendung einer der auf dieser Seite aufgeführten Reparaturmethoden resultieren - Sie führen diese Schritte auf eigene Gefahr durch.
- In Google Chrome
- Öffne Chrome und klicke auf die drei Punkte oben rechts in deinem Browser
- Klicken Sie auf Weitere Tools und dann auf Browserdaten löschen.
- Sie können wählen, ob Sie alles oder nur einen bestimmten Browserzeitraum löschen möchten.
- Aktivieren Sie die Kästchen neben Cookies und anderen Websitedaten und Bilder und Dateien im Cache.
- Klicken Sie abschließend auf Daten löschen.
- On Edge
- Klicken Sie auf ... es ist die Schaltfläche ganz rechts direkt unter der Schließen-Schaltfläche.
- Scrollen Sie nach unten und klicken Sie auf Einstellungen.
- Suchen Sie nach Browserdaten löschen und klicken Sie auf die Schaltfläche Auswählen, was gelöscht werden soll.
- Sie haben die Möglichkeit, den zu löschenden Datentyp auszuwählen. Setzen Sie einfach ein Häkchen bei den Elementen, die Sie einschließen möchten, und klicken Sie dann auf Löschen.
- Auf Mozilla
- Gehe zum Menü "Verlauf" und wähle "Letzten Verlauf löschen".
- Sie können auf die Alt-Schaltfläche klicken, wenn die Menüleiste ausgeblendet ist.
- Sie sehen ein Dropdown-Menü, in dem Sie den Zeitraum oder den Bereich auswählen können, den Sie löschen möchten. Klicken Sie auf Ihre Auswahl.
- Sie können auf Details klicken, um auszuwählen, was gelöscht werden soll, sei es der gesamte Cache oder andere Elemente.
- Klicken Sie nach der Auswahl auf Jetzt löschen und starten Sie den Browser neu, damit die Änderungen wirksam werden.
- Wenn Sie Protokolldateien überprüfen möchten, können Sie dies tun, indem Sie zunächst sicherstellen, dass Sie als Administrator am Webserver-Computer angemeldet sind.
- Klicken Sie auf Start, dann auf Einstellungen und dann auf Systemsteuerung.
- Öffnen Sie die Administrator-Tools und doppelklicken Sie dann auf Internetdienste-Manager.
- Wählen Sie die Website aus der Liste der verschiedenen bereitgestellten Websites aus.
- Klicken Sie mit der rechten Maustaste auf die Website und zeigen Sie dann mit der Maus auf Eigenschaften.
- Wählen Sie die Registerkarte Website und klicken Sie dann auf Eigenschaften. Darauf sehen Sie die Registerkarte Allgemeine Eigenschaften. Unten im Fenster sehen Sie möglicherweise den Speicherort der generierten Protokolldateien.
- Öffnen Sie Protokolldateien mit WordPad, einem beliebigen Textdatei-Viewer oder Microsoft Word.
- Hier sollten Sie analysieren können, wo die Fehler beim Zugriff auf einen Server aufgetreten sind.
- Es gibt auch Zeiten, in denen Sie die URL einer Site, die Sie erkunden möchten, manuell eingeben. Wenn Sie danach Fehler erhalten, überprüfen Sie die URL, die Sie gerade in die Adressleiste eingegeben haben, ob Sie tatsächlich auf die richtige Adresse zugreifen. Falls nicht, korrigieren Sie die falsch eingegebenen Elemente.
- Suchen Sie in der Suchleiste nach Windows-Updates.
- Klicken Sie auf Enter, wenn es in den Suchergebnissen erscheint.
- Überprüfen Sie die letzten Updates und klicken Sie auf Updates zu den letzten Daten deinstallieren, an denen der Fehler aufgetreten ist.
- Drücken Sie gleichzeitig die Fenstertaste und den Buchstaben X, um die Einstellungen zu öffnen
- Klicken Sie in den Windows-Einstellungen auf Update & Sicherheit.
- Klicken Sie auf den Verlauf der installierten Updates anzeigen und dann auf Updates deinstallieren.
- Manchmal erhalten Sie durch zusätzliche Erweiterungen Web-Fehlercodes.
- Deinstallieren Sie kürzlich installierte Erweiterungen, indem Sie zu Ihren Browsereinstellungen gehen und dann auf Weitere Tools klicken.
- Sie sehen Erweiterungen, die in Ihrem Browser installiert wurden. Wählen Sie die neueste Erweiterung aus, von der Sie vermuten, dass sie das Problem verursacht hat, das Sie haben.
- Diese Fehlerbehebung wird normalerweise vom Site-Administrator durchgeführt. Wenn Sie das sind, müssen Sie die Konfigurationen von Webservern kennen.
- Sie können überprüfen, auf welchem Webserver Ihre Site ausgeführt wird, indem Sie URL- oder Domain-Checker verwenden. Sie müssen nur die Site-Adresse eingeben und die Ergebnisse analysieren, die Sie erhalten.
- Sie können auch nach defekten Links suchen, indem Sie mit der rechten Maustaste auf die Webseite klicken und dann auf Prüfen klicken. Dies sollte Ihnen den Code für die Site auf der rechten Seite geben. Sie können jeden Ankertext überprüfen und sehen, ob die damit verbundenen Links noch aktiv sind.
- Sie können auch durch Debug Application Codes and Scripts nach unerwünschten Zeichen in den Codes und Skripten suchen. Wenn Sie keine Ahnung haben, wie das geht, können Sie diese Ressource. überprüfen um das zu tun.
- Sie können auch versuchen, die Website zu aktualisieren. Manchmal ist der Fehler, den Sie erhalten, ein alter Fehler, der nicht verschwunden ist, und eine einfache Aktualisierung durch Klicken auf F5 kann die Arbeit erledigen.
Andere Sprachen:
How to fix Error 503 (Service Unavailable) - The service or file that is being requested is currently unavailable.
Come fissare Errore 503 (Servizio Non disponibile) - Il servizio o il file richiesto non è attualmente disponibile.
Hoe maak je Fout 503 (Service Niet beschikbaar) - De dienst of het gevraagde bestand is momenteel niet beschikbaar.
Comment réparer Erreur 503 (Service indisponible) - Le service ou le fichier demandé est actuellement indisponible.
어떻게 고치는 지 오류 503 (서비스 사용할 수 없음) - 요청 중인 서비스 또는 파일을 현재 사용할 수 없습니다.
Como corrigir o Erro 503 (Serviço Indisponível) - O serviço ou arquivo que está sendo solicitado não está disponível no momento.
Hur man åtgärdar Fel 503 (Tjänsten är inte tillgänglig) - Tjänsten eller filen som efterfrågas är för närvarande inte tillgänglig.
Как исправить Ошибка 503 (Сервис недоступен) - Запрошенная служба или файл в настоящее время недоступны.
Jak naprawić Błąd 503 (Usługa Niedostępna) - Żądana usługa lub plik jest obecnie niedostępny.
Cómo arreglar Error 503 (Servicio no disponible) - El servicio o archivo que se solicita no está disponible actualmente.
Follow Us:

SCHRITT 1:
Klicken Sie hier, um das Windows-Reparaturtool herunterzuladen und zu installieren.SCHRITT 2:
Klicken Sie auf Scan starten und lassen Sie Ihr Gerät analysieren.SCHRITT 3:
Klicken Sie auf Alle reparieren, um alle gefundenen Probleme zu beheben.Kompatibilität

Anforderungen
1 Ghz CPU, 512 MB RAM, 40 GB HDD
Dieser Download bietet eine unbegrenzte Anzahl kostenloser Scans Ihres Windows-PCs. Vollständige Systemreparaturen beginnen bei $19,95.
Beschleunigungstipp #43
Verwenden Sie DeepFreeze, um Änderungen beim Neustart zu löschen:
Softwaretools wie DeepFreeze können Ihren Computer vor viel Chaos bewahren, insbesondere wenn Sie ihn mit anderen Personen teilen. Zum Beispiel können Kinder leicht beschissene Programme auf Ihrem PC installieren, die ihn verlangsamen könnten. Mit DeepFreeze müssen Sie lediglich Ihren Computer neu starten und die vorgenommenen Änderungen werden gelöscht.
Klicken Sie hier für eine weitere Möglichkeit, Ihren Windows-PC zu beschleunigen
Microsoft- und Windows®-Logos sind eingetragene Marken von Microsoft. Haftungsausschluss: ErrorVault.com ist weder mit Microsoft verbunden, noch behauptet es eine solche Verbindung. Diese Seite kann Definitionen von https://stackoverflow.com/tags unter der CC-BY-SA Lizenz enthalten. Die Informationen auf dieser Seite werden nur zu Informationszwecken bereitgestellt. © Copyright 2018





