Jak naprawić kod błędu WWW Błąd 410 Odszedł
Informacja o błędzie
Nazwa błędu: OdszedłNumer błędu: Błąd 410
Odnosi się do: Windows 10, 8, 7, Vista, XP
Opis: Plik kiedyś znajdował się w tej lokalizacji, ale już tam nie ma.
Zalecane: Kliknij tutaj, aby naprawić błędy systemu Windows i zoptymalizować wydajność systemu
To narzędzie naprawy może naprawić typowe błędy komputera, takie jak BSOD, zamrożenia systemu i awarii. Może zastąpić brakujące pliki systemu operacyjnego i DLL, usunąć złośliwe oprogramowanie i naprawić szkody spowodowane przez niego, a także zoptymalizować komputer pod kątem maksymalnej wydajności.
Pobierz terazO kodach stanu
Kiedy otrzymujesz kody błędów strony internetowej, możesz mieć problemy z klientem lub serwerem. Problem może być związany z przeglądarką lub ustawieniami, które blokują twoje połączenie, lub może to być jakikolwiek inny problem związany z serwerem, do którego próbujesz uzyskać dostęp.
Aby dokładniej wyjaśnić problem, oto kilka przydatnych informacji o kodach błędów sieciowych, ich objawach, przyczynach i metodach naprawy.
Definicje (Beta)
Tutaj wymieniamy kilka definicji słów zawartych w twoim błędzie, próbując pomóc ci zrozumieć problem. To jest praca w toku, więc czasami możemy zdefiniować słowo niepoprawnie, więc nie krępuj się pominąć tej sekcji!
- Plik — blok dowolnych informacji lub zasób do przechowywania informacji, dostępny za pomocą nazwy lub ścieżki opartej na ciągu znaków
- Lokalizacja - Lokalizacja to określone położenie w przestrzeni fizycznej, np. punkt na powierzchni Ziemi opisany za pomocą współrzędnych szerokości i długości geograficznej
Objawy Błąd 410 - Odszedł
Kody błędów stron internetowych są również znane jako kody statusu http. Istnieje pięć różnych klas kodów statusu http i zawsze zaczynają się one od następujących cyfr, w zależności od tego, jaki rodzaj błędu został napotkany przez użytkownika. Są to również objawy błędu, którego doświadcza użytkownik. Aby dokładniej wyjaśnić, oto kody statusu.
4xx: Błąd klienta
Ten błąd jest wysyłany z powrotem do użytkownika, gdy jest to błąd po stronie klienta. Użytkownik otrzymuje powiadomienie o złym żądaniu, nie znaleziono treści lub nieautoryzowanym dostępie do treści lub coś w tym stylu.
400 - Zły wniosek
401 - Nieautoryzowany
402 - Wymagana płatność
403 - Zabronione
404 - Nie znaleziono
405 - Niedozwolona metoda
406 - Nie zaakceptowano
407 - Wymagane uwierzytelnienie proxy
408 - Request Timeout
409 - Konflikt
410 - Przepadł
411 - Wymagana długość
412 - Warunek wstępny nie powiódł się
413 - Zbyt duży element żądania
414 - Zbyt długi Request-URI
415 - Niewłaściwy typ nośnika
416 - Zakres żądania nie został spełniony
417 - Oczekiwanie nie powiodło się
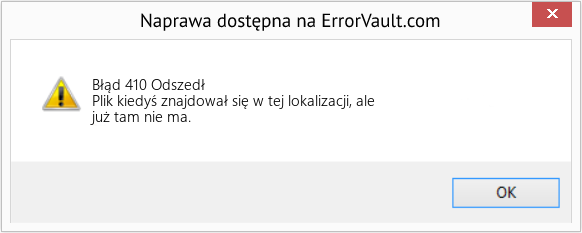
. (Tylko do celów poglądowych)
Przyczyny Odszedł - Błąd 410
Kody 4XX są spowodowane przez użytkownika lub ustawienia po stronie użytkownika. Żądanie nie zostało zrozumiane przez serwer z powodu błędnego wpisania paska adresu, niepoprawnej składni, niestabilnego połączenia lub błędnego systemu operacyjnego.
Metody naprawy
Istnieją konkretne kroki rozwiązywania problemów dla poszczególnych kodów Błędów sieciowych. Istnieją jednak również ogólne metody naprawy, które użytkownicy mogą zastosować w przypadku tego rodzaju błędów.
Jeśli metoda naprawy działa dla Ciebie, proszę kliknąć przycisk upvote po lewej stronie odpowiedzi, pozwoli to innym użytkownikom dowiedzieć się, która metoda naprawy działa obecnie najlepiej.
Uwaga: Ani ErrorVault.com, ani jego autorzy nie biorą odpowiedzialności za rezultaty działań podjętych w wyniku zastosowania którejkolwiek z metod naprawy wymienionych na tej stronie - wykonujesz te kroki na własne ryzyko.
- Tym rozwiązywaniem problemów zwykle zajmuje się administrator witryny. Jeśli to Ty, musisz rozumieć konfiguracje serwera WWW.
- Możesz sprawdzić, na którym serwerze sieciowym działa Twoja witryna, korzystając z narzędzi do sprawdzania adresów URL lub domen. Wystarczy wpisać adres strony i przeanalizować wyniki, które otrzymasz.
- Możesz również sprawdzić, czy nie ma uszkodzonych linków, klikając stronę prawym przyciskiem myszy i klikając Sprawdź. To powinno dać ci kod do strony po prawej stronie. Możesz sprawdzić każdy tekst zakotwiczenia i sprawdzić, czy połączone z nimi linki są nadal aktywne.
- W Google Chrome
- Otwórz Chrome i kliknij trzy kropki w prawym górnym rogu przeglądarki
- Kliknij Więcej narzędzi, a następnie kliknij Wyczyść dane przeglądania.
- Możesz usunąć wszystko lub tylko określony okres przeglądania.
- Zaznacz pola obok Pliek cookie i innych danych witryn oraz Obrazów i plików w pamięci podręcznej.
- Na koniec kliknij Wyczyść dane.
- Na krawędzi
- Kliknij ... jest to przycisk po prawej stronie tuż pod przyciskiem zamykania.
- Przewiń w dół i kliknij Ustawienia.
- Poszukaj Wyczyść dane przeglądania i kliknij przycisk Wybierz, co chcesz wyczyścić.
- Daje ci możliwość wyboru typu danych, które chcesz wyczyścić, po prostu umieść znacznik wyboru na elementach, które chcesz uwzględnić, a następnie kliknij Wyczyść.
- W Mozilli
- Przejdź do menu Historia i wybierz Wyczyść najnowszą historię.
- Możesz kliknąć przycisk Alt, jeśli pasek menu jest ukryty.
- Zobaczysz menu rozwijane, w którym możesz wybrać okres lub zakres, który chcesz usunąć, kliknij swój wybór.
- Możesz kliknąć Szczegóły, aby wybrać, co wyczyścić, czy będzie to cała pamięć podręczna, czy inne elementy.
- Po wybraniu kliknij Wyczyść teraz, a następnie uruchom ponownie przeglądarkę, aby zmiany zaczęły obowiązywać.
- Jeśli chcesz sprawdzić pliki dziennika, możesz to zrobić najpierw upewniając się, że jesteś zalogowany na komputerze serwera sieciowego jako Administrator.
- Kliknij Start, następnie Ustawienia, a następnie kliknij Panel sterowania.
- Otwórz Narzędzia administratora, a następnie kliknij dwukrotnie Menedżer usług internetowych.
- Wybierz witrynę z listy różnych obsługiwanych witryn.
- Kliknij prawym przyciskiem myszy witrynę, a następnie wskaż myszą Właściwości.
- Wybierz kartę Witryna, a następnie kliknij opcję Właściwości. Na nim zobaczysz zakładkę Właściwości ogólne. Na dole okna możesz zobaczyć lokalizację wygenerowanych plików dziennika.
- Otwórz pliki dziennika za pomocą WordPada, dowolnej przeglądarki plików tekstowych lub Microsoft Word.
- Tutaj powinieneś być w stanie przeanalizować, gdzie masz błędy podczas uzyskiwania dostępu do serwera.
- Zdarza się również, że ręcznie wpisujesz adres URL witryny, którą chcesz przeglądać. Jeśli po wykonaniu tej czynności pojawiają się błędy, sprawdź adres URL, który właśnie wprowadziłeś na pasku adresu, czy rzeczywiście uzyskujesz dostęp do prawidłowego adresu. Jeśli nie, popraw elementy, które wpisałeś niepoprawnie.
- Wyszukaj aktualizacje systemu Windows na pasku wyszukiwania.
- Kliknij Enter, gdy pojawi się w wynikach wyszukiwania.
- Sprawdź ostatnie aktualizacje i kliknij Odinstaluj aktualizacje w ostatnich dniach, kiedy błąd zaczął się pojawiać.
- Naciśnij jednocześnie klawisz okna i literę X, aby otworzyć Ustawienia
- Po przejściu do ustawień systemu Windows kliknij Aktualizacja i zabezpieczenia.
- Kliknij wyświetl historię zainstalowanych aktualizacji, a następnie Odinstaluj aktualizacje.
- Czasami dodatkowe rozszerzenia mogą dawać kody błędów internetowych.
- Odinstaluj ostatnio zainstalowane rozszerzenia, przechodząc do ustawień przeglądarki, a następnie klikając Więcej narzędzi.
- Zobaczysz rozszerzenia, które zostały zainstalowane w Twojej przeglądarce, wybierz najnowszy dodatek, który, jak podejrzewałeś, spowodował problem, który masz.
- Możesz również sprawdzić, czy w kodach i skrypcie nie ma niepożądanych znaków, debugując kody aplikacji i skrypty. Jeśli nie masz pojęcia, jak to zrobić, możesz sprawdzić ten zasób aby to zrobić.
- Możesz również spróbować odświeżyć witrynę. Czasami błąd, który otrzymujesz, jest starym błędem, który nie zniknął, a zwykłe odświeżenie przez kliknięcie F5 może wykonać zadanie.
Inne języki:
How to fix Error 410 (Gone) - The file used to be at that location, but is no longer there.
Wie beheben Fehler 410 (Gegangen) - Die Datei befand sich früher an diesem Speicherort, ist jedoch nicht mehr vorhanden.
Come fissare Errore 410 (Andato) - Il file si trovava in quella posizione, ma non è più lì.
Hoe maak je Fout 410 (Weg) - Het bestand stond vroeger op die locatie, maar is er niet meer.
Comment réparer Erreur 410 (Disparu) - Le fichier se trouvait à cet emplacement, mais n'y est plus.
어떻게 고치는 지 오류 410 (다 쓴) - 파일은 원래 해당 위치에 있었지만 더 이상 없습니다.
Como corrigir o Erro 410 (Perdido) - O arquivo costumava estar naquele local, mas não está mais lá.
Hur man åtgärdar Fel 410 (Borta) - Filen fanns tidigare på den platsen, men finns inte längre.
Как исправить Ошибка 410 (Ушел) - Раньше файл находился в этом месте, но его там больше нет.
Cómo arreglar Error 410 (Desaparecido) - El archivo solía estar en esa ubicación, pero ya no está allí.
Śledź nas:

KROK 1:
Kliknij tutaj, aby pobrać i zainstaluj narzędzie do naprawy systemu Windows.KROK 2:
Kliknij na Start Scan i pozwól mu przeanalizować swoje urządzenie.KROK 3:
Kliknij na Repair All, aby naprawić wszystkie wykryte problemy.Zgodność

Wymagania
1 Ghz CPU, 512 MB RAM, 40 GB HDD
Ten plik do pobrania oferuje nieograniczone skanowanie komputera z systemem Windows za darmo. Pełna naprawa systemu zaczyna się od 19,95$.
Wskazówka dotycząca przyspieszenia #20
Czyszczenie folderu wstępnego pobierania systemu Windows XP:
Prefetch to przydatna i unikalna technika wykorzystywana w systemie Windows XP. Jednak z czasem może gromadzić przestarzałe i rzadko używane łącza, co może znacznie spowolnić komputer. Po prostu otwórz C(dysk systemowy):/windows/prefetch, usuń wszystkie pliki i uruchom ponownie.
Kliknij tutaj, aby poznać inny sposób na przyspieszenie komputera z systemem Windows
Loga Microsoft i Windows® są zarejestrowanymi znakami towarowymi firmy Microsoft. Zastrzeżenie: ErrorVault.com nie jest powiązane z Microsoft, ani nie rości sobie prawa do takiej współpracy. Ta strona może zawierać definicje z https://stackoverflow.com/tags na licencji CC-BY-SA. Informacje na tej stronie są podane wyłącznie w celach informacyjnych. © Copyright 2018





