Come risolvere il Runtime Codee ssl_error_ssl_disabled Impossibile connettersi in modo sicuro perché il protocollo SSL è stato disabilitato
Informazioni sull'errore
Nome dell'errore: Impossibile connettersi in modo sicuro perché il protocollo SSL è stato disabilitatoNumero errore: Codee ssl_error_ssl_disabled
Descrizione: Si è verificato un errore durante una connessione a (nome sito). Impossibile connettersi in modo sicuro perché il protocollo SSL è stato disabilitato. (Codice errore: ssl_error_ssl_disabled). Il protocollo SSL è stato disabilitato.
Software: Firefox
Sviluppatore: Mozilla Foundation
Prova prima questo: Clicca qui per correggere gli errori di Firefox e ottimizzare le prestazioni del sistema
Questo strumento di riparazione può risolvere gli errori comuni del computer come BSOD, blocchi di sistema e crash. Può sostituire i file mancanti del sistema operativo e le DLL, rimuovere il malware e riparare i danni da esso causati, oltre a ottimizzare il PC per le massime prestazioni.
SCARICA ORAInformazioni su Runtime Codee ssl_error_ssl_disabled
Runtime Codee ssl_error_ssl_disabled accade quando Firefox fallisce o si blocca mentre sta eseguendo, da qui il suo nome. Non significa necessariamente che il codice era corrotto in qualche modo, ma solo che non ha funzionato durante la sua esecuzione. Questo tipo di errore apparirà come una fastidiosa notifica sullo schermo, a meno che non venga gestito e corretto. Ecco i sintomi, le cause e i modi per risolvere il problema.
Definizioni (Beta)
Qui elenchiamo alcune definizioni per le parole contenute nel tuo errore, nel tentativo di aiutarti a capire il tuo problema. Questo è un lavoro in corso, quindi a volte potremmo definire la parola in modo errato, quindi sentiti libero di saltare questa sezione!
- Connect - Connect è un framework server HTTP estensibile per il nodo, creato da Sencha Labs che fornisce "plug-in" ad alte prestazioni noti come middleware.
- Connessione - Si riferisce a una connessione utilizzata per trasferire dati tra due endpoint, ad esempio tra un client e un Web, database, servizio Web o altro server.
- Codice di errore - Un codice di errore è un valore restituito per fornire un contesto sul motivo per cui si è verificato un errore
- Ssl - Secure Sockets Layer SSL è un protocollo crittografico che fornisce comunicazioni sicure su Internet
- Protocollo - Un mezzo comune per la comunicazione tra oggetti non correlati.
Sintomi di Codee ssl_error_ssl_disabled - Impossibile connettersi in modo sicuro perché il protocollo SSL è stato disabilitato
Gli errori di runtime avvengono senza preavviso. Il messaggio di errore può apparire sullo schermo ogni volta che Firefox viene eseguito. Infatti, il messaggio d'errore o qualche altra finestra di dialogo può comparire più volte se non viene affrontato per tempo.
Ci possono essere casi di cancellazione di file o di comparsa di nuovi file. Anche se questo sintomo è in gran parte dovuto all'infezione da virus, può essere attribuito come un sintomo di errore di runtime, poiché l'infezione da virus è una delle cause di errore di runtime. L'utente può anche sperimentare un improvviso calo della velocità di connessione a internet, ma ancora una volta, questo non è sempre il caso.
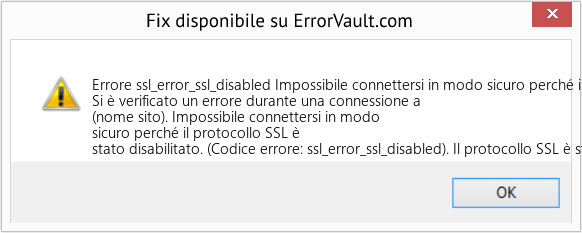
(Solo a scopo illustrativo)
Cause di Impossibile connettersi in modo sicuro perché il protocollo SSL è stato disabilitato - Codee ssl_error_ssl_disabled
Durante la progettazione del software, i programmatori scrivono anticipando il verificarsi di errori. Tuttavia, non ci sono progetti perfetti, poiché ci si possono aspettare errori anche con la migliore progettazione del programma. I glitch possono accadere durante il runtime se un certo errore non viene sperimentato e affrontato durante la progettazione e i test.
Gli errori di runtime sono generalmente causati da programmi incompatibili che girano allo stesso tempo. Possono anche verificarsi a causa di un problema di memoria, un cattivo driver grafico o un'infezione da virus. Qualunque sia il caso, il problema deve essere risolto immediatamente per evitare ulteriori problemi. Ecco i modi per rimediare all'errore.
Metodi di riparazione
Gli errori di runtime possono essere fastidiosi e persistenti, ma non è totalmente senza speranza, le riparazioni sono disponibili. Ecco i modi per farlo.
Se un metodo di riparazione funziona per te, per favore clicca il pulsante "upvote" a sinistra della risposta, questo permetterà agli altri utenti di sapere quale metodo di riparazione sta funzionando meglio.
Per favore, nota: né ErrorVault.com né i suoi scrittori si assumono la responsabilità per i risultati delle azioni intraprese utilizzando uno qualsiasi dei metodi di riparazione elencati in questa pagina - si completano questi passi a proprio rischio.
- Apri Task Manager facendo clic contemporaneamente su Ctrl-Alt-Canc. Questo ti permetterà di vedere l'elenco dei programmi attualmente in esecuzione.
- Vai alla scheda Processi e interrompi i programmi uno per uno evidenziando ciascun programma e facendo clic sul pulsante Termina processo.
- Dovrai osservare se il messaggio di errore si ripresenterà ogni volta che interrompi un processo.
- Una volta identificato quale programma sta causando l'errore, puoi procedere con il passaggio successivo per la risoluzione dei problemi, reinstallando l'applicazione.
- Per Windows 7, fai clic sul pulsante Start, quindi su Pannello di controllo, quindi su Disinstalla un programma
- Per Windows 8, fai clic sul pulsante Start, quindi scorri verso il basso e fai clic su Altre impostazioni, quindi fai clic su Pannello di controllo > Disinstalla un programma.
- Per Windows 10, digita Pannello di controllo nella casella di ricerca e fai clic sul risultato, quindi fai clic su Disinstalla un programma
- Una volta all'interno di Programmi e funzionalità, fai clic sul programma problematico e fai clic su Aggiorna o Disinstalla.
- Se hai scelto di aggiornare, dovrai solo seguire la richiesta per completare il processo, tuttavia se hai scelto di disinstallare, seguirai la richiesta per disinstallare e quindi riscaricare o utilizzare il disco di installazione dell'applicazione per reinstallare il programma.
- Per Windows 7, potresti trovare l'elenco di tutti i programmi installati quando fai clic su Start e scorri con il mouse sull'elenco visualizzato nella scheda. Potresti vedere in quell'elenco un'utilità per disinstallare il programma. Puoi procedere e disinstallare utilizzando le utility disponibili in questa scheda.
- Per Windows 10, puoi fare clic su Start, quindi su Impostazioni, quindi su App.
- Scorri verso il basso per visualizzare l'elenco delle app e delle funzionalità installate sul tuo computer.
- Fai clic sul Programma che causa l'errore di runtime, quindi puoi scegliere di disinstallarlo o fare clic su Opzioni avanzate per ripristinare l'applicazione.
- Disinstalla il pacchetto andando su Programmi e funzionalità, trova ed evidenzia il pacchetto ridistribuibile Microsoft Visual C++.
- Fai clic su Disinstalla in cima all'elenco e, al termine, riavvia il computer.
- Scarica l'ultimo pacchetto ridistribuibile da Microsoft, quindi installalo.
- Dovresti considerare di eseguire il backup dei tuoi file e liberare spazio sul tuo disco rigido
- Puoi anche svuotare la cache e riavviare il computer
- Puoi anche eseguire Pulitura disco, aprire la finestra di Explorer e fare clic con il pulsante destro del mouse sulla directory principale (di solito è C: )
- Fai clic su Proprietà e quindi su Pulitura disco
- Ripristina il browser.
- Per Windows 7, puoi fare clic su Start, andare al Pannello di controllo, quindi fare clic su Opzioni Internet sul lato sinistro. Quindi puoi fare clic sulla scheda Avanzate, quindi fare clic sul pulsante Ripristina.
- Per Windows 8 e 10, puoi fare clic su Cerca e digitare Opzioni Internet, quindi andare alla scheda Avanzate e fare clic su Reimposta.
- Disabilita il debug degli script e le notifiche di errore.
- Nella stessa finestra Opzioni Internet, puoi andare alla scheda Avanzate e cercare Disabilita debug script
- Metti un segno di spunta sul pulsante di opzione
- Allo stesso tempo, deseleziona la voce "Visualizza una notifica su ogni errore di script", quindi fai clic su Applica e OK, quindi riavvia il computer.
Altre lingue:
How to fix Error ssl_error_ssl_disabled (Can't connect securely because the SSL protocol has been disabled) - An error occurred during a connection to (site name). Can't connect securely because the SSL protocol has been disabled. (Error code: ssl_error_ssl_disabled). SSL protocol has been disabled.
Wie beheben Fehler ssl_error_ssl_disabled (Keine sichere Verbindung möglich, da das SSL-Protokoll deaktiviert wurde) - Bei einer Verbindung zu (Site-Name) ist ein Fehler aufgetreten. Keine sichere Verbindung möglich, da das SSL-Protokoll deaktiviert wurde. (Fehlercode: ssl_error_ssl_disabled). Das SSL-Protokoll wurde deaktiviert.
Hoe maak je Fout ssl_error_ssl_disabled (Kan geen veilige verbinding maken omdat het SSL-protocol is uitgeschakeld) - Er is een fout opgetreden tijdens een verbinding met (sitenaam). Kan geen veilige verbinding maken omdat het SSL-protocol is uitgeschakeld. (Foutcode: ssl_error_ssl_disabled). SSL-protocol is uitgeschakeld.
Comment réparer Erreur ssl_error_ssl_disabled (Impossible de se connecter en toute sécurité car le protocole SSL a été désactivé) - Une erreur s'est produite lors d'une connexion à (nom du site). Impossible de se connecter en toute sécurité car le protocole SSL a été désactivé. (Code d'erreur : ssl_error_ssl_disabled). Le protocole SSL a été désactivé.
어떻게 고치는 지 오류 ssl_error_ssl_disabled (SSL 프로토콜이 비활성화되어 안전하게 연결할 수 없습니다.) - (사이트 이름)에 연결하는 동안 오류가 발생했습니다. SSL 프로토콜이 비활성화되어 있어 안전하게 연결할 수 없습니다. (오류 코드: ssl_error_ssl_disabled). SSL 프로토콜이 비활성화되었습니다.
Como corrigir o Erro ssl_error_ssl_disabled (Não é possível conectar com segurança porque o protocolo SSL foi desativado) - Ocorreu um erro durante uma conexão com (nome do site). Não é possível conectar com segurança porque o protocolo SSL foi desativado. (Código de erro: ssl_error_ssl_disabled). O protocolo SSL foi desativado.
Hur man åtgärdar Fel ssl_error_ssl_disabled (Det går inte att ansluta säkert eftersom SSL-protokollet har inaktiverats) - Ett fel uppstod under en anslutning till (webbplatsnamn). Kan inte ansluta säkert eftersom SSL -protokollet har inaktiverats. (Felkod: ssl_error_ssl_disabled). SSL -protokollet har inaktiverats.
Как исправить Ошибка ssl_error_ssl_disabled (Невозможно безопасно подключиться, потому что протокол SSL отключен) - Ошибка при подключении к (название сайта). Невозможно безопасно подключиться, потому что протокол SSL отключен. (Код ошибки: ssl_error_ssl_disabled). Протокол SSL отключен.
Jak naprawić Błąd ssl_error_ssl_disabled (Nie można bezpiecznie połączyć się, ponieważ protokół SSL został wyłączony) - Wystąpił błąd podczas połączenia z (nazwa witryny). Nie można połączyć się bezpiecznie, ponieważ protokół SSL został wyłączony. (Kod błędu: ssl_error_ssl_disabled). Protokół SSL został wyłączony.
Cómo arreglar Error ssl_error_ssl_disabled (No se puede conectar de forma segura porque se ha inhabilitado el protocolo SSL) - Se produjo un error durante una conexión a (nombre del sitio). No se puede conectar de forma segura porque se ha desactivado el protocolo SSL. (Código de error: ssl_error_ssl_disabled). El protocolo SSL ha sido deshabilitado.
Seguiteci:

FASE 1:
Clicca qui per scaricare e installare lo strumento di riparazione di Windows.FASE 2:
Clicca su Start Scan e lascia che analizzi il tuo dispositivo.FASE 3:
Clicca su Ripara tutto per risolvere tutti i problemi che ha rilevato.Compatibilità

Requisiti
1 Ghz CPU, 512 MB RAM, 40 GB HDD
Questo download offre scansioni illimitate del vostro PC Windows gratuitamente. Le riparazioni complete del sistema partono da 19,95 dollari.
Speed Up Tip #4
Carica Windows più velocemente:
L'accesso al computer può diventare molto lento poiché i programmi di avvio iniziano ad accumularsi. Usa Startup Delayer per velocizzare l'avvio di Windows. Questo software gratuito accelera il tempo di avvio ritardando i programmi di avvio che vengono eseguiti all'avvio del computer Windows.
Clicca qui per un altro modo per accelerare il tuo PC Windows
I loghi Microsoft e Windows® sono marchi registrati di Microsoft. Disclaimer: ErrorVault.com non è affiliato a Microsoft, né rivendica tale affiliazione. Questa pagina può contenere definizioni da https://stackoverflow.com/tags sotto licenza CC-BY-SA. Le informazioni su questa pagina sono fornite solo a scopo informativo. © Copyright 2018





