Hur du åtgärdar Windows System Fel 5 ERROR_ACCESS_DENIED
Felinformation
Felnamn: ERROR_ACCESS_DENIEDFelnummer: Fel 5
Gäller: Windows 10, 8, 7, Vista, XP
HEX: 0x5
Beskrivning: Åtkomst nekad.
Rekommenderat: Klicka här för att åtgärda Windows-fel och optimera systemets prestanda
Det här reparationsverktyget kan åtgärda vanliga datorfel som BSOD, systemfrysningar och krascher. Det kan ersätta saknade operativsystemfiler och DLL-filer, ta bort skadlig kod och åtgärda skador som orsakats av den, samt optimera datorn för maximal prestanda.
LADDA NER NUOm Windows systemfel
Windows systemfel uppstår vid olika tillfällen under normal användning av operativsystemet. Användarna bör få en felkod som de kan använda för att analysera och undersöka vad som hänt med datorn. Dessa koder ger dock inte nödvändigtvis detaljerad information. Och eftersom program som inte är systemprogram också kan returnera dessa koder måste användaren ha en förståelse för program- och körtidskontexten när han eller hon analyserar fel. Här är några sätt att förstå symtom, orsaker och allmänna lösningar.
Definitioner (Beta)
Här listar vi några definitioner av de ord som finns i ditt fel, i ett försök att hjälpa dig att förstå ditt problem. Detta är ett pågående arbete, så ibland kan det hända att vi definierar ordet felaktigt, så hoppa gärna över det här avsnittet!
- Åtkomst - ANVÄND INTE den här taggen för Microsoft Access, använd [ms -access] istället
- Nekad - Allt som rör vägran av ett system för att utföra någon operation som begärs av en användare
- Access - Microsoft Access, även känt som Microsoft Office Access, är ett databashanteringssystem från Microsoft som vanligtvis kombinerar relationell Microsoft JetACE Database Engine med ett grafiskt användargränssnitt och verktyg för mjukvaruutveckling
Symtom på Fel 5 - ERROR_ACCESS_DENIED
Vid bearbetning skickar Windows systemfelkoder för att tala om för användaren vilken typ av problem som uppstår med datorn. De dyker upp vid oväntade tillfällen så det är svårt att upptäcka om man inte analyserar felmeddelandet som följer med. Windows systemfelkoder är symtom på andra problem som uppstår i datorn, och eftersom de är det måste användaren ta hänsyn till felmeddelandet, tiden och de processer som kördes när felet inträffade.
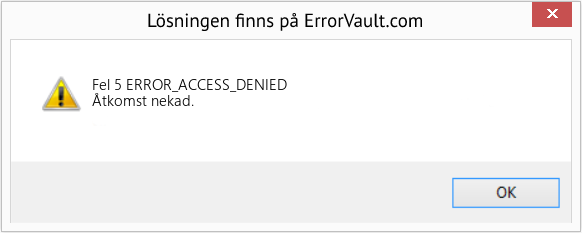
(Endast för illustrativa ändamål)
Orsaker till ERROR_ACCESS_DENIED - Fel 5
Fel i Windows-systemet kan orsakas av programvaru- eller maskinvarufel. Ibland fungerar din programvara inte i överensstämmelse med hårdvaran på grund av förändringar eller allmänna hårdvarufel. I vissa fall kan användarna ha installerat motstridiga drivrutiner eller så har operativsystemet skadats. Kanske har en komponent fått onormala strömstötar som kan skada delar och påverka dess funktion. Olika typer av faktorer kan ha inträffat och orsakat att systemet visar ett systemfel under vissa perioder av datoranvändning. Problem med mjukvara och hårdvara kan naturligtvis lätt lösas om användaren lätt kan lokalisera den del som orsakar felet. För att åtgärda problem med dessa typer av fel kan du prova följande reparationsmetoder.
Reparationsmetoder
Om en reparationsmetod fungerar för dig, klicka på knappen Uppvärdera till vänster om svaret, så får andra användare veta vilken reparationsmetod som fungerar bäst för tillfället.
Observera: Varken ErrorVault.com eller dess författare tar ansvar för resultaten av de åtgärder som vidtas genom att använda någon av de reparationsmetoder som anges på den här sidan - du utför dessa steg på egen risk.
- I Enhetshanteraren hittar du den problematiska drivrutinen.
- Högerklicka på enheten och klicka på Egenskaper.
- När du ser fönstret Egenskaper klickar du på fliken Drivrutin.
- Du kommer att se knappen Roll Back Driver, klicka på den.
- Bekräfta återställningen genom att klicka på Ja när du ser en fråga som säger "Är du säker på att du vill återgå till den tidigare installerade drivrutinsprogramvaran?"
- Starta om datorn efter detta.
- Om du fick en felkod för Enhetshanteraren, notera beskrivningen så att du kan hitta drivrutinen eller komponenten som orsakar felet
- Starta enhetshanteraren genom att antingen söka efter Enhetshanteraren eller köra "devmgmt.msc"
- Hitta drivrutinen i listan och högerklicka på den
- Klicka på Avinstallera om du vill installera om drivrutinen eller Uppdatera drivrutinsprogramvara om du försöker uppdatera den.
- Du kommer att se ett bekräftelsefönster, se till att alternativet Ta bort drivrutinsprogram är avmarkerat.
- Klicka på ok och starta om datorn.
- Du kan ladda ner drivrutinen manuellt från tillverkaren.
- Kör den för att ersätta den aktuella drivrutinen du använder.
- När datorn är klar låter du datorn starta om.
- Det bästa sättet att reparera systemprogramvaran är fortfarande att installera om den. Reparationsprocessen hjälper dig att behålla dina filer när du reparerar operativsystemet. Men du måste se till att du säkerhetskopierar din fil om du verkligen behöver rengöra ominstallera din dator. Du måste infoga installationsmediet och starta om datorn.
- Öppna ditt BIOS, processen skiljer sig från en datormodell till en annan, det kan vara F1, F2 eller Del -knappen.
- När du är där går du till startavsnittet, ställer in start på installationsdisketten och sparar inställningarna.
- För tidigare version av Windows kan du behöva trycka på tangentbordet medan du väntar på att datorn ska komma åt installationsdisken.
- Välj reparationsverktyget först istället för att reninstallera operativsystemet. Detta kan spara dig en massa besvär. Men om problemet fortsätter efter att du har startat om datorn, säkerhetskopiera bara filer och gör ominstallationen.
- För att köra kommandot, öppna förhöjd kommandotolk genom att skriva det i sökfönstret, högerklicka på Kommandotolken och välj kör som administratör
- Skriv sfc /scannow i prompten och vänta tills verifieringsprocessen har slutförts
- Öppna kommandotolken genom att skriva den i sökrutan, när du ser resultatet på listan ovanför högerklickar du på det och väljer Kör som administratör
- Ditt system kan säga att du inte kan köra det för tillfället eftersom du fortfarande behandlar data och kommer att fråga dig om du vill köra det innan nästa start, klicka bara på y för ja och avsluta sedan skärmen och starta om datorn
- När datorn startas om kommer du att se en checkdisk som körs utanför Windows. Låt den vara klar tills den ger dig en rapport om vad som hittades, fixades eller märktes
- Stäng fönstret och låt datorn starta om normalt.
- Klicka på Start> Alla program> Tillbehör> Systemverktyg
- Klicka på Systemåterställning och klicka sedan på Nästa.
- Välj din återställningspunkt när du vet att din dator går bra
- Fortsätt klicka på Nästa och klicka på Slutför
- Det kommer att ta tid, så ha tålamod, vänta tills operationen slutar helt
- Högerklicka på Start-knappen och klicka sedan på System.
- Klicka på System och säkerhet i systemfönstret.
- Tryck på System och klicka på Systemskydd till vänster.
- Klicka på Systemåterställning, följ instruktionerna för att välja din återställningspunkt och klicka sedan på Nästa tills du ser knappen Slutför.
- Vänta tills återställningsprocessen är klar.
Andra språk:
How to fix Error 5 (ERROR_ACCESS_DENIED) - Access is denied.
Wie beheben Fehler 5 (FEHLER: ZUGRIFF VERWEIGERT) - Der Zugriff wird verweigert.
Come fissare Errore 5 (ERROR_ACCESS_DENIED) - L'accesso è negato.
Hoe maak je Fout 5 (FOUT: TOEGANG GEWEIGERD) - Toegang is geweigerd.
Comment réparer Erreur 5 (ERREUR: ACCÈS REFUSÉ) - L'accès est refusé.
어떻게 고치는 지 오류 5 (ERROR_ACCESS_DENIED) - 접근이 불가합니다.
Como corrigir o Erro 5 (ERRO: ACESSO NEGADO) - Acesso negado.
Как исправить Ошибка 5 (ERROR_ACCESS_DENIED) - В доступе отказано.
Jak naprawić Błąd 5 (ERROR_ACCESS_DENIED) - Odmowa dostępu.
Cómo arreglar Error 5 (ERROR: ACCESO DENEGADO) - Acceso denegado.
Följ oss:

STEG 1:
Klicka här för att ladda ner och installera reparationsverktyget för Windows.STEG 2:
Klicka på Start Scan och låt den analysera din enhet.STEG 3:
Klicka på Repair All för att åtgärda alla problem som upptäcktes.Kompatibilitet

Krav
1 Ghz CPU, 512 MB RAM, 40 GB HDD
Den här nedladdningen erbjuder gratis obegränsade skanningar av din Windows-dator. Fullständiga systemreparationer börjar på 19,95 dollar.
Tips för att öka hastigheten #22
Minska teckensnitt som laddas vid start:
Att ha för många teckensnitt kan sakta ner din dator betydligt. För att undvika detta problem, försök att trimma ner de teckensnitt du använder genom att ta bort de som du inte använder. Glöm inte att säkerhetskopiera dessa teckensnitt om du bestämmer dig för att använda dem igen.
Klicka här för ett annat sätt att snabba upp din Windows PC
Microsoft och Windows®-logotyperna är registrerade varumärken som tillhör Microsoft. Ansvarsfriskrivning: ErrorVault.com är inte ansluten till Microsoft och gör inte heller anspråk på detta. Den här sidan kan innehålla definitioner från https://stackoverflow.com/tags under CC-BY-SA-licensen. Informationen på den här sidan tillhandahålls endast i informationssyfte. © Copyright 2018





