Jak naprawić system Windows Błąd 5 ERROR_ACCESS_DENIED
Informacja o błędzie
Nazwa błędu: ERROR_ACCESS_DENIEDNumer błędu: Błąd 5
Odnosi się do: Windows 10, 8, 7, Vista, XP
HEX: 0x5
Opis: Odmowa dostępu.
Zalecane: Kliknij tutaj, aby naprawić błędy systemu Windows i zoptymalizować wydajność systemu
To narzędzie naprawy może naprawić typowe błędy komputera, takie jak BSOD, zamrożenia systemu i awarii. Może zastąpić brakujące pliki systemu operacyjnego i DLL, usunąć złośliwe oprogramowanie i naprawić szkody spowodowane przez niego, a także zoptymalizować komputer pod kątem maksymalnej wydajności.
Pobierz terazO błędzie systemu Windows
Błędy systemu Windows występują w różnych momentach podczas normalnego użytkowania systemu operacyjnego. Użytkownicy powinni otrzymać kod błędu, który mogą wykorzystać do przeanalizowania i zbadania, co stało się z komputerem. Jednak kody te niekoniecznie będą dostarczać szczegółowych informacji. A ponieważ oprogramowanie niesystemowe również może zwracać te kody, użytkownik będzie musiał zrozumieć kontekst programu i trybu pracy podczas analizowania błędów. Oto kilka sposobów na zrozumienie objawów, przyczyn i ogólnych rozwiązań.
Definicje (Beta)
Tutaj wymieniamy kilka definicji słów zawartych w twoim błędzie, próbując pomóc ci zrozumieć problem. To jest praca w toku, więc czasami możemy zdefiniować słowo niepoprawnie, więc nie krępuj się pominąć tej sekcji!
- Dostęp — NIE UŻYWAJ tego tagu dla programu Microsoft Access, zamiast tego użyj [ms-access]
- Odmowa — cokolwiek związanego z odmowa wykonania przez system jakiejś operacji żądanej przez użytkownika
- Dostęp - Microsoft Access, znany również jako Microsoft Office Access, to system zarządzania bazą danych firmy Microsoft, który powszechnie łączy relacyjny silnik bazy danych Microsoft JetACE z graficznym interfejsem użytkownika i narzędziami do tworzenia oprogramowania
Symptomy Błąd 5 - ERROR_ACCESS_DENIED
Podczas przetwarzania system Windows wysyła kody błędów systemowych, aby poinformować użytkownika o rodzaju problemu występującego w komputerze. Pojawiają się one w nieoczekiwanych momentach, więc trudno jest je wykryć, chyba że przeanalizuje się komunikat o błędzie, który się z nim wiąże. Kody błędów systemowych Windows są symptomy innych problemów dzieje się do komputera, a ponieważ są one, użytkownicy muszą rozważyć komunikat o błędzie, czas i procesy uruchomione podczas gdy to się stało.
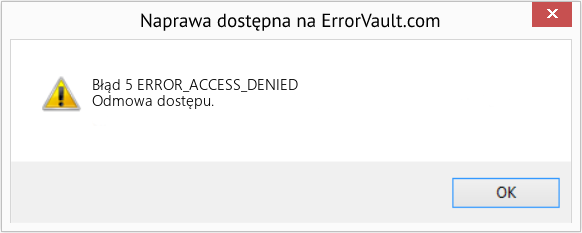
(Tylko do celów poglądowych)
Przyczyny ERROR_ACCESS_DENIED - Błąd 5
Błędy systemu Windows mogą być spowodowane awarią oprogramowania lub sprzętu. Czasami Twoje oprogramowanie nie działa w zgodzie ze sprzętem z powodu zmian lub ogólnych awarii sprzętu. W niektórych przypadkach, użytkownicy mogli zainstalować sprzeczne sterowniki lub system operacyjny został uszkodzony. Być może komponent miał jakieś nienormalne skoki napięcia, które mogą uszkodzić części i wpłynąć na jego działanie. Różne rodzaje czynników mogły się zdarzyć, które spowodowały wyświetlenie błędu Systemu w pewnych okresach użytkowania komputera. Problemy z oprogramowaniem i sprzętem, oczywiście, łatwo rozwiązać, jeśli użytkownik może łatwo wskazać część, które są przyczyną awarii.
Metody naprawy
Jeśli metoda naprawy działa dla Ciebie, proszę kliknąć przycisk upvote po lewej stronie odpowiedzi, pozwoli to innym użytkownikom dowiedzieć się, która metoda naprawy działa obecnie najlepiej.
Uwaga: Ani ErrorVault.com, ani jego autorzy nie biorą odpowiedzialności za rezultaty działań podjętych w wyniku zastosowania którejkolwiek z metod naprawy wymienionych na tej stronie - wykonujesz te kroki na własne ryzyko.
- W Menedżerze urządzeń znajdź problematyczny sterownik.
- Kliknij prawym przyciskiem myszy urządzenie i kliknij Właściwości.
- Kiedy zobaczysz okno Właściwości, kliknij kartę Sterownik.
- Zobaczysz przycisk Przywróć sterownik, kliknij go.
- Potwierdź wycofanie, klikając Tak, gdy pojawi się pytanie „Czy na pewno chcesz przywrócić poprzednio zainstalowane oprogramowanie sterownika?”
- Po tym uruchom ponownie komputer.
- Jeśli otrzymałeś kod błędu Menedżera urządzeń, zanotuj opis, aby móc wskazać sterownik lub komponent, który powoduje błąd
- Uruchom menedżera urządzeń, wyszukując Menedżera urządzeń lub uruchamiając „devmgmt.msc”
- Znajdź sterownik na liście i kliknij go prawym przyciskiem myszy
- Kliknij Odinstaluj, jeśli chcesz ponownie zainstalować sterownik, lub Zaktualizuj oprogramowanie sterownika, jeśli próbujesz je zaktualizować.
- Zobaczysz okno potwierdzenia, upewnij się, że pozycja Usuń oprogramowanie sterownika nie jest zaznaczona.
- Kliknij OK, a następnie uruchom ponownie komputer.
- Możesz ręcznie pobrać sterownik od producenta.
- Uruchom go, aby zastąpić aktualnie używany sterownik.
- Gdy skończysz, pozwól, aby Twój komputer zrestartował się.
- Najlepszym sposobem naprawy oprogramowania systemowego jest jego ponowna instalacja. Napraw proces ponownej instalacji pomaga zachować pliki podczas naprawy systemu operacyjnego. Musisz jednak upewnić się, że wykonałeś kopię zapasową pliku, jeśli rzeczywiście potrzebujesz wyczyścić ponownie zainstalować komputer. Będziesz musiał włożyć nośnik instalacyjny i ponownie uruchomić komputer.
- Dostęp do BIOS-u, proces różni się w zależności od modelu komputera, może to być przycisk F1, F2 lub Del.
- Gdy już tam będziesz, przejdź do sekcji rozruchu, ustaw rozruch na dysku instalacyjnym i zapisz ustawienia.
- W przypadku wcześniejszej wersji systemu Windows może być konieczne dotknięcie klawiatury podczas oczekiwania na dostęp komputera do dysku instalacyjnego.
- Najpierw wybierz narzędzie do naprawy, zamiast czystej instalacji systemu operacyjnego. Może to zaoszczędzić wiele kłopotów. Jeśli jednak problem nie ustąpi po ponownym uruchomieniu komputera, po prostu wykonaj kopię zapasową plików i przeprowadź czystą ponowną instalację.
- Aby uruchomić polecenie, otwórz wiersz polecenia z podwyższonym poziomem uprawnień, wpisując go w oknie wyszukiwania, a następnie klikając prawym przyciskiem myszy wiersz polecenia i wybierając Uruchom jako administrator
- Wpisz sfc /scannow w monicie i poczekaj, aż proces weryfikacji zostanie pomyślnie zakończony
- Otwórz wiersz polecenia, wpisując go w polu wyszukiwania, a gdy zobaczysz wynik na liście, kliknij go prawym przyciskiem myszy i wybierz Uruchom jako administrator
- Twój system może powiedzieć, że nie możesz go w tej chwili uruchomić, ponieważ nadal przetwarzasz dane, i zapyta, czy chcesz go uruchomić przed następnym uruchomieniem, po prostu kliknij y, aby tak, a następnie zamknij ekran i uruchom ponownie komputer
- Po ponownym uruchomieniu komputera zobaczysz checkdisk działający poza systemem Windows, po prostu pozwól mu się zakończyć, aż wyświetli raport o tym, co zostało znalezione, naprawione lub oznaczone
- Wyjdź z okna i pozwól, aby Twój komputer zrestartował się normalnie.
- Kliknij Start > Wszystkie programy > Akcesoria > Narzędzia systemowe
- Kliknij Przywracanie systemu, a następnie kliknij Dalej.
- Wybierz punkt przywracania, gdy wiesz, że Twój komputer działa dobrze
- Kontynuuj klikanie Dalej, a następnie kliknij Zakończ
- To zajmie trochę czasu, więc bądź cierpliwy, poczekaj, aż operacja całkowicie się zatrzyma
- Kliknij prawym przyciskiem myszy przycisk Start, a następnie kliknij System.
- W oknie System kliknij System i zabezpieczenia.
- Dotknij System, a po lewej stronie kliknij Ochrona systemu.
- Kliknij Przywracanie systemu, postępuj zgodnie z instrukcjami, aby wybrać punkt przywracania, a następnie kliknij Dalej, aż zobaczysz przycisk Zakończ.
- Poczekaj na zakończenie procesu przywracania.
Inne języki:
How to fix Error 5 (ERROR_ACCESS_DENIED) - Access is denied.
Wie beheben Fehler 5 (FEHLER: ZUGRIFF VERWEIGERT) - Der Zugriff wird verweigert.
Come fissare Errore 5 (ERROR_ACCESS_DENIED) - L'accesso è negato.
Hoe maak je Fout 5 (FOUT: TOEGANG GEWEIGERD) - Toegang is geweigerd.
Comment réparer Erreur 5 (ERREUR: ACCÈS REFUSÉ) - L'accès est refusé.
어떻게 고치는 지 오류 5 (ERROR_ACCESS_DENIED) - 접근이 불가합니다.
Como corrigir o Erro 5 (ERRO: ACESSO NEGADO) - Acesso negado.
Hur man åtgärdar Fel 5 (ERROR_ACCESS_DENIED) - Åtkomst nekad.
Как исправить Ошибка 5 (ERROR_ACCESS_DENIED) - В доступе отказано.
Cómo arreglar Error 5 (ERROR: ACCESO DENEGADO) - Acceso denegado.
Śledź nas:

KROK 1:
Kliknij tutaj, aby pobrać i zainstaluj narzędzie do naprawy systemu Windows.KROK 2:
Kliknij na Start Scan i pozwól mu przeanalizować swoje urządzenie.KROK 3:
Kliknij na Repair All, aby naprawić wszystkie wykryte problemy.Zgodność

Wymagania
1 Ghz CPU, 512 MB RAM, 40 GB HDD
Ten plik do pobrania oferuje nieograniczone skanowanie komputera z systemem Windows za darmo. Pełna naprawa systemu zaczyna się od 19,95$.
Wskazówka dotycząca przyspieszenia #22
Zmniejsz ładowanie czcionek podczas uruchamiania:
Zbyt wiele czcionek może znacznie spowolnić komputer. Aby uniknąć tego problemu, spróbuj przyciąć używane czcionki, usuwając te, których nie używasz. Nie zapomnij wykonać kopii zapasowej tych czcionek na wypadek, gdybyś zdecydował się ich ponownie użyć.
Kliknij tutaj, aby poznać inny sposób na przyspieszenie komputera z systemem Windows
Loga Microsoft i Windows® są zarejestrowanymi znakami towarowymi firmy Microsoft. Zastrzeżenie: ErrorVault.com nie jest powiązane z Microsoft, ani nie rości sobie prawa do takiej współpracy. Ta strona może zawierać definicje z https://stackoverflow.com/tags na licencji CC-BY-SA. Informacje na tej stronie są podane wyłącznie w celach informacyjnych. © Copyright 2018





