Jak naprawić system Windows Błąd 51 ERROR_REM_NOT_LIST
Informacja o błędzie
Nazwa błędu: ERROR_REM_NOT_LISTNumer błędu: Błąd 51
Odnosi się do: Windows 10, 8, 7, Vista, XP
HEX: 0x33
Opis: System Windows nie może znaleźć ścieżki sieciowej. Sprawdź, czy ścieżka sieciowa jest poprawna, a komputer docelowy nie jest zajęty lub wyłączony. Jeśli system Windows nadal nie może znaleźć ścieżki sieciowej, skontaktuj się z administratorem sieci.
Zalecane: Kliknij tutaj, aby naprawić błędy systemu Windows i zoptymalizować wydajność systemu
To narzędzie naprawy może naprawić typowe błędy komputera, takie jak BSOD, zamrożenia systemu i awarii. Może zastąpić brakujące pliki systemu operacyjnego i DLL, usunąć złośliwe oprogramowanie i naprawić szkody spowodowane przez niego, a także zoptymalizować komputer pod kątem maksymalnej wydajności.
Pobierz terazO błędzie systemu Windows
Błędy systemu Windows występują w różnych momentach podczas normalnego użytkowania systemu operacyjnego. Użytkownicy powinni otrzymać kod błędu, który mogą wykorzystać do przeanalizowania i zbadania, co stało się z komputerem. Jednak kody te niekoniecznie będą dostarczać szczegółowych informacji. A ponieważ oprogramowanie niesystemowe również może zwracać te kody, użytkownik będzie musiał zrozumieć kontekst programu i trybu pracy podczas analizowania błędów. Oto kilka sposobów na zrozumienie objawów, przyczyn i ogólnych rozwiązań.
Definicje (Beta)
Tutaj wymieniamy kilka definicji słów zawartych w twoim błędzie, próbując pomóc ci zrozumieć problem. To jest praca w toku, więc czasami możemy zdefiniować słowo niepoprawnie, więc nie krępuj się pominąć tej sekcji!
- Administrator — konto administratora to konto użytkownika w systemie operacyjnym, które umożliwia wprowadzanie zmian, które mogą wpływać na innych użytkowników, w tym między innymi tworzenie i ograniczanie kont użytkowników, zmienić opcje systemu operacyjnego, w tym ustawienia zabezpieczeń, zainstalować oprogramowanie i sterowniki, uzyskać dostęp do wszystkich plików.
- Kontakt — osoba, do której można się zwrócić w celu uzyskania informacji, pomocy lub komunikacji z kimś , zazwyczaj w celu przekazywania lub odbierania informacji.
- Znajdź — ten tag ma wiele znaczeń
- Ścieżka — Ścieżka, ogólna forma nazwy pliku lub nazwy katalogu, określa unikalną lokalizację w systemie plików
- Windows - OGÓLNA OBSŁUGA WINDOWS JEST NIEDOSTĘPNA
- Sieć - W przypadku większości pytań dotyczących programowania użyj tagu [network-programming]
Symptomy Błąd 51 - ERROR_REM_NOT_LIST
Podczas przetwarzania system Windows wysyła kody błędów systemowych, aby poinformować użytkownika o rodzaju problemu występującego w komputerze. Pojawiają się one w nieoczekiwanych momentach, więc trudno jest je wykryć, chyba że przeanalizuje się komunikat o błędzie, który się z nim wiąże. Kody błędów systemowych Windows są symptomy innych problemów dzieje się do komputera, a ponieważ są one, użytkownicy muszą rozważyć komunikat o błędzie, czas i procesy uruchomione podczas gdy to się stało.
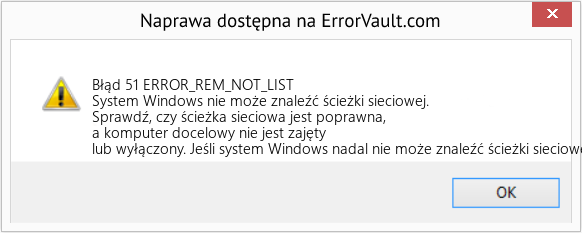
(Tylko do celów poglądowych)
Przyczyny ERROR_REM_NOT_LIST - Błąd 51
Błędy systemu Windows mogą być spowodowane awarią oprogramowania lub sprzętu. Czasami Twoje oprogramowanie nie działa w zgodzie ze sprzętem z powodu zmian lub ogólnych awarii sprzętu. W niektórych przypadkach, użytkownicy mogli zainstalować sprzeczne sterowniki lub system operacyjny został uszkodzony. Być może komponent miał jakieś nienormalne skoki napięcia, które mogą uszkodzić części i wpłynąć na jego działanie. Różne rodzaje czynników mogły się zdarzyć, które spowodowały wyświetlenie błędu Systemu w pewnych okresach użytkowania komputera. Problemy z oprogramowaniem i sprzętem, oczywiście, łatwo rozwiązać, jeśli użytkownik może łatwo wskazać część, które są przyczyną awarii.
Metody naprawy
Jeśli metoda naprawy działa dla Ciebie, proszę kliknąć przycisk upvote po lewej stronie odpowiedzi, pozwoli to innym użytkownikom dowiedzieć się, która metoda naprawy działa obecnie najlepiej.
Uwaga: Ani ErrorVault.com, ani jego autorzy nie biorą odpowiedzialności za rezultaty działań podjętych w wyniku zastosowania którejkolwiek z metod naprawy wymienionych na tej stronie - wykonujesz te kroki na własne ryzyko.
- Aby uruchomić polecenie, otwórz wiersz polecenia z podwyższonym poziomem uprawnień, wpisując go w oknie wyszukiwania, a następnie klikając prawym przyciskiem myszy wiersz polecenia i wybierając Uruchom jako administrator
- Wpisz sfc /scannow w monicie i poczekaj, aż proces weryfikacji zostanie pomyślnie zakończony
- Otwórz wiersz polecenia, wpisując go w polu wyszukiwania, a gdy zobaczysz wynik na liście, kliknij go prawym przyciskiem myszy i wybierz Uruchom jako administrator
- Twój system może powiedzieć, że nie możesz go w tej chwili uruchomić, ponieważ nadal przetwarzasz dane, i zapyta, czy chcesz go uruchomić przed następnym uruchomieniem, po prostu kliknij y, aby tak, a następnie zamknij ekran i uruchom ponownie komputer
- Po ponownym uruchomieniu komputera zobaczysz checkdisk działający poza systemem Windows, po prostu pozwól mu się zakończyć, aż wyświetli raport o tym, co zostało znalezione, naprawione lub oznaczone
- Wyjdź z okna i pozwól, aby Twój komputer zrestartował się normalnie.
- Jeśli otrzymałeś kod błędu Menedżera urządzeń, zanotuj opis, aby móc wskazać sterownik lub komponent, który powoduje błąd
- Uruchom menedżera urządzeń, wyszukując Menedżera urządzeń lub uruchamiając „devmgmt.msc”
- Znajdź sterownik na liście i kliknij go prawym przyciskiem myszy
- Kliknij Odinstaluj, jeśli chcesz ponownie zainstalować sterownik, lub Zaktualizuj oprogramowanie sterownika, jeśli próbujesz je zaktualizować.
- Zobaczysz okno potwierdzenia, upewnij się, że pozycja Usuń oprogramowanie sterownika nie jest zaznaczona.
- Kliknij OK, a następnie uruchom ponownie komputer.
- Możesz ręcznie pobrać sterownik od producenta.
- Uruchom go, aby zastąpić aktualnie używany sterownik.
- Gdy skończysz, pozwól, aby Twój komputer zrestartował się.
- W Menedżerze urządzeń znajdź problematyczny sterownik.
- Kliknij prawym przyciskiem myszy urządzenie i kliknij Właściwości.
- Kiedy zobaczysz okno Właściwości, kliknij kartę Sterownik.
- Zobaczysz przycisk Przywróć sterownik, kliknij go.
- Potwierdź wycofanie, klikając Tak, gdy pojawi się pytanie „Czy na pewno chcesz przywrócić poprzednio zainstalowane oprogramowanie sterownika?”
- Po tym uruchom ponownie komputer.
- Kliknij Start > Wszystkie programy > Akcesoria > Narzędzia systemowe
- Kliknij Przywracanie systemu, a następnie kliknij Dalej.
- Wybierz punkt przywracania, gdy wiesz, że Twój komputer działa dobrze
- Kontynuuj klikanie Dalej, a następnie kliknij Zakończ
- To zajmie trochę czasu, więc bądź cierpliwy, poczekaj, aż operacja całkowicie się zatrzyma
- Kliknij prawym przyciskiem myszy przycisk Start, a następnie kliknij System.
- W oknie System kliknij System i zabezpieczenia.
- Dotknij System, a po lewej stronie kliknij Ochrona systemu.
- Kliknij Przywracanie systemu, postępuj zgodnie z instrukcjami, aby wybrać punkt przywracania, a następnie kliknij Dalej, aż zobaczysz przycisk Zakończ.
- Poczekaj na zakończenie procesu przywracania.
- Najlepszym sposobem naprawy oprogramowania systemowego jest jego ponowna instalacja. Napraw proces ponownej instalacji pomaga zachować pliki podczas naprawy systemu operacyjnego. Musisz jednak upewnić się, że wykonałeś kopię zapasową pliku, jeśli rzeczywiście potrzebujesz wyczyścić ponownie zainstalować komputer. Będziesz musiał włożyć nośnik instalacyjny i ponownie uruchomić komputer.
- Dostęp do BIOS-u, proces różni się w zależności od modelu komputera, może to być przycisk F1, F2 lub Del.
- Gdy już tam będziesz, przejdź do sekcji rozruchu, ustaw rozruch na dysku instalacyjnym i zapisz ustawienia.
- W przypadku wcześniejszej wersji systemu Windows może być konieczne dotknięcie klawiatury podczas oczekiwania na dostęp komputera do dysku instalacyjnego.
- Najpierw wybierz narzędzie do naprawy, zamiast czystej instalacji systemu operacyjnego. Może to zaoszczędzić wiele kłopotów. Jeśli jednak problem nie ustąpi po ponownym uruchomieniu komputera, po prostu wykonaj kopię zapasową plików i przeprowadź czystą ponowną instalację.
Inne języki:
How to fix Error 51 (ERROR_REM_NOT_LIST) - Windows cannot find the network path. Verify that the network path is correct and the destination computer is not busy or turned off. If Windows still cannot find the network path, contact your network administrator.
Wie beheben Fehler 51 (ERROR_REM_NOT_LIST) - Windows kann den Netzwerkpfad nicht finden. Stellen Sie sicher, dass der Netzwerkpfad korrekt ist und der Zielcomputer nicht ausgelastet oder ausgeschaltet ist. Wenn Windows den Netzwerkpfad immer noch nicht finden kann, wenden Sie sich an Ihren Netzwerkadministrator.
Come fissare Errore 51 (ERROR_REM_NOT_LIST) - Windows non riesce a trovare il percorso di rete. Verificare che il percorso di rete sia corretto e che il computer di destinazione non sia occupato o spento. Se Windows non riesce ancora a trovare il percorso di rete, contatta l'amministratore di rete.
Hoe maak je Fout 51 (ERROR_REM_NOT_LIST) - Windows kan het netwerkpad niet vinden. Controleer of het netwerkpad correct is en dat de doelcomputer niet bezet of uitgeschakeld is. Als Windows het netwerkpad nog steeds niet kan vinden, neem dan contact op met uw netwerkbeheerder.
Comment réparer Erreur 51 (ERROR_REM_NOT_LIST) - Windows ne peut pas trouver le chemin du réseau. Vérifiez que le chemin réseau est correct et que l'ordinateur de destination n'est pas occupé ou éteint. Si Windows ne parvient toujours pas à trouver le chemin réseau, contactez votre administrateur réseau.
어떻게 고치는 지 오류 51 (ERROR_REM_NOT_LIST) - Windows에서 네트워크 경로를 찾을 수 없습니다. 네트워크 경로가 올바르고 대상 컴퓨터가 사용 중이 아니거나 꺼져 있는지 확인하십시오. Windows에서 여전히 네트워크 경로를 찾을 수 없으면 네트워크 관리자에게 문의하십시오.
Como corrigir o Erro 51 (ERROR_REM_NOT_LIST) - O Windows não consegue encontrar o caminho da rede. Verifique se o caminho da rede está correto e se o computador de destino não está ocupado ou desligado. Se o Windows ainda não conseguir encontrar o caminho da rede, entre em contato com o administrador da rede.
Hur man åtgärdar Fel 51 (ERROR_REM_NOT_LIST) - Windows kan inte hitta nätverksvägen. Kontrollera att nätverksvägen är korrekt och att destinationsdatorn inte är upptagen eller avstängd. Kontakta din nätverksadministratör om Windows fortfarande inte hittar nätverksvägen.
Как исправить Ошибка 51 (ERROR_REM_NOT_LIST) - Windows не может найти сетевой путь. Убедитесь, что сетевой путь указан правильно, а конечный компьютер не занят и не выключен. Если Windows по-прежнему не может найти сетевой путь, обратитесь к сетевому администратору.
Cómo arreglar Error 51 (ERROR_REM_NOT_LIST) - Windows no puede encontrar la ruta de la red. Verifique que la ruta de la red sea correcta y que la computadora de destino no esté ocupada o apagada. Si Windows aún no puede encontrar la ruta de red, comuníquese con su administrador de red.
Śledź nas:

KROK 1:
Kliknij tutaj, aby pobrać i zainstaluj narzędzie do naprawy systemu Windows.KROK 2:
Kliknij na Start Scan i pozwól mu przeanalizować swoje urządzenie.KROK 3:
Kliknij na Repair All, aby naprawić wszystkie wykryte problemy.Zgodność

Wymagania
1 Ghz CPU, 512 MB RAM, 40 GB HDD
Ten plik do pobrania oferuje nieograniczone skanowanie komputera z systemem Windows za darmo. Pełna naprawa systemu zaczyna się od 19,95$.
Wskazówka dotycząca przyspieszenia #83
Skonfiguruj wiele dysków:
Jeśli jesteś zaawansowanym użytkownikiem, możesz zwiększyć wydajność systemu, instalując w komputerze wiele dysków twardych. Następnie możesz ustawić te nowe dyski w RAID 0, aby utworzyć szybki pojedynczy dysk wirtualny. Możesz także skonfigurować RAID 5 lub dowolną inną konfigurację RAID w zależności od potrzeb.
Kliknij tutaj, aby poznać inny sposób na przyspieszenie komputera z systemem Windows
Loga Microsoft i Windows® są zarejestrowanymi znakami towarowymi firmy Microsoft. Zastrzeżenie: ErrorVault.com nie jest powiązane z Microsoft, ani nie rości sobie prawa do takiej współpracy. Ta strona może zawierać definicje z https://stackoverflow.com/tags na licencji CC-BY-SA. Informacje na tej stronie są podane wyłącznie w celach informacyjnych. © Copyright 2018





