Jak naprawić błąd systemu Windows 0x800c0155 Błąd 0x800c0155
Informacja o błędzie
Nazwa błędu: Błąd 0x800c0155Numer błędu: 0x800c0155
Odnosi się do: Windows 10, 8, 7, Vista, XP
Opis: Nie można uruchomić programu Poczta usługi Windows Live
Zalecane: Kliknij tutaj, aby naprawić błędy systemu Windows i zoptymalizować wydajność systemu
To narzędzie naprawy może naprawić typowe błędy komputera, takie jak BSOD, zamrożenia systemu i awarii. Może zastąpić brakujące pliki systemu operacyjnego i DLL, usunąć złośliwe oprogramowanie i naprawić szkody spowodowane przez niego, a także zoptymalizować komputer pod kątem maksymalnej wydajności.
Pobierz terazO błędzie systemu Windows
System operacyjny Windows jest dziś używany przez miliony użytkowników komputerów osobistych i laptopów. I jest prawdopodobne, że większość z nich w pewnym momencie doświadczyła jakiegoś rodzaju błędu systemu Windows. Raporty o błędach zostały stworzone przez firmę Microsoft w celu zapewnienia środków do zbierania i wysyłania informacji po wystąpieniu błędu lub do stosowania kroków rozwiązywania problemów w zależności od tego, czy użytkownik otrzymał błąd składni, logiczny czy uruchamiania.
Jeżeli użytkownik otrzyma kod zatrzymania, to wraz z komunikatem o błędzie podawane są krótkie informacje dotyczące rozwiązywania problemów. Użytkownik może następnie wyszukać ten konkretny komunikat o błędzie i zastosować poprawkę podaną w witrynach pomocy technicznej firmy Microsoft, a także w innych dostępnych artykułach i czasopismach online na ten temat.
W innych przypadkach użytkownik otrzymuje tylko powiadomienie o awarii komputera, a następnie otrzymuje opcję wysłania raportu o awarii do firmy Microsoft. Ma to na celu zebranie danych do analizy, aby firma Microsoft mogła odesłać użytkownikowi rozwiązanie.
Niezależnie od przypadku, oto kilka ogólnych informacji dotyczących rozwiązywania problemów, które można wykorzystać do rozwiązania problemów z błędami systemu Windows.
Definicje (Beta)
Tutaj wymieniamy kilka definicji słów zawartych w twoim błędzie, próbując pomóc ci zrozumieć problem. To jest praca w toku, więc czasami możemy zdefiniować słowo niepoprawnie, więc nie krępuj się pominąć tej sekcji!
- Live - funkcja .live w jQuery dołącza obsługę zdarzeń dla wszystkich elementów pasujących do bieżącego selektora, teraz i w przyszłości
- Windows< /b> - OGÓLNE WSPARCIE WINDOWS NIE JEST TEMATEM
- Windows live — Windows Live to nazwa marki zestawu usług i oprogramowania firmy Microsoft; część ich oprogramowania i platformy usług.
- Poczta Windows Live - Poczta Windows Live to wygląd przypominający Outlooka do przeglądania i zarządzania wiadomościami e-mail
- < b>Poczta - E-mail to metoda wymiany cyfrowych wiadomości od nadawcy do jednego lub większej liczby odbiorców
Symptomy 0x800c0155 - Błąd 0x800c0155
Błędy systemu Windows można sklasyfikować jako błąd składni, błąd logiczny lub błąd czasu działania.
Kiedy użytkownik otrzymuje błąd składni, komputer nagle wyskakuje komunikat o błędzie, że coś się zawiesiło w tle. Programy, do których użytkownik ma dostęp mogą się przeciągnąć lub całkowicie się zawiesić. Użytkownik może nadal korzystać z innych aplikacji, ale w jakiś sposób, mylący komunikat pojawia się raz na jakiś czas, aby powiedzieć, że dostęp do programu nie może uruchomić, ponieważ proces nie działa.
Błędy czasu pracy zdarzają się w czasie, gdy aplikacja jest uruchomiona. Tak więc, gdy błąd występuje, po prostu dzieje się bez ostrzeżenia, a komputer daje powiadomienie, że wystąpił błąd.
Błędy logiczne są związane z programowaniem. Błąd powoduje niezamierzone wyjście lub zachowanie. Mówiąc o systemach komputerowych, które przeszły wszystkie testy i zostały skomercjalizowane, błędy logiczne zdarzają się tylko wtedy, gdy nastąpiły znaczące zmiany w stanie fizycznym tablicy logicznej. Być może część rzeczywistych szyn stopiła się razem lub podobna sytuacja. Może to spowodować, że komputer nagle wyda głośny sygnał dźwiękowy lub odgłos szlifowania, a nawet może przejść do nagłej niestabilnej pracy, zamrożenia lub nagłej zmiany temperatury przed faktyczną awarią.
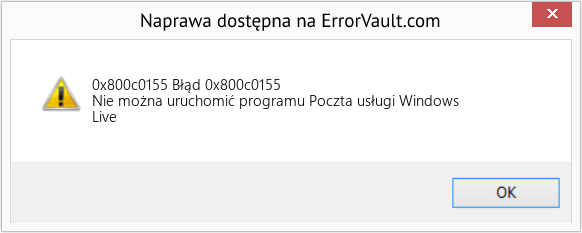
(Tylko do celów poglądowych)
Przyczyny Błąd 0x800c0155 - 0x800c0155
Błędy systemu Windows mogą być spowodowane awarią komponentów sprzętowych lub uszkodzeniem systemu operacyjnego. Niektóre mogą być nawet przypisane do problemów programistycznych, które nie zostały rozwiązane, ponieważ błędy nie zostały uwzględnione na etapie projektowania. Czasami błędy Windows mogą pojawić się z powodu zmian wprowadzonych do komputera.
Metody naprawy
Różne kategorie błędów systemu Windows mają różne kroki rozwiązywania problemów. Istnieją jednak ogólne kroki, które mogą być stosowane w obliczu tych błędów. Oto one.
Jeśli metoda naprawy działa dla Ciebie, proszę kliknąć przycisk upvote po lewej stronie odpowiedzi, pozwoli to innym użytkownikom dowiedzieć się, która metoda naprawy działa obecnie najlepiej.
Uwaga: Ani ErrorVault.com, ani jego autorzy nie biorą odpowiedzialności za rezultaty działań podjętych w wyniku zastosowania którejkolwiek z metod naprawy wymienionych na tej stronie - wykonujesz te kroki na własne ryzyko.
W systemie Windows 7
- Kliknij Start, a następnie Panel sterowania.
- Kliknij Data i godzina.
- W oknie Data i godzina kliknij Zmień strefę czasową, aby wybrać właściwą strefę czasową.
- Kliknij Zastosuj i OK.
- Otwórz Ustawienia, przesuwając mysz na prawą stronę, po otwarciu karty kliknij ikonę koła zębatego.
- Otworzy się nowa wyskakująca zakładka Ustawienia, kliknij Panel sterowania.
- W Panelu sterowania kliknij Zegar, język i region. Następnie kliknij Ustaw godzinę i datę w obszarze Data i godzina.
- Kiedy otworzy się okno Data i godzina, kliknij Zmień datę i godzinę i przejdź do kliknięcia odpowiedniej daty i godziny w następnym oknie. Aby złożyć wniosek, po prostu kliknij OK.
- Po prostu kliknij prawym przyciskiem myszy datę i godzinę w zasobniku systemowym, znajdującym się w prawej dolnej części ekranu.
- Kliknij Dostosuj datę i godzinę. Otworzy się ustawienia daty i czasu.
- Możesz wybrać strefę czasową, a następnie zamknąć okno. Spowoduje to automatyczną aktualizację godziny i daty w zasobniku systemowym.
Przywróć w systemie Windows 7:
- Kliknij Start i wpisz Przywracanie systemu w polu wyszukiwania, a następnie kliknij klawisz Enter.
- Gdy pojawi się okno przywracania systemu, klikaj Dalej, aż dojdziesz do okna, w którym możesz wybrać punkt przywracania. Zobaczysz listę dat przywracania wraz z opisem.
- Następnie kliknij ponownie Dalej i potwierdź proces przywracania. Poczekaj, aż przestanie przetwarzać, a pojawi się okno, w którym możesz kliknąć przycisk Zakończ. Zamknij okno i poczekaj na ponowne uruchomienie komputera.
- Aby wykonać rozruch z płyty OS CD lub nośnika odzyskiwania.
- Postępuj zgodnie z monitem, aż dojdziesz do ekranu z opcją Napraw mój komputer, kliknij i wybierz Przywracanie systemu z listy narzędzi do odzyskiwania.
- Możesz wybrać dowolny punkt przywracania w oknie Przywracanie systemu, ale upewnij się, że przywracasz do daty, o której wiesz, że Twój komputer działa prawidłowo.
- Poczekaj, aż proces się zakończy i pozwól komputerowi ponownie uruchomić się na pulpicie.
- Uruchom komputer i kliknij F8. Wybierz Tryb awaryjny z wierszem polecenia, klikając strzałki klawiatury, aby przesunąć podświetlenie w dół do tego elementu.
- W trybie awaryjnym wpisz rstrui.exe i naciśnij Enter w wierszu polecenia. Postępuj zgodnie z instrukcjami kreatora przywracania i zrestartuj komputer normalnie.
Przywróć w środowisku Windows
- W systemie Windows 8 kliknij ikonę wyszukiwania i wpisz Przywracanie systemu.
- Naciskaj przycisk Dalej, aż dojdziesz do okna, w którym możesz wybrać datę przywrócenia.
- Potwierdź przywrócenie, wykonując pozostałe kroki. Po zakończeniu zrestartuj komputer normalnie.
- Uruchom ponownie komputer i naciśnij F11, aby rozpocząć odzyskiwanie systemu
- Zobaczysz ekran Opcje zaawansowane i znajdziesz w nim Przywracanie systemu.
- Poprosi Cię o wybranie konta administratora, po prostu wybierz i zaloguj się na swoje konto administratora.
- Naciskaj przycisk Dalej, aż dojdziesz do ekranu, który pozwala wybrać daty przywracania.
- Naciskaj następny przycisk, aż dojdziesz do końca procesu przywracania i zobaczysz przycisk Zakończ.
- Zrestartuj komputer normalnie.
Środowisko wewnętrzne systemu Windows
- Uruchom Przywracanie systemu, wpisując go w polu wyszukiwania. Kliknij element, który pojawi się w wynikach wyszukiwania.
- Kiedy otworzy się okno Przywracania systemu, klikaj Dalej, aż otrzymasz listę do wyboru daty przywrócenia, wybierz tę, o której wiesz, że najlepiej Ci odpowiada.
- Potwierdź proces przez Dalej, następnie tak i na koniec Zakończ. Uruchom ponownie komputer po zamknięciu okna.
- Jeśli nie możesz uruchomić systemu Windows, lepiej pobrać plik Media Creator od firmy Microsoft. Utwórz dysk rozruchowy za pomocą DVD lub dysku flash.
- Po zakończeniu uruchom ponownie komputer i uzyskaj dostęp do BIOS-u, aby zmienić urządzenie rozruchowe na dysk DVD lub dysk flash.
- Kiedy dojdziesz do ekranu instalacji, przejdź do Rozwiązywanie problemów > Opcje zaawansowane > Przywracanie systemu i wykonaj proces w ten sam sposób.
- Uruchom Kontroler plików systemowych
- Aby uruchomić polecenie, otwórz wiersz polecenia z podwyższonym poziomem uprawnień, wpisując go w oknie wyszukiwania, a następnie klikając prawym przyciskiem myszy wiersz polecenia i wybierając Uruchom jako administrator
- Wpisz sfc /scannow w monicie i poczekaj, aż proces weryfikacji zostanie pomyślnie zakończony
- Uruchom Checkdisk — Chkdsk naprawia wiele niespójności z systemem operacyjnym. Błędy systemowe można również naprawić za pomocą tego narzędzia. Aby to uruchomić,
- Otwórz wiersz polecenia, wpisując go w polu wyszukiwania, a gdy zobaczysz wynik na liście, kliknij go prawym przyciskiem myszy i wybierz Uruchom jako administrator
- Twój system może powiedzieć, że nie możesz go w tej chwili uruchomić, ponieważ nadal przetwarzasz dane, i zapyta, czy chcesz go uruchomić przed następnym uruchomieniem, po prostu kliknij y, aby tak, a następnie zamknij ekran i uruchom ponownie komputer
- Po ponownym uruchomieniu komputera zobaczysz checkdisk działający poza systemem Windows, po prostu pozwól mu się zakończyć, aż wyświetli raport o tym, co zostało znalezione, naprawione lub oznaczone
- Wyjdź z okna i pozwól, aby Twój komputer zrestartował się normalnie.
Inne języki:
How to fix 0x800c0155 (Error 0x800c0155) - Windows Live Mail could not be started
Wie beheben 0x800c0155 (Fehler 0x800c0155) - Windows Live Mail konnte nicht gestartet werden
Come fissare 0x800c0155 (Errore 0x800c0155) - Impossibile avviare Windows Live Mail
Hoe maak je 0x800c0155 (Fout 0x800c0155) - Windows Live Mail kon niet worden gestart
Comment réparer 0x800c0155 (Erreur 0x800c0155) - Impossible de démarrer Windows Live Mail
어떻게 고치는 지 0x800c0155 (오류 0x800c0155) - Windows Live 메일을 시작할 수 없습니다.
Como corrigir o 0x800c0155 (Erro 0x800c0155) - Não foi possível iniciar o Windows Live Mail
Hur man åtgärdar 0x800c0155 (Fel 0x800c0155) - Windows Live Mail kunde inte startas
Как исправить 0x800c0155 (Ошибка 0x800c0155) - Почта Windows Live не может быть запущена
Cómo arreglar 0x800c0155 (Error 0x800c0155) - No se pudo iniciar Windows Live Mail
Śledź nas:

KROK 1:
Kliknij tutaj, aby pobrać i zainstaluj narzędzie do naprawy systemu Windows.KROK 2:
Kliknij na Start Scan i pozwól mu przeanalizować swoje urządzenie.KROK 3:
Kliknij na Repair All, aby naprawić wszystkie wykryte problemy.Zgodność

Wymagania
1 Ghz CPU, 512 MB RAM, 40 GB HDD
Ten plik do pobrania oferuje nieograniczone skanowanie komputera z systemem Windows za darmo. Pełna naprawa systemu zaczyna się od 19,95$.
Wskazówka dotycząca przyspieszenia #24
Użyj połączenia przewodowego przez sieć bezprzewodową:
Przyspiesz przesyłanie danych w sieci, zmuszając system Windows do korzystania z połączenia przewodowego przez połączenie bezprzewodowe. Można to zrobić, zmieniając powiązania karty sieciowej lub zmieniając metrykę w każdym połączeniu sieciowym.
Kliknij tutaj, aby poznać inny sposób na przyspieszenie komputera z systemem Windows
Loga Microsoft i Windows® są zarejestrowanymi znakami towarowymi firmy Microsoft. Zastrzeżenie: ErrorVault.com nie jest powiązane z Microsoft, ani nie rości sobie prawa do takiej współpracy. Ta strona może zawierać definicje z https://stackoverflow.com/tags na licencji CC-BY-SA. Informacje na tej stronie są podane wyłącznie w celach informacyjnych. © Copyright 2018





