Hoe de Runtime Fout 7746 De beheercomponenten van de database konden niet worden geladen of geïnitialiseerd te herstellen
Fout informatie
Foutnaam: De beheercomponenten van de database konden niet worden geladen of geïnitialiseerdFoutnummer: Fout 7746
Beschrijving: De beheercomponenten van de database kunnen niet worden geladen of geïnitialiseerd. Controleer of de onderdelen lokaal zijn geïnstalleerd en geregistreerd.
Software: Microsoft Access
Ontwikkelaar: Microsoft
Probeer dit eerst: Klik hier om Microsoft Access fouten te herstellen en de systeemprestaties te optimaliseren
Dit reparatieprogramma kan veelvoorkomende computerfouten herstellen, zoals BSOD's, systeemstoringen en crashes. Het kan ontbrekende besturingssysteembestanden en DLL's vervangen, malware verwijderen en de daardoor veroorzaakte schade herstellen, maar ook uw pc optimaliseren voor maximale prestaties.
Nu downloadenOver Runtime Fout 7746
Runtime Fout 7746 treedt op wanneer Microsoft Access faalt of crasht terwijl het wordt uitgevoerd, vandaar de naam. Het betekent niet noodzakelijk dat de code corrupt was, maar gewoon dat het niet werkte tijdens de run-time. Dit soort fouten verschijnt als een vervelende melding op uw scherm, tenzij ze behandeld en gecorrigeerd worden. Hier zijn symptomen, oorzaken en manieren om het probleem op te lossen.
Definities (Beta)
Hier vindt u een lijst met definities van de woorden die in uw fout voorkomen, in een poging u te helpen uw probleem te begrijpen. Dit is een werk in uitvoering, dus soms kunnen we een woord verkeerd definiëren, dus voel je vrij om deze sectie over te slaan!
- Componenten - Een component in de Unified Modelling Language "vertegenwoordigt een modulair onderdeel van een systeem, dat de inhoud ervan inkapselt en waarvan de manifestatie vervangbaar is binnen zijn omgeving
- Database - Een database is een georganiseerde verzameling gegevens
- Load - Een maatstaf voor de hoeveelheid werk die een computer uitvoert
- Initialiseren - Initialisatie behandelt de taak van het initialiseren van de inhoud van uw gegevensstructuur
Symptomen van Fout 7746 - De beheercomponenten van de database konden niet worden geladen of geïnitialiseerd
Runtime fouten treden op zonder waarschuwing. De foutmelding kan op het scherm komen wanneer Microsoft Access wordt gestart. In feite kan de foutmelding of een ander dialoogvenster steeds weer verschijnen als er niet in een vroeg stadium iets aan wordt gedaan.
Er kunnen gevallen zijn van bestanden die worden verwijderd of nieuwe bestanden die verschijnen. Hoewel dit symptoom grotendeels te wijten is aan virus infectie, kan het worden toegeschreven als een symptoom voor runtime error, als virus infectie is een van de oorzaken voor runtime error. De gebruiker kan ook een plotselinge daling in de snelheid van de internetverbinding ervaren, maar ook dit is niet altijd het geval.
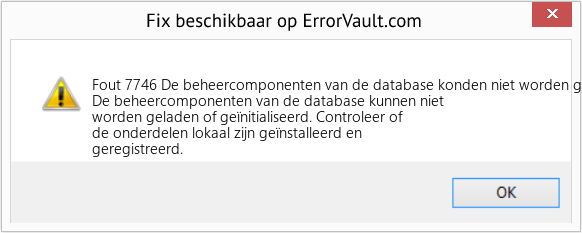
(Alleen ter illustratie)
Oorzaken van De beheercomponenten van de database konden niet worden geladen of geïnitialiseerd - Fout 7746
Tijdens het ontwerpen van software anticiperen programmeurs op het optreden van fouten. Er zijn echter geen perfecte ontwerpen, want zelfs met het beste programmaontwerp zijn fouten te verwachten. Er kunnen tijdens runtime fouten optreden als een bepaalde fout niet wordt ervaren en aangepakt tijdens het ontwerpen en testen.
Runtime fouten worden over het algemeen veroorzaakt door incompatibele programma's die op hetzelfde moment draaien. Het kan ook optreden als gevolg van geheugenproblemen, een slechte grafische driver of virus infectie. Wat het geval ook is, het probleem moet onmiddellijk worden opgelost om verdere problemen te voorkomen. Hier zijn manieren om de fout te verhelpen.
Herstel methodes
Runtime fouten kunnen vervelend en hardnekkig zijn, maar het is niet helemaal hopeloos, reparaties zijn beschikbaar. Hier zijn manieren om het te doen.
Als een reparatiemethode voor u werkt, klik dan op de upvote knop links van het antwoord, dit zal andere gebruikers laten weten welke reparatiemethode op dit moment het beste werkt.
Let op: Noch ErrorVault.com, noch haar schrijvers zijn verantwoordelijk voor de resultaten van de acties die ondernomen worden door gebruik te maken van één van de herstel methodes die op deze pagina vermeld staan - u voert deze stappen op eigen risico uit.
- Open Taakbeheer door tegelijkertijd op Ctrl-Alt-Del te klikken. Hiermee ziet u de lijst met programma's die momenteel worden uitgevoerd.
- Ga naar het tabblad Processen en stop de programma's één voor één door elk programma te markeren en op de knop Proces beëindigen te klikken.
- U moet nagaan of de foutmelding elke keer dat u een proces stopt opnieuw verschijnt.
- Zodra u weet welk programma de fout veroorzaakt, kunt u doorgaan met de volgende stap voor probleemoplossing, het opnieuw installeren van de toepassing.
- Klik voor Windows 7 op de Start-knop, klik vervolgens op Configuratiescherm en vervolgens op Een programma verwijderen
- Klik voor Windows 8 op de Start-knop, scrol omlaag en klik op Meer instellingen en klik vervolgens op Configuratiescherm > Een programma verwijderen.
- Voor Windows 10 typt u Configuratiescherm in het zoekvak, klikt u op het resultaat en klikt u vervolgens op Een programma verwijderen
- Klik in Programma's en onderdelen op het probleemprogramma en klik op Bijwerken of Verwijderen.
- Als u ervoor kiest om te updaten, hoeft u alleen maar de prompt te volgen om het proces te voltooien, maar als u ervoor kiest om de installatie ongedaan te maken, volgt u de prompt om de installatie ongedaan te maken en vervolgens opnieuw te downloaden of gebruik de installatieschijf van de applicatie om opnieuw te installeren het programma.
- Voor Windows 7 vindt u mogelijk de lijst met alle geïnstalleerde programma's wanneer u op Start klikt en met uw muis over de lijst schuift die op het tabblad verschijnt. Mogelijk ziet u in die lijst een hulpprogramma voor het verwijderen van het programma. U kunt doorgaan en de installatie ongedaan maken met behulp van hulpprogramma's die beschikbaar zijn op dit tabblad.
- Voor Windows 10 kunt u op Start klikken, vervolgens op Instellingen en vervolgens Apps kiezen.
- Scroll omlaag om de lijst met apps en functies te zien die op uw computer zijn geïnstalleerd.
- Klik op het programma dat de runtime-fout veroorzaakt, dan kunt u ervoor kiezen om de toepassing te verwijderen of op Geavanceerde opties te klikken om de toepassing opnieuw in te stellen.
- Verwijder het pakket door naar Programma's en onderdelen te gaan, zoek en markeer het Microsoft Visual C++ Redistributable Package.
- Klik bovenaan de lijst op Verwijderen en start uw computer opnieuw op wanneer dit is gebeurd.
- Download het nieuwste herdistribueerbare pakket van Microsoft en installeer het vervolgens.
- U kunt overwegen een back-up van uw bestanden te maken en ruimte op uw harde schijf vrij te maken
- U kunt ook uw cache wissen en uw computer opnieuw opstarten
- U kunt ook Schijfopruiming uitvoeren, uw verkennervenster openen en met de rechtermuisknop op uw hoofdmap klikken (dit is meestal C: )
- Klik op Eigenschappen en vervolgens op Schijfopruiming
- Reset je browser.
- Voor Windows 7 kunt u op Start klikken, naar Configuratiescherm gaan en vervolgens aan de linkerkant op Internet-opties klikken. Klik vervolgens op het tabblad Geavanceerd en klik vervolgens op de knop Opnieuw instellen.
- Voor Windows 8 en 10 kunt u op zoeken klikken en Internetopties typen, vervolgens naar het tabblad Geavanceerd gaan en op Opnieuw instellen klikken.
- Schakel foutopsporing en foutmeldingen uit.
- In hetzelfde venster met internetopties kunt u naar het tabblad Geavanceerd gaan en zoeken naar Foutopsporing in scripts uitschakelen
- Zet een vinkje bij het keuzerondje
- Verwijder tegelijkertijd het vinkje bij "Een melding over elke scriptfout weergeven" en klik vervolgens op Toepassen en OK, en start vervolgens uw computer opnieuw op.
Andere talen:
How to fix Error 7746 (The Database administrative components failed to load or initialize) - The Database administrative components failed to load or initialize. Verify that the components are installed and registered locally.
Wie beheben Fehler 7746 (Die Verwaltungskomponenten der Datenbank konnten nicht geladen oder initialisiert werden) - Die Verwaltungskomponenten der Datenbank konnten nicht geladen oder initialisiert werden. Stellen Sie sicher, dass die Komponenten lokal installiert und registriert sind.
Come fissare Errore 7746 (Impossibile caricare o inizializzare i componenti amministrativi del database) - Impossibile caricare o inizializzare i componenti amministrativi del database. Verificare che i componenti siano installati e registrati localmente.
Comment réparer Erreur 7746 (Échec du chargement ou de l'initialisation des composants administratifs de la base de données) - Les composants administratifs de la base de données n'ont pas pu se charger ou s'initialiser. Vérifiez que les composants sont installés et enregistrés localement.
어떻게 고치는 지 오류 7746 (데이터베이스 관리 구성 요소를 로드하거나 초기화하지 못했습니다.) - 데이터베이스 관리 구성 요소를 로드하거나 초기화하지 못했습니다. 구성 요소가 로컬로 설치 및 등록되었는지 확인합니다.
Como corrigir o Erro 7746 (Os componentes administrativos do banco de dados falharam ao carregar ou inicializar) - Os componentes administrativos do banco de dados falharam ao carregar ou inicializar. Verifique se os componentes estão instalados e registrados localmente.
Hur man åtgärdar Fel 7746 (Databasens administrativa komponenter kunde inte läsas in eller initieras) - Databasens administrativa komponenter kunde inte laddas eller initieras. Kontrollera att komponenterna är installerade och registrerade lokalt.
Как исправить Ошибка 7746 (Не удалось загрузить или инициализировать административные компоненты базы данных.) - Не удалось загрузить или инициализировать административные компоненты базы данных. Убедитесь, что компоненты установлены и зарегистрированы локально.
Jak naprawić Błąd 7746 (Nie udało się załadować lub zainicjować składników administracyjnych bazy danych) - Nie udało się załadować lub zainicjować składników administracyjnych bazy danych. Sprawdź, czy składniki są zainstalowane i zarejestrowane lokalnie.
Cómo arreglar Error 7746 (Los componentes administrativos de la base de datos no se pudieron cargar o inicializar) - Los componentes administrativos de la base de datos no se pudieron cargar o inicializar. Verifique que los componentes estén instalados y registrados localmente.
Volg ons:

STAP 1:
Klik hier om te downloaden en installeer het Windows reparatieprogramma.STAP 2:
Klik op Start scan en laat het uw apparaat analyseren.STAP 3:
Klik op Alles herstellen om alle gedetecteerde problemen op te lossen.Verenigbaarheid

Vereisten
1 Ghz CPU, 512 MB RAM, 40 GB HDD
Deze download biedt gratis onbeperkte scans van uw Windows-pc. Volledige systeemherstellingen beginnen bij $19,95.
Versnellen Tip #76
Processorplanningsinstellingen optimaliseren:
Naast het uitschakelen van visuele effecten, kunt u ook de snelheid van uw computer verhogen door de instellingen van uw Processor Scheduling te optimaliseren. Zorg ervoor dat het correct is ingesteld door Programma's te kiezen voor de optie Aanpassen voor de beste prestaties.
Klik hier voor een andere manier om uw Windows PC te versnellen
Microsoft & Windows® logo's zijn geregistreerde handelsmerken van Microsoft. Disclaimer: ErrorVault.com is niet verbonden met Microsoft, noch beweert het een dergelijke relatie. Deze pagina kan definities bevatten van https://stackoverflow.com/tags onder de CC-BY-SA-licentie. De informatie op deze pagina is alleen voor informatieve doeleinden. © Copyright 2018





