Hoe de Runtime Fout 2610 Microsoft Access-fout 2610 te herstellen
Fout informatie
Foutnaam: Microsoft Access-fout 2610Foutnummer: Fout 2610
Beschrijving: U moet een persoonlijke identificatie (PID) invoeren die bestaat uit minimaal 4 en niet meer dan 20 tekens en cijfers.@Microsoft Office Access gebruikt de combinatie van de gebruikers- of groepsnaam en de PID om de gebruiker of groep te identificeren. Houd er rekening mee dat Microsoft Office Toegang
Software: Microsoft Access
Ontwikkelaar: Microsoft
Probeer dit eerst: Klik hier om Microsoft Access fouten te herstellen en de systeemprestaties te optimaliseren
Dit reparatieprogramma kan veelvoorkomende computerfouten herstellen, zoals BSOD's, systeemstoringen en crashes. Het kan ontbrekende besturingssysteembestanden en DLL's vervangen, malware verwijderen en de daardoor veroorzaakte schade herstellen, maar ook uw pc optimaliseren voor maximale prestaties.
Nu downloadenOver Runtime Fout 2610
Runtime Fout 2610 treedt op wanneer Microsoft Access faalt of crasht terwijl het wordt uitgevoerd, vandaar de naam. Het betekent niet noodzakelijk dat de code corrupt was, maar gewoon dat het niet werkte tijdens de run-time. Dit soort fouten verschijnt als een vervelende melding op uw scherm, tenzij ze behandeld en gecorrigeerd worden. Hier zijn symptomen, oorzaken en manieren om het probleem op te lossen.
Definities (Beta)
Hier vindt u een lijst met definities van de woorden die in uw fout voorkomen, in een poging u te helpen uw probleem te begrijpen. Dit is een werk in uitvoering, dus soms kunnen we een woord verkeerd definiëren, dus voel je vrij om deze sectie over te slaan!
- Toegang - GEBRUIK deze tag NIET voor Microsoft Access, maar gebruik in plaats daarvan [ms-access]
- Cijfers - Vragen over de cijfers van getallen ophalen, manipuleren of wijzigen
- Enter - De ENTERRETURN-toets op het toetsenbord.
- Groep - Dit tag is voorgesteld voor verbranding, gebruik deze niet.
- Identifier - Een identifier is een naam die een uniek object of een unieke klasse van objecten identificeert. < li>Pid - Bij computergebruik is de proces-ID die normaal gesproken de proces-ID of gewoon PID wordt genoemd, een nummer dat door de meeste besturingssysteemkernels, zoals die van UNIX, Mac OS X of Microsoft Windows, wordt gebruikt om tijdelijk een proces uniek identificeren
- Toegang - Microsoft Access, ook bekend als Microsoft Office Access, is een databasebeheersysteem van Microsoft dat gewoonlijk de relationele Microsoft JetACE Database Engine combineert met een grafische gebruiker interface en software-ontwikkelingstools
- Identificeren - " Detect" is te breed en mag niet worden gebruikt
- Tekens - Verwijst naar een symbool dat een letter of cijfer vertegenwoordigt
- Microsoft-toegang - Microsoft Access, ook bekend als Microsoft Office Access, is een databasebeheersysteem van Microsoft dat gewoonlijk de relationele Microsoft JetACE Database Engine combineert met een grafische gebruikersinterface en softwareontwikkelingstools
- Combinatie< /b> - Een combinatie is een selectie van objecten uit een grotere verzameling in willekeurige volgorde.
- Microsoft office - Microsoft Office is een eigen verzameling desktoptoepassingen die bedoeld zijn om te worden gebruikt door kenniswerkers voor Windows- en Macintosh-computers
Symptomen van Fout 2610 - Microsoft Access-fout 2610
Runtime fouten treden op zonder waarschuwing. De foutmelding kan op het scherm komen wanneer Microsoft Access wordt gestart. In feite kan de foutmelding of een ander dialoogvenster steeds weer verschijnen als er niet in een vroeg stadium iets aan wordt gedaan.
Er kunnen gevallen zijn van bestanden die worden verwijderd of nieuwe bestanden die verschijnen. Hoewel dit symptoom grotendeels te wijten is aan virus infectie, kan het worden toegeschreven als een symptoom voor runtime error, als virus infectie is een van de oorzaken voor runtime error. De gebruiker kan ook een plotselinge daling in de snelheid van de internetverbinding ervaren, maar ook dit is niet altijd het geval.
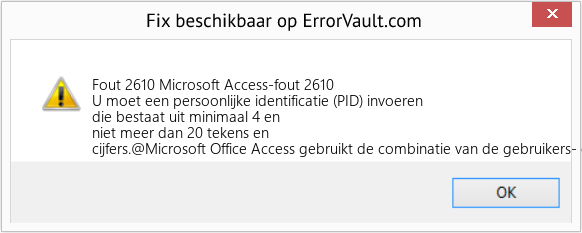
(Alleen ter illustratie)
Oorzaken van Microsoft Access-fout 2610 - Fout 2610
Tijdens het ontwerpen van software anticiperen programmeurs op het optreden van fouten. Er zijn echter geen perfecte ontwerpen, want zelfs met het beste programmaontwerp zijn fouten te verwachten. Er kunnen tijdens runtime fouten optreden als een bepaalde fout niet wordt ervaren en aangepakt tijdens het ontwerpen en testen.
Runtime fouten worden over het algemeen veroorzaakt door incompatibele programma's die op hetzelfde moment draaien. Het kan ook optreden als gevolg van geheugenproblemen, een slechte grafische driver of virus infectie. Wat het geval ook is, het probleem moet onmiddellijk worden opgelost om verdere problemen te voorkomen. Hier zijn manieren om de fout te verhelpen.
Herstel methodes
Runtime fouten kunnen vervelend en hardnekkig zijn, maar het is niet helemaal hopeloos, reparaties zijn beschikbaar. Hier zijn manieren om het te doen.
Als een reparatiemethode voor u werkt, klik dan op de upvote knop links van het antwoord, dit zal andere gebruikers laten weten welke reparatiemethode op dit moment het beste werkt.
Let op: Noch ErrorVault.com, noch haar schrijvers zijn verantwoordelijk voor de resultaten van de acties die ondernomen worden door gebruik te maken van één van de herstel methodes die op deze pagina vermeld staan - u voert deze stappen op eigen risico uit.
- Open Taakbeheer door tegelijkertijd op Ctrl-Alt-Del te klikken. Hiermee ziet u de lijst met programma's die momenteel worden uitgevoerd.
- Ga naar het tabblad Processen en stop de programma's één voor één door elk programma te markeren en op de knop Proces beëindigen te klikken.
- U moet nagaan of de foutmelding elke keer dat u een proces stopt opnieuw verschijnt.
- Zodra u weet welk programma de fout veroorzaakt, kunt u doorgaan met de volgende stap voor probleemoplossing, het opnieuw installeren van de toepassing.
- Klik voor Windows 7 op de Start-knop, klik vervolgens op Configuratiescherm en vervolgens op Een programma verwijderen
- Klik voor Windows 8 op de Start-knop, scrol omlaag en klik op Meer instellingen en klik vervolgens op Configuratiescherm > Een programma verwijderen.
- Voor Windows 10 typt u Configuratiescherm in het zoekvak, klikt u op het resultaat en klikt u vervolgens op Een programma verwijderen
- Klik in Programma's en onderdelen op het probleemprogramma en klik op Bijwerken of Verwijderen.
- Als u ervoor kiest om te updaten, hoeft u alleen maar de prompt te volgen om het proces te voltooien, maar als u ervoor kiest om de installatie ongedaan te maken, volgt u de prompt om de installatie ongedaan te maken en vervolgens opnieuw te downloaden of gebruik de installatieschijf van de applicatie om opnieuw te installeren het programma.
- Voor Windows 7 vindt u mogelijk de lijst met alle geïnstalleerde programma's wanneer u op Start klikt en met uw muis over de lijst schuift die op het tabblad verschijnt. Mogelijk ziet u in die lijst een hulpprogramma voor het verwijderen van het programma. U kunt doorgaan en de installatie ongedaan maken met behulp van hulpprogramma's die beschikbaar zijn op dit tabblad.
- Voor Windows 10 kunt u op Start klikken, vervolgens op Instellingen en vervolgens Apps kiezen.
- Scroll omlaag om de lijst met apps en functies te zien die op uw computer zijn geïnstalleerd.
- Klik op het programma dat de runtime-fout veroorzaakt, dan kunt u ervoor kiezen om de toepassing te verwijderen of op Geavanceerde opties te klikken om de toepassing opnieuw in te stellen.
- Verwijder het pakket door naar Programma's en onderdelen te gaan, zoek en markeer het Microsoft Visual C++ Redistributable Package.
- Klik bovenaan de lijst op Verwijderen en start uw computer opnieuw op wanneer dit is gebeurd.
- Download het nieuwste herdistribueerbare pakket van Microsoft en installeer het vervolgens.
- U kunt overwegen een back-up van uw bestanden te maken en ruimte op uw harde schijf vrij te maken
- U kunt ook uw cache wissen en uw computer opnieuw opstarten
- U kunt ook Schijfopruiming uitvoeren, uw verkennervenster openen en met de rechtermuisknop op uw hoofdmap klikken (dit is meestal C: )
- Klik op Eigenschappen en vervolgens op Schijfopruiming
- Reset je browser.
- Voor Windows 7 kunt u op Start klikken, naar Configuratiescherm gaan en vervolgens aan de linkerkant op Internet-opties klikken. Klik vervolgens op het tabblad Geavanceerd en klik vervolgens op de knop Opnieuw instellen.
- Voor Windows 8 en 10 kunt u op zoeken klikken en Internetopties typen, vervolgens naar het tabblad Geavanceerd gaan en op Opnieuw instellen klikken.
- Schakel foutopsporing en foutmeldingen uit.
- In hetzelfde venster met internetopties kunt u naar het tabblad Geavanceerd gaan en zoeken naar Foutopsporing in scripts uitschakelen
- Zet een vinkje bij het keuzerondje
- Verwijder tegelijkertijd het vinkje bij "Een melding over elke scriptfout weergeven" en klik vervolgens op Toepassen en OK, en start vervolgens uw computer opnieuw op.
Andere talen:
How to fix Error 2610 (Microsoft Access Error 2610) - You must enter a personal identifier (PID) consisting of at least 4 and no more than 20 characters and digits.@Microsoft Office Access uses the combination of the user or group name and the PID to identify the user or group.Note that Microsoft Office Acce
Wie beheben Fehler 2610 (Microsoft Access-Fehler 2610) - Sie müssen eine persönliche Kennung (PID) eingeben, die aus mindestens 4 und nicht mehr als 20 Zeichen und Ziffern besteht.@Microsoft Office Access verwendet die Kombination aus dem Benutzer- oder Gruppennamen und der PID, um den Benutzer oder die Gruppe zu identifizieren.Beachten Sie, dass Microsoft Office Zugang
Come fissare Errore 2610 (Errore di Microsoft Access 2610) - È necessario immettere un identificatore personale (PID) composto da almeno 4 e non più di 20 caratteri e cifre.@Microsoft Office Access utilizza la combinazione del nome dell'utente o del gruppo e del PID per identificare l'utente o il gruppo.Si noti che Microsoft Office Acce
Comment réparer Erreur 2610 (Erreur d'accès Microsoft 2610) - Vous devez saisir un identifiant personnel (PID) composé d'au moins 4 et pas plus de 20 caractères et chiffres.@Microsoft Office Access utilise la combinaison du nom d'utilisateur ou de groupe et du PID pour identifier l'utilisateur ou le groupe.Notez que Microsoft Office Accès
어떻게 고치는 지 오류 2610 (마이크로소프트 액세스 오류 2610) - 4자 이상 20자 이하의 문자와 숫자로 구성된 개인 식별자(PID)를 입력해야 합니다.@Microsoft Office Access는 사용자 또는 그룹 이름과 PID의 조합을 사용하여 사용자 또는 그룹을 식별합니다. Microsoft Office 액세스
Como corrigir o Erro 2610 (Erro 2610 do Microsoft Access) - Você deve inserir um identificador pessoal (PID) consistindo de pelo menos 4 e não mais do que 20 caracteres e dígitos. @ Microsoft Office Access usa a combinação do nome do usuário ou grupo e o PID para identificar o usuário ou grupo. Observe que o Microsoft Office Acce
Hur man åtgärdar Fel 2610 (Microsoft Access Error 2610) - Du måste ange en personlig identifierare (PID) som består av minst 4 och högst 20 tecken och siffror.@Microsoft Office Access använder kombinationen av användar- eller gruppnamnet och PID för att identifiera användaren eller gruppen. Observera att Microsoft Office Acce
Как исправить Ошибка 2610 (Ошибка Microsoft Access 2610) - Вы должны ввести личный идентификатор (PID), состоящий не менее чем из 4 и не более чем 20 символов и цифр. @ Microsoft Office Access использует комбинацию имени пользователя или группы и PID для идентификации пользователя или группы. Обратите внимание, что Microsoft Office Acce
Jak naprawić Błąd 2610 (Błąd Microsoft Access 2610) - Musisz wprowadzić osobisty identyfikator (PID) składający się z co najmniej 4 i nie więcej niż 20 znaków i cyfr.@Microsoft Office Access używa kombinacji nazwy użytkownika lub grupy i PID do identyfikacji użytkownika lub grupy.Pamiętaj, że Microsoft Office Dostęp
Cómo arreglar Error 2610 (Error de Microsoft Access 2610) - Debe ingresar un identificador personal (PID) que consta de al menos 4 y no más de 20 caracteres y dígitos. @ Microsoft Office Access usa la combinación del nombre de usuario o grupo y el PID para identificar al usuario o grupo. Acce
Volg ons:

STAP 1:
Klik hier om te downloaden en installeer het Windows reparatieprogramma.STAP 2:
Klik op Start scan en laat het uw apparaat analyseren.STAP 3:
Klik op Alles herstellen om alle gedetecteerde problemen op te lossen.Verenigbaarheid

Vereisten
1 Ghz CPU, 512 MB RAM, 40 GB HDD
Deze download biedt gratis onbeperkte scans van uw Windows-pc. Volledige systeemherstellingen beginnen bij $19,95.
Versnellen Tip #43
Gebruik DeepFreeze om wijzigingen bij opnieuw opstarten te wissen:
Softwaretools zoals DeepFreeze kunnen uw computer veel rommel besparen, vooral als u deze met andere mensen deelt. Kinderen kunnen bijvoorbeeld gemakkelijk waardeloze programma's op uw pc installeren die deze kunnen vertragen. Met DeepFreeze hoeft u alleen uw computer opnieuw op te starten en de aangebrachte wijzigingen worden gewist.
Klik hier voor een andere manier om uw Windows PC te versnellen
Microsoft & Windows® logo's zijn geregistreerde handelsmerken van Microsoft. Disclaimer: ErrorVault.com is niet verbonden met Microsoft, noch beweert het een dergelijke relatie. Deze pagina kan definities bevatten van https://stackoverflow.com/tags onder de CC-BY-SA-licentie. De informatie op deze pagina is alleen voor informatieve doeleinden. © Copyright 2018





