Hoe de Runtime Fout 2377 Microsoft Access-fout 2377 te herstellen
Fout informatie
Foutnaam: Microsoft Access-fout 2377Foutnummer: Fout 2377
Beschrijving: Nadat u gegevens in een tabel hebt ingevoerd, kunt u het gegevenstype van een veld niet meer wijzigen in AutoNummering, zelfs als u nog geen gegevens aan dat veld hebt toegevoegd.@Voeg een nieuw veld toe aan de tabel en definieer het gegevenstype als Auto nummer. Microsoft Office Access voert vervolgens gegevens in in
Software: Microsoft Access
Ontwikkelaar: Microsoft
Probeer dit eerst: Klik hier om Microsoft Access fouten te herstellen en de systeemprestaties te optimaliseren
Dit reparatieprogramma kan veelvoorkomende computerfouten herstellen, zoals BSOD's, systeemstoringen en crashes. Het kan ontbrekende besturingssysteembestanden en DLL's vervangen, malware verwijderen en de daardoor veroorzaakte schade herstellen, maar ook uw pc optimaliseren voor maximale prestaties.
Nu downloadenOver Runtime Fout 2377
Runtime Fout 2377 treedt op wanneer Microsoft Access faalt of crasht terwijl het wordt uitgevoerd, vandaar de naam. Het betekent niet noodzakelijk dat de code corrupt was, maar gewoon dat het niet werkte tijdens de run-time. Dit soort fouten verschijnt als een vervelende melding op uw scherm, tenzij ze behandeld en gecorrigeerd worden. Hier zijn symptomen, oorzaken en manieren om het probleem op te lossen.
Definities (Beta)
Hier vindt u een lijst met definities van de woorden die in uw fout voorkomen, in een poging u te helpen uw probleem te begrijpen. Dit is een werk in uitvoering, dus soms kunnen we een woord verkeerd definiëren, dus voel je vrij om deze sectie over te slaan!
- Toegang - GEBRUIK deze tag NIET voor Microsoft Access, gebruik in plaats daarvan [ms-access]
- Toevoegen - Toevoeging is een wiskundige bewerking die staat voor het combineren van verzamelingen objecten tot een grotere verzameling
- Enter - De ENTERRETURN-toets op het toetsenbord.
- Veld - In de informatica is een veld een kleiner stukje data uit een grotere verzameling.
- Tabel - GEBRUIK DEZE TAG NIET; het is dubbelzinnig
- Toegang - Microsoft Access, ook bekend als Microsoft Office Access, is een databasebeheersysteem van Microsoft dat gewoonlijk de relationele Microsoft JetACE Database Engine combineert met een grafische gebruikersinterface en softwareontwikkelingstools
- Microsoft-toegang - Microsoft Access, ook bekend als Microsoft Office Access, is een databasebeheersysteem van Microsoft dat gewoonlijk de relationele Microsoft JetACE Database Engine combineert met een grafische gebruikersinterface en tools voor softwareontwikkeling
- Type - Types en typesystemen worden gebruikt om abstractieniveaus in programma's af te dwingen.
- Microsoft office - Microsoft Office is een eigen verzameling desktop-applicaties die bedoeld zijn om te worden gebruikt door kenniswerkers voor Windows- en Macintosh-computers
Symptomen van Fout 2377 - Microsoft Access-fout 2377
Runtime fouten treden op zonder waarschuwing. De foutmelding kan op het scherm komen wanneer Microsoft Access wordt gestart. In feite kan de foutmelding of een ander dialoogvenster steeds weer verschijnen als er niet in een vroeg stadium iets aan wordt gedaan.
Er kunnen gevallen zijn van bestanden die worden verwijderd of nieuwe bestanden die verschijnen. Hoewel dit symptoom grotendeels te wijten is aan virus infectie, kan het worden toegeschreven als een symptoom voor runtime error, als virus infectie is een van de oorzaken voor runtime error. De gebruiker kan ook een plotselinge daling in de snelheid van de internetverbinding ervaren, maar ook dit is niet altijd het geval.
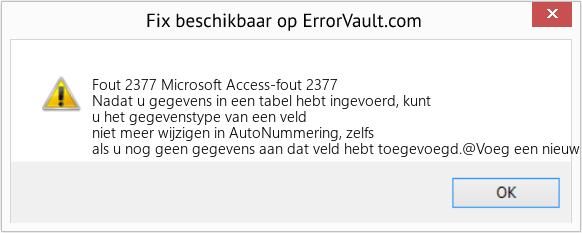
(Alleen ter illustratie)
Oorzaken van Microsoft Access-fout 2377 - Fout 2377
Tijdens het ontwerpen van software anticiperen programmeurs op het optreden van fouten. Er zijn echter geen perfecte ontwerpen, want zelfs met het beste programmaontwerp zijn fouten te verwachten. Er kunnen tijdens runtime fouten optreden als een bepaalde fout niet wordt ervaren en aangepakt tijdens het ontwerpen en testen.
Runtime fouten worden over het algemeen veroorzaakt door incompatibele programma's die op hetzelfde moment draaien. Het kan ook optreden als gevolg van geheugenproblemen, een slechte grafische driver of virus infectie. Wat het geval ook is, het probleem moet onmiddellijk worden opgelost om verdere problemen te voorkomen. Hier zijn manieren om de fout te verhelpen.
Herstel methodes
Runtime fouten kunnen vervelend en hardnekkig zijn, maar het is niet helemaal hopeloos, reparaties zijn beschikbaar. Hier zijn manieren om het te doen.
Als een reparatiemethode voor u werkt, klik dan op de upvote knop links van het antwoord, dit zal andere gebruikers laten weten welke reparatiemethode op dit moment het beste werkt.
Let op: Noch ErrorVault.com, noch haar schrijvers zijn verantwoordelijk voor de resultaten van de acties die ondernomen worden door gebruik te maken van één van de herstel methodes die op deze pagina vermeld staan - u voert deze stappen op eigen risico uit.
- Open Taakbeheer door tegelijkertijd op Ctrl-Alt-Del te klikken. Hiermee ziet u de lijst met programma's die momenteel worden uitgevoerd.
- Ga naar het tabblad Processen en stop de programma's één voor één door elk programma te markeren en op de knop Proces beëindigen te klikken.
- U moet nagaan of de foutmelding elke keer dat u een proces stopt opnieuw verschijnt.
- Zodra u weet welk programma de fout veroorzaakt, kunt u doorgaan met de volgende stap voor probleemoplossing, het opnieuw installeren van de toepassing.
- Klik voor Windows 7 op de Start-knop, klik vervolgens op Configuratiescherm en vervolgens op Een programma verwijderen
- Klik voor Windows 8 op de Start-knop, scrol omlaag en klik op Meer instellingen en klik vervolgens op Configuratiescherm > Een programma verwijderen.
- Voor Windows 10 typt u Configuratiescherm in het zoekvak, klikt u op het resultaat en klikt u vervolgens op Een programma verwijderen
- Klik in Programma's en onderdelen op het probleemprogramma en klik op Bijwerken of Verwijderen.
- Als u ervoor kiest om te updaten, hoeft u alleen maar de prompt te volgen om het proces te voltooien, maar als u ervoor kiest om de installatie ongedaan te maken, volgt u de prompt om de installatie ongedaan te maken en vervolgens opnieuw te downloaden of gebruik de installatieschijf van de applicatie om opnieuw te installeren het programma.
- Voor Windows 7 vindt u mogelijk de lijst met alle geïnstalleerde programma's wanneer u op Start klikt en met uw muis over de lijst schuift die op het tabblad verschijnt. Mogelijk ziet u in die lijst een hulpprogramma voor het verwijderen van het programma. U kunt doorgaan en de installatie ongedaan maken met behulp van hulpprogramma's die beschikbaar zijn op dit tabblad.
- Voor Windows 10 kunt u op Start klikken, vervolgens op Instellingen en vervolgens Apps kiezen.
- Scroll omlaag om de lijst met apps en functies te zien die op uw computer zijn geïnstalleerd.
- Klik op het programma dat de runtime-fout veroorzaakt, dan kunt u ervoor kiezen om de toepassing te verwijderen of op Geavanceerde opties te klikken om de toepassing opnieuw in te stellen.
- Verwijder het pakket door naar Programma's en onderdelen te gaan, zoek en markeer het Microsoft Visual C++ Redistributable Package.
- Klik bovenaan de lijst op Verwijderen en start uw computer opnieuw op wanneer dit is gebeurd.
- Download het nieuwste herdistribueerbare pakket van Microsoft en installeer het vervolgens.
- U kunt overwegen een back-up van uw bestanden te maken en ruimte op uw harde schijf vrij te maken
- U kunt ook uw cache wissen en uw computer opnieuw opstarten
- U kunt ook Schijfopruiming uitvoeren, uw verkennervenster openen en met de rechtermuisknop op uw hoofdmap klikken (dit is meestal C: )
- Klik op Eigenschappen en vervolgens op Schijfopruiming
- Reset je browser.
- Voor Windows 7 kunt u op Start klikken, naar Configuratiescherm gaan en vervolgens aan de linkerkant op Internet-opties klikken. Klik vervolgens op het tabblad Geavanceerd en klik vervolgens op de knop Opnieuw instellen.
- Voor Windows 8 en 10 kunt u op zoeken klikken en Internetopties typen, vervolgens naar het tabblad Geavanceerd gaan en op Opnieuw instellen klikken.
- Schakel foutopsporing en foutmeldingen uit.
- In hetzelfde venster met internetopties kunt u naar het tabblad Geavanceerd gaan en zoeken naar Foutopsporing in scripts uitschakelen
- Zet een vinkje bij het keuzerondje
- Verwijder tegelijkertijd het vinkje bij "Een melding over elke scriptfout weergeven" en klik vervolgens op Toepassen en OK, en start vervolgens uw computer opnieuw op.
Andere talen:
How to fix Error 2377 (Microsoft Access Error 2377) - Once you enter data in a table, you can't change the data type of any field to AutoNumber, even if you haven't yet added data to that field.@Add a new field to the table, and define its data type as AutoNumber. Microsoft Office Access then enters data in
Wie beheben Fehler 2377 (Microsoft Access-Fehler 2377) - Nachdem Sie Daten in eine Tabelle eingegeben haben, können Sie den Datentyp eines Felds nicht in AutoWert ändern, auch wenn Sie diesem Feld noch keine Daten hinzugefügt haben.@Fügen Sie der Tabelle ein neues Feld hinzu und definieren Sie seinen Datentyp als Auto Nummer. Microsoft Office Access gibt dann Daten in
Come fissare Errore 2377 (Errore di Microsoft Access 2377) - Una volta inseriti i dati in una tabella, non è possibile modificare il tipo di dati di alcun campo in Contatore automatico, anche se non sono stati ancora aggiunti dati a quel campo.@Aggiungi un nuovo campo alla tabella e definisci il tipo di dati come Numero automatico. Microsoft Office Access quindi inserisce i dati in
Comment réparer Erreur 2377 (Erreur Microsoft Access 2377) - Une fois que vous avez entré des données dans une table, vous ne pouvez pas changer le type de données d'un champ en NuméroAuto, même si vous n'avez pas encore ajouté de données à ce champ.@Ajoutez un nouveau champ à la table et définissez son type de données comme Numéro automatique. Microsoft Office Access saisit ensuite les données dans
어떻게 고치는 지 오류 2377 (마이크로소프트 액세스 오류 2377) - 테이블에 데이터를 입력하면 아직 해당 필드에 데이터를 추가하지 않았더라도 필드의 데이터 유형을 AutoNumber로 변경할 수 없습니다. @테이블에 새 필드를 추가하고 해당 데이터 유형을 다음과 같이 정의합니다. 자동 번호. 그런 다음 Microsoft Office Access에서 데이터를 입력합니다.
Como corrigir o Erro 2377 (Erro 2377 do Microsoft Access) - Depois de inserir dados em uma tabela, você não pode alterar o tipo de dados de qualquer campo para Numeração Automática, mesmo se ainda não tiver adicionado dados a esse campo. @ Adicione um novo campo à tabela e defina seu tipo de dados como AutoNumeração. O Microsoft Office Access então insere os dados no
Hur man åtgärdar Fel 2377 (Microsoft Access-fel 2377) - När du har angett data i en tabell kan du inte ändra datatypen för något fält till AutoNummer, även om du inte har lagt till data i det fältet.@Lägg till ett nytt fält i tabellen och definiera dess datatyp som AutoNumber. Microsoft Office Access matar sedan in data
Как исправить Ошибка 2377 (Ошибка Microsoft Access 2377) - После ввода данных в таблицу вы не можете изменить тип данных любого поля на AutoNumber, даже если вы еще не добавили данные в это поле. @ Добавьте новое поле в таблицу и определите его тип данных как AutoNumber. Microsoft Office Access затем вводит данные в
Jak naprawić Błąd 2377 (Błąd Microsoft Access 2377) - Po wprowadzeniu danych do tabeli nie można zmienić typu danych żadnego pola na Autonumerowanie, nawet jeśli jeszcze nie dodałeś danych do tego pola.@Dodaj nowe pole do tabeli i zdefiniuj jego typ danych jako Numer samochodu. Microsoft Office Access wprowadza dane w
Cómo arreglar Error 2377 (Error de Microsoft Access 2377) - Una vez que ingresa datos en una tabla, no puede cambiar el tipo de datos de ningún campo a Autonumérico, incluso si aún no ha agregado datos a ese campo. @ Agregue un nuevo campo a la tabla y defina su tipo de datos como Número automático. Microsoft Office Access luego ingresa datos en
Volg ons:

STAP 1:
Klik hier om te downloaden en installeer het Windows reparatieprogramma.STAP 2:
Klik op Start scan en laat het uw apparaat analyseren.STAP 3:
Klik op Alles herstellen om alle gedetecteerde problemen op te lossen.Verenigbaarheid

Vereisten
1 Ghz CPU, 512 MB RAM, 40 GB HDD
Deze download biedt gratis onbeperkte scans van uw Windows-pc. Volledige systeemherstellingen beginnen bij $19,95.
Versnellen Tip #7
Indexeren uitschakelen in Windows:
Een manier om de prestaties van uw Windows-computer te verbeteren, is door indexering uit te schakelen. De indexeringsservice van Windows Search is standaard ingeschakeld. Door het uit te schakelen voor alle lokale schijven, krijgt u die hogere snelheid die u wilt.
Klik hier voor een andere manier om uw Windows PC te versnellen
Microsoft & Windows® logo's zijn geregistreerde handelsmerken van Microsoft. Disclaimer: ErrorVault.com is niet verbonden met Microsoft, noch beweert het een dergelijke relatie. Deze pagina kan definities bevatten van https://stackoverflow.com/tags onder de CC-BY-SA-licentie. De informatie op deze pagina is alleen voor informatieve doeleinden. © Copyright 2018





