Hoe de Runtime Fout 10014 Microsoft Office Access kon niet alle gegevens aan de tabel toevoegen te herstellen
Fout informatie
Foutnaam: Microsoft Office Access kon niet alle gegevens aan de tabel toevoegenFoutnummer: Fout 10014
Beschrijving: Microsoft Office Access kon niet alle gegevens aan de tabel toevoegen.@De inhoud van velden in |1 record(s) is verwijderd en |2 record(s) zijn verloren gegaan als gevolg van sleutelovertredingen.* Als gegevens werden verwijderd, gegevens die u hebt geplakt of geïmporteerd, komen niet overeen met het veld da
Software: Microsoft Access
Ontwikkelaar: Microsoft
Probeer dit eerst: Klik hier om Microsoft Access fouten te herstellen en de systeemprestaties te optimaliseren
Dit reparatieprogramma kan veelvoorkomende computerfouten herstellen, zoals BSOD's, systeemstoringen en crashes. Het kan ontbrekende besturingssysteembestanden en DLL's vervangen, malware verwijderen en de daardoor veroorzaakte schade herstellen, maar ook uw pc optimaliseren voor maximale prestaties.
Nu downloadenOver Runtime Fout 10014
Runtime Fout 10014 treedt op wanneer Microsoft Access faalt of crasht terwijl het wordt uitgevoerd, vandaar de naam. Het betekent niet noodzakelijk dat de code corrupt was, maar gewoon dat het niet werkte tijdens de run-time. Dit soort fouten verschijnt als een vervelende melding op uw scherm, tenzij ze behandeld en gecorrigeerd worden. Hier zijn symptomen, oorzaken en manieren om het probleem op te lossen.
Definities (Beta)
Hier vindt u een lijst met definities van de woorden die in uw fout voorkomen, in een poging u te helpen uw probleem te begrijpen. Dit is een werk in uitvoering, dus soms kunnen we een woord verkeerd definiëren, dus voel je vrij om deze sectie over te slaan!
- .a - Een statische bibliotheek met objectcode in UNIXLinux die door de linkeditor kan worden gebruikt om een uitvoerbaar programma te maken.
- Toegang< /b> - GEBRUIK deze tag NIET voor Microsoft Access, gebruik in plaats daarvan [ms-access]
- Toevoegen - Toevoegen is toetreden tot of toevoegen aan het einde van iets.
- Veld - In de informatica is een veld een kleiner stukje data uit een grotere verzameling.
- Sleutel - Een unieke identifier die wordt gebruikt om een gepaarde waarde op te halen
- Match - Een programmeerconcept over het vinden van resultaten op basis van een soort zoekopdracht
- Record - Een record in programmering is een gegevenstype met labels om toegang te krijgen tot velden van het record.
- Tabel - GEBRUIK DEZE TAG NIET; het is dubbelzinnig
- Toegang - Microsoft Access, ook bekend als Microsoft Office Access, is een databasebeheersysteem van Microsoft dat gewoonlijk de relationele Microsoft JetACE Database Engine combineert met een grafische gebruikersinterface en hulpprogramma's voor softwareontwikkeling
- Microsoft office - Microsoft Office is een eigen verzameling desktoptoepassingen die bedoeld zijn voor gebruik door kenniswerkers voor Windows- en Macintosh-computers
Symptomen van Fout 10014 - Microsoft Office Access kon niet alle gegevens aan de tabel toevoegen
Runtime fouten treden op zonder waarschuwing. De foutmelding kan op het scherm komen wanneer Microsoft Access wordt gestart. In feite kan de foutmelding of een ander dialoogvenster steeds weer verschijnen als er niet in een vroeg stadium iets aan wordt gedaan.
Er kunnen gevallen zijn van bestanden die worden verwijderd of nieuwe bestanden die verschijnen. Hoewel dit symptoom grotendeels te wijten is aan virus infectie, kan het worden toegeschreven als een symptoom voor runtime error, als virus infectie is een van de oorzaken voor runtime error. De gebruiker kan ook een plotselinge daling in de snelheid van de internetverbinding ervaren, maar ook dit is niet altijd het geval.
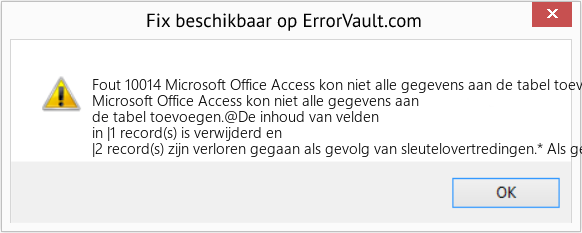
(Alleen ter illustratie)
Oorzaken van Microsoft Office Access kon niet alle gegevens aan de tabel toevoegen - Fout 10014
Tijdens het ontwerpen van software anticiperen programmeurs op het optreden van fouten. Er zijn echter geen perfecte ontwerpen, want zelfs met het beste programmaontwerp zijn fouten te verwachten. Er kunnen tijdens runtime fouten optreden als een bepaalde fout niet wordt ervaren en aangepakt tijdens het ontwerpen en testen.
Runtime fouten worden over het algemeen veroorzaakt door incompatibele programma's die op hetzelfde moment draaien. Het kan ook optreden als gevolg van geheugenproblemen, een slechte grafische driver of virus infectie. Wat het geval ook is, het probleem moet onmiddellijk worden opgelost om verdere problemen te voorkomen. Hier zijn manieren om de fout te verhelpen.
Herstel methodes
Runtime fouten kunnen vervelend en hardnekkig zijn, maar het is niet helemaal hopeloos, reparaties zijn beschikbaar. Hier zijn manieren om het te doen.
Als een reparatiemethode voor u werkt, klik dan op de upvote knop links van het antwoord, dit zal andere gebruikers laten weten welke reparatiemethode op dit moment het beste werkt.
Let op: Noch ErrorVault.com, noch haar schrijvers zijn verantwoordelijk voor de resultaten van de acties die ondernomen worden door gebruik te maken van één van de herstel methodes die op deze pagina vermeld staan - u voert deze stappen op eigen risico uit.
- Open Taakbeheer door tegelijkertijd op Ctrl-Alt-Del te klikken. Hiermee ziet u de lijst met programma's die momenteel worden uitgevoerd.
- Ga naar het tabblad Processen en stop de programma's één voor één door elk programma te markeren en op de knop Proces beëindigen te klikken.
- U moet nagaan of de foutmelding elke keer dat u een proces stopt opnieuw verschijnt.
- Zodra u weet welk programma de fout veroorzaakt, kunt u doorgaan met de volgende stap voor probleemoplossing, het opnieuw installeren van de toepassing.
- Klik voor Windows 7 op de Start-knop, klik vervolgens op Configuratiescherm en vervolgens op Een programma verwijderen
- Klik voor Windows 8 op de Start-knop, scrol omlaag en klik op Meer instellingen en klik vervolgens op Configuratiescherm > Een programma verwijderen.
- Voor Windows 10 typt u Configuratiescherm in het zoekvak, klikt u op het resultaat en klikt u vervolgens op Een programma verwijderen
- Klik in Programma's en onderdelen op het probleemprogramma en klik op Bijwerken of Verwijderen.
- Als u ervoor kiest om te updaten, hoeft u alleen maar de prompt te volgen om het proces te voltooien, maar als u ervoor kiest om de installatie ongedaan te maken, volgt u de prompt om de installatie ongedaan te maken en vervolgens opnieuw te downloaden of gebruik de installatieschijf van de applicatie om opnieuw te installeren het programma.
- Voor Windows 7 vindt u mogelijk de lijst met alle geïnstalleerde programma's wanneer u op Start klikt en met uw muis over de lijst schuift die op het tabblad verschijnt. Mogelijk ziet u in die lijst een hulpprogramma voor het verwijderen van het programma. U kunt doorgaan en de installatie ongedaan maken met behulp van hulpprogramma's die beschikbaar zijn op dit tabblad.
- Voor Windows 10 kunt u op Start klikken, vervolgens op Instellingen en vervolgens Apps kiezen.
- Scroll omlaag om de lijst met apps en functies te zien die op uw computer zijn geïnstalleerd.
- Klik op het programma dat de runtime-fout veroorzaakt, dan kunt u ervoor kiezen om de toepassing te verwijderen of op Geavanceerde opties te klikken om de toepassing opnieuw in te stellen.
- Verwijder het pakket door naar Programma's en onderdelen te gaan, zoek en markeer het Microsoft Visual C++ Redistributable Package.
- Klik bovenaan de lijst op Verwijderen en start uw computer opnieuw op wanneer dit is gebeurd.
- Download het nieuwste herdistribueerbare pakket van Microsoft en installeer het vervolgens.
- U kunt overwegen een back-up van uw bestanden te maken en ruimte op uw harde schijf vrij te maken
- U kunt ook uw cache wissen en uw computer opnieuw opstarten
- U kunt ook Schijfopruiming uitvoeren, uw verkennervenster openen en met de rechtermuisknop op uw hoofdmap klikken (dit is meestal C: )
- Klik op Eigenschappen en vervolgens op Schijfopruiming
- Reset je browser.
- Voor Windows 7 kunt u op Start klikken, naar Configuratiescherm gaan en vervolgens aan de linkerkant op Internet-opties klikken. Klik vervolgens op het tabblad Geavanceerd en klik vervolgens op de knop Opnieuw instellen.
- Voor Windows 8 en 10 kunt u op zoeken klikken en Internetopties typen, vervolgens naar het tabblad Geavanceerd gaan en op Opnieuw instellen klikken.
- Schakel foutopsporing en foutmeldingen uit.
- In hetzelfde venster met internetopties kunt u naar het tabblad Geavanceerd gaan en zoeken naar Foutopsporing in scripts uitschakelen
- Zet een vinkje bij het keuzerondje
- Verwijder tegelijkertijd het vinkje bij "Een melding over elke scriptfout weergeven" en klik vervolgens op Toepassen en OK, en start vervolgens uw computer opnieuw op.
Andere talen:
How to fix Error 10014 (Microsoft Office Access was unable to append all the data to the table) - Microsoft Office Access was unable to append all the data to the table.@The contents of fields in |1 record(s) were deleted, and |2 record(s) were lost due to key violations.* If data was deleted, the data you pasted or imported doesn't match the field da
Wie beheben Fehler 10014 (Microsoft Office Access konnte nicht alle Daten an die Tabelle anhängen) - Microsoft Office Access konnte nicht alle Daten an die Tabelle anhängen.@Der Inhalt von Feldern in |1 Datensätzen wurde gelöscht und |2 Datensätze gingen aufgrund von Schlüsselverletzungen verloren.* Wenn Daten gelöscht wurden, Daten, die Sie eingefügt oder importiert haben, stimmen nicht mit dem Feld überein
Come fissare Errore 10014 (Microsoft Office Access non è stato in grado di aggiungere tutti i dati alla tabella) - Microsoft Office Access non è stato in grado di aggiungere tutti i dati alla tabella.@Il contenuto dei campi in |1 record è stato eliminato e |2 record sono stati persi a causa di violazioni della chiave.* Se i dati sono stati eliminati, il i dati che hai incollato o importato non corrispondono al campo da
Comment réparer Erreur 10014 (Microsoft Office Access n'a pas pu ajouter toutes les données à la table) - Microsoft Office Access n'a pas pu ajouter toutes les données à la table.@Le contenu des champs de |1 enregistrement(s) a été supprimé et |2 enregistrement(s) ont été perdus en raison de violations de clé.* Si des données étaient supprimées, le les données que vous avez collées ou importées ne correspondent pas au champ da
어떻게 고치는 지 오류 10014 (Microsoft Office Access에서 모든 데이터를 테이블에 추가할 수 없습니다.) - Microsoft Office Access에서 모든 데이터를 테이블에 추가할 수 없습니다.@1 레코드의 필드 내용이 삭제되었고 |2 레코드가 키 위반으로 인해 손실되었습니다.* 데이터가 삭제된 경우 붙여넣거나 가져온 데이터가 필드 da와 일치하지 않습니다.
Como corrigir o Erro 10014 (O Microsoft Office Access não foi capaz de anexar todos os dados à tabela) - O Microsoft Office Access não conseguiu anexar todos os dados à tabela. @ O conteúdo dos campos em | 1 registro (s) foi excluído e | 2 registro (s) foram perdidos devido a violações de chave. * Se os dados foram excluídos, o os dados que você colou ou importou não correspondem ao campo da
Hur man åtgärdar Fel 10014 (Microsoft Office Access kunde inte lägga till alla data i tabellen) - Microsoft Office Access kunde inte lägga till all data i tabellen.@Innehållet i fält i | 1 post (er) raderades och | 2 poster (t) förlorades på grund av viktiga kränkningar.* Om data raderades data som du klistrade in eller importerade matchar inte fältet da
Как исправить Ошибка 10014 (Microsoft Office Access не смог добавить все данные в таблицу) - Microsoft Office Access не смог добавить все данные в таблицу. @ Содержимое полей в | 1 записи (ах) было удалено, а | 2 записи были потеряны из-за нарушения ключа. * Если данные были удалены, данные, которые вы вставили или импортировали, не соответствуют полю da
Jak naprawić Błąd 10014 (Microsoft Office Access nie mógł dołączyć wszystkich danych do tabeli) - Microsoft Office Access nie mógł dołączyć wszystkich danych do tabeli.@Zawartość pól w |1 rekordach została usunięta, a |2 rekordy zostały utracone z powodu naruszeń kluczowych.* Jeśli dane zostały usunięte, dane, które wkleiłeś lub zaimportowałeś nie pasują do pola da
Cómo arreglar Error 10014 (Microsoft Office Access no pudo agregar todos los datos a la tabla) - Microsoft Office Access no pudo agregar todos los datos a la tabla. @ Se eliminó el contenido de los campos en | 1 registro (s) y | 2 registros se perdieron debido a violaciones clave. * Si se eliminaron los datos, el los datos que pegaste o importaste no coinciden con el campo da
Volg ons:

STAP 1:
Klik hier om te downloaden en installeer het Windows reparatieprogramma.STAP 2:
Klik op Start scan en laat het uw apparaat analyseren.STAP 3:
Klik op Alles herstellen om alle gedetecteerde problemen op te lossen.Verenigbaarheid

Vereisten
1 Ghz CPU, 512 MB RAM, 40 GB HDD
Deze download biedt gratis onbeperkte scans van uw Windows-pc. Volledige systeemherstellingen beginnen bij $19,95.
Versnellen Tip #99
Koop een nieuwe computer:
Als je het zat bent om een trage computer te moeten doorstaan, dan is het kopen van een gloednieuwe pc een logische keuze. U krijgt de nieuwste technologieën op het gebied van hardware waarmee u de nieuwste versie van Windows en de andere programma's kunt gebruiken.
Klik hier voor een andere manier om uw Windows PC te versnellen
Microsoft & Windows® logo's zijn geregistreerde handelsmerken van Microsoft. Disclaimer: ErrorVault.com is niet verbonden met Microsoft, noch beweert het een dergelijke relatie. Deze pagina kan definities bevatten van https://stackoverflow.com/tags onder de CC-BY-SA-licentie. De informatie op deze pagina is alleen voor informatieve doeleinden. © Copyright 2018





