Hoe herstel ik het apparaatbeheer Fout 37 Code 37
Fout informatie
Foutnaam: Code 37Foutnummer: Fout 37
Toepassing op: Windows 10, 8, 7, Vista, XP
Beschrijving: Windows kan het apparaatstuurprogramma voor deze hardware niet initialiseren.
Aanbevolen: Klik hier om Windows-fouten te herstellen en de systeemprestaties te optimaliseren
Dit reparatieprogramma kan veelvoorkomende computerfouten herstellen, zoals BSOD's, systeemstoringen en crashes. Het kan ontbrekende besturingssysteembestanden en DLL's vervangen, malware verwijderen en de daardoor veroorzaakte schade herstellen, maar ook uw pc optimaliseren voor maximale prestaties.
Nu downloadenOver apparaatbeheer
Elk apparaat dat u aansluit op uw computer heeft een compatibele driver om u te helpen processen uit te voeren die gebruik maken van dat onderdeel. U vindt een lijst van alle apparaten in de computer in de eigenschappen van het apparaat in Apparaatbeheer. Als er iets mis is met deze onderdelen, ziet u indicatoren op die lijst. Deze indicatoren geven u een idee of het gaat om een probleem met het stuurprogramma, een conflict met systeembronnen of andere apparaten. Mogelijk ziet u een uitroepteken, een vraagteken of een pijltje omlaag op de lijst.
De fouten van Apparaatbeheer komen met foutberichten die de situatie beschrijven die u met uw computerhardware hebt. Deze staan bekend als hardwarefoutcodes en vertellen u precies welk onderdeel van de computer een probleem heeft. Wanneer u de foutcodes van apparaatbeheer tegenkomt, kunt u het probleem verhelpen door wijzigingen aan te brengen in het gedeelte van apparaatbeheer.
Het venster Apparaatbeheer en de inhoud ervan zijn in alle Windows-versies gelijk. Om de status van onderdelen in Apparaatbeheer te bekijken, kunt u eenvoudig zoeken naar de term "Apparaatbeheer" of het proces "devmgmt.msc" uitvoeren.
Definities (Beta)
Hier vindt u een lijst met definities van de woorden die in uw fout voorkomen, in een poging u te helpen uw probleem te begrijpen. Dit is een werk in uitvoering, dus soms kunnen we een woord verkeerd definiëren, dus voel je vrij om deze sectie over te slaan!
- Apparaat - Elektronische apparaten: computers, smartphones, tablets, elektronische hardware en platforms.
- Apparaatstuurprogramma - Een apparaatstuurprogramma is een gespecialiseerde softwarecomponent die gewoonlijk wordt beschouwd als "systeemsoftware" waarmee een systeem kan communiceren met een bepaald type of klasse hardwareapparaat, zoals een toetsenbord, seriële poort, schijfstation, videoscherm, geheugencontroller of ander randapparaat.
- Stuurprogramma - Apparaatstuurprogramma of softwarestuurprogramma is een computerprogramma waarmee computerprogramma's van een hoger niveau kunnen communiceren met een hardwareapparaat
- Hardware - Programmeervragen met betrekking tot de fysieke componenten van een computer
- Windows - ALGEMENE WINDOWS-ONDERSTEUNING IS OFF-TOPIC
- Initialiseren - Initialisatie behandelt de taak om de inhoud van uw gegevensstructuur te initialiseren
Symptomen van Fout 37 - Code 37
Zoals eerder besproken, ziet u indicatoren in het venster Apparaatbeheer wanneer u problemen ondervindt met het apparaat. Op het problematische apparaat kan een rood X-teken, een uitroepteken of een vraagteken of een pijltje naar beneden staan, afhankelijk van het geval waarmee u te maken hebt.
Een uitroepteken betekent dat uw computer een apparaat detecteert, maar niet herkent, maar als u een vraagteken met een uitroepteken ziet, kan er sprake zijn van conflicten tussen twee apparaten die op uw computer zijn aangesloten. Een rood X-teken betekent dat uw besturingssysteem het apparaat niet kan vinden, dat het misschien is uitgeschakeld of dat het opnieuw moet worden aangesloten of ontdekt door uw computer. Een pijl omlaag betekent dat een apparaat tijdelijk is uitgeschakeld.
Naast pictogrammen in Apparaatbeheer, kunt u ook fouten ontvangen die u vertellen welke symptomen uw computer vertoont.
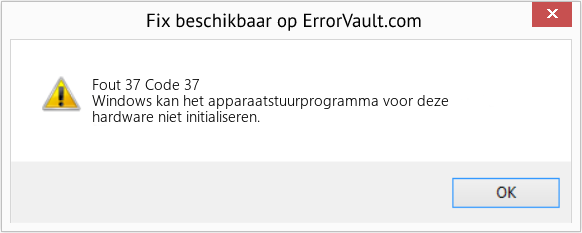
(Alleen voor illustratieve doeleinden)
Oorzaken van Code 37 - Fout 37
Onafhankelijk van het soort fout dat u krijgt in apparaatbeheer, worden deze fouten gewoonlijk veroorzaakt door het volgende:
- Recente wijzigingen in het systeem, zoals de installatie van een nieuw programma of hardware
- Registry-wijzigingen als gevolg van andere foutopsporingsproblemen
- Updates die uw computer automatisch heeft geïnstalleerd
- Virusinfectie die zich richt op de instellingen van Apparaatbeheer
- Onvoldoende geheugen
- Defectieve hardware als gevolg van normale slijtage van het apparaat
Reparatie methoden
Het is niet nodig om bang te zijn voor een fout in apparaatbeheer. Apparaatbeheer fouten zijn hulpmiddelen die ons helpen om goed te identificeren welk onderdeel of software u moet oplossen.
Als een reparatiemethode voor u werkt, klik dan op de upvote knop links van het antwoord, dit zal andere gebruikers laten weten welke reparatiemethode op dit moment het beste werkt.
Let op: Noch ErrorVault.com, noch haar schrijvers zijn verantwoordelijk voor de resultaten van de acties die ondernomen worden door gebruik te maken van één van de herstel methodes die op deze pagina vermeld staan - u voert deze stappen op eigen risico uit.
- Klik op Start, Zoek naar update.
- U zult Windows Update zien als een van de vermelde zoekitems, klik erop.
- Hiermee wordt automatisch gezocht naar de meest recente updates die u zou moeten hebben. Misschien wilt u de beschrijvingen van de updates controleren en alleen de updates installeren die compatibel zijn met uw systeem.
Het is de eenvoudigste stap die u uitvoert om problemen met uw apparaat op te lossen. Telkens wanneer u een Device Manager-fout krijgt, moet u eerst uw computer opnieuw opstarten en uw computer terug laten gaan naar de vorige installatie zonder uw besturingssysteem opnieuw te installeren of te herstellen.
Houd er ook een gewoonte van om uw computer na gebruik uit te schakelen. Het is een taak die eenvoudig genoeg is om uit te voeren en zeer nuttig is bij het handhaven van de juiste systeemwerking. Als u uw computer in de slaap- of sluimerstand laat, kan de levensduur van uw computer sowieso worden verkort, dus nogmaals, maak er een punt van om uw computer na elk gebruik af te sluiten.
- Als je een foutcode van Apparaatbeheer hebt ontvangen, noteer dan de beschrijving zodat je het stuurprogramma of het onderdeel dat de fout veroorzaakt, kunt lokaliseren
- Start apparaatbeheer door te zoeken naar Apparaatbeheer of door "devmgmt.msc" uit te voeren
- Zoek het stuurprogramma in de lijst en klik er met de rechtermuisknop op
- Klik op Verwijderen als u het stuurprogramma opnieuw wilt installeren, of op Stuurprogrammasoftware bijwerken als u het probeert bij te werken.
- U ziet een bevestigingsvenster, zorg ervoor dat het item Stuurprogrammasoftware verwijderen niet is aangevinkt.
- Klik op ok en start je computer opnieuw op.
U kunt ook dit doen:
- U kunt het stuurprogramma handmatig downloaden van de fabrikant.
- Voer het uit om het huidige stuurprogramma dat u gebruikt te vervangen.
- Als u klaar bent, laat u uw computer opnieuw opstarten.
- Zoek in Apparaatbeheer de problematische driver.
- Klik met de rechtermuisknop op het apparaat en klik op Eigenschappen.
- Als u het venster Eigenschappen ziet, klikt u op het tabblad Stuurprogramma.
- Je ziet de knop Stuurprogramma terugzetten, klik daarop.
- Bevestig het terugdraaien door op Ja te klikken wanneer u een vraag ziet met de tekst "Weet u zeker dat u terug wilt gaan naar de eerder geïnstalleerde stuurprogrammasoftware?"
- Start hierna uw computer opnieuw op.
- Klik op Start > Alle programma's > Bureau-accessoires > Systeemwerkset
- Klik op Systeemherstel en klik vervolgens op Volgende.
- Kies je herstelpunt als je weet dat je computer het goed doet
- Blijf op Volgende klikken en vervolgens op Voltooien
- Het zal even duren, dus wees geduldig, wacht tot de operatie volledig is gestopt
- Klik met de rechtermuisknop op de Start-knop en klik vervolgens op Systeem.
- Klik in het systeemvenster op Systeem en beveiliging.
- Tik op Systeem en klik aan de linkerkant op Systeembeveiliging.
- Klik op Systeemherstel, volg de instructies om uw herstelpunt te selecteren en klik vervolgens op Volgende totdat u de knop Voltooien ziet.
- Wacht tot het herstelproces is voltooid.
Andere talen:
How to fix Error 37 (Code 37) - Windows cannot initialize the device driver for this hardware.
Wie beheben Fehler 37 (Code 37) - Windows kann den Gerätetreiber für diese Hardware nicht initialisieren.
Come fissare Errore 37 (Codice 37) - Windows non può inizializzare il driver del dispositivo per questo hardware.
Comment réparer Erreur 37 (Code 37) - Windows ne peut pas initialiser le pilote de périphérique pour ce matériel.
어떻게 고치는 지 오류 37 (코드 37) - Windows에서 이 하드웨어의 장치 드라이버를 초기화할 수 없습니다.
Como corrigir o Erro 37 (Código 37) - O Windows não pode inicializar o driver de dispositivo para este hardware.
Hur man åtgärdar Fel 37 (Kod 37) - Windows kan inte initiera enhetsdrivrutinen för denna maskinvara.
Как исправить Ошибка 37 (Код 37) - Windows не может инициализировать драйвер устройства для этого оборудования.
Jak naprawić Błąd 37 (Kod 37) - System Windows nie może zainicjować sterownika urządzenia dla tego sprzętu.
Cómo arreglar Error 37 (Código 37) - Windows no puede inicializar el controlador de dispositivo para este hardware.
Volg ons:

STAP 1:
Klik hier om te downloaden en installeer het Windows reparatieprogramma.STAP 2:
Klik op Start scan en laat het uw apparaat analyseren.STAP 3:
Klik op Alles herstellen om alle gedetecteerde problemen op te lossen.Verenigbaarheid

Vereisten
1 Ghz CPU, 512 MB RAM, 40 GB HDD
Deze download biedt gratis onbeperkte scans van uw Windows-pc. Volledige systeemherstellingen beginnen bij $19,95.
Versnellen Tip #66
Sneltoetsen gebruiken:
Navigeer snel door uw computer door te leren hoe u sneltoetsen gebruikt. Windows-programma's zoals Microsoft Excel en Outlook hebben een specifieke set sneltoetsen die u efficiënt kunt gebruiken. U kunt ook uw eigen set snelkoppelingen maken voor een nog persoonlijker gebruik.
Klik hier voor een andere manier om uw Windows PC te versnellen
Microsoft & Windows® logo's zijn geregistreerde handelsmerken van Microsoft. Disclaimer: ErrorVault.com is niet verbonden met Microsoft, noch beweert het een dergelijke relatie. Deze pagina kan definities bevatten van https://stackoverflow.com/tags onder de CC-BY-SA-licentie. De informatie op deze pagina is alleen voor informatieve doeleinden. © Copyright 2018





