Как исправить диспетчер устройств Ошибка 37 Код 37
Информация об ошибке
Имя ошибки: Код 37Номер ошибки: Ошибка 37
Применимо к: Windows 10, 8, 7, Vista, XP
Описание: Windows не может инициализировать драйвер устройства для этого оборудования.
Рекомендуется: Нажмите здесь, чтобы исправить ошибки Windows и оптимизировать производительность системы
Это средство исправления может устранить такие распространенные компьютерные ошибки, как BSODs, замораживание системы и сбои. Он может заменить отсутствующие файлы операционной системы и библиотеки DLL, удалить вредоносное ПО и устранить вызванные им повреждения, а также оптимизировать ваш компьютер для максимальной производительности.
СКАЧАТЬ СЕЙЧАСО диспетчере устройств
Каждое устройство, которое вы подключаете к компьютеру, имеет совместимый драйвер, помогающий запускать процессы, использующие этот компонент. Список всех устройств в компьютере можно найти в свойствах аппаратного устройства в диспетчере устройств. Если с этими компонентами что-то не так, в списке появятся индикаторы. Эти индикаторы дадут вам представление о том, является ли это проблемой драйвера, конфликтом с системным ресурсом или другими устройствами. Вы можете увидеть в списке восклицательный знак, вопросительный знак или стрелку вниз.
Ошибки диспетчера устройств сопровождаются сообщениями об ошибках, которые описывают ситуацию с аппаратным обеспечением компьютера. Известные как коды ошибок оборудования, они точно указывают, в какой части компьютера возникла проблема. Когда вы сталкиваетесь с кодами ошибок диспетчера устройств, вы можете устранить проблему, внеся изменения в раздел диспетчера устройств.
Окно диспетчера устройств и его содержимое одинаково во всех версиях Windows. Чтобы просмотреть состояние компонентов в диспетчере устройств, можно просто найти в поиске термин "Диспетчер устройств" или запустить процесс "devmgmt.msc".
Определения (Бета)
Здесь мы приводим некоторые определения слов, содержащихся в вашей ошибке, в попытке помочь вам понять вашу проблему. Эта работа продолжается, поэтому иногда мы можем неправильно определить слово, так что не стесняйтесь пропустить этот раздел!
- Устройство - электронные устройства: компьютеры, смартфоны, планшеты, электронное оборудование и платформы.
- Драйвер устройства - драйвер устройства специализированный программный компонент, обычно называемый «системным программным обеспечением», который позволяет системе взаимодействовать с определенным типом или классом аппаратных устройств, таких как клавиатура, последовательный порт, дисковый накопитель, видеодисплей, контроллер памяти или другое периферийное устройство.
- Драйвер . Драйвер устройства или драйвер программного обеспечения - это компьютерная программа, позволяющая компьютерным программам более высокого уровня взаимодействовать с аппаратным устройством.
- Аппаратное обеспечение - Вопросы по программированию, относящиеся к физическим компонентам компьютера.
- Windows - ОБЩАЯ ПОДДЕРЖКА WINDOWS НЕ ВОСПРИНИМАЕТСЯ
- Инициализация - Инициализация занимается задачей инициализации содержимого вашей структуры данных
Симптомы Ошибка 37 - Код 37
Как уже говорилось ранее, при возникновении проблем с устройством вы увидите индикаторы в окне диспетчера устройств. На проблемном устройстве может быть красный знак X, восклицательный знак, знак вопроса или стрелка вниз, в зависимости от того, с каким случаем вы столкнулись.
Восклицательный знак означает, что компьютер обнаруживает устройство, но не распознает его, а если вы видите вопросительный знак с восклицательным знаком, то возможны конфликты между двумя устройствами, подключенными к компьютеру. Красный знак X означает, что ваша операционная система не может найти устройство, возможно, оно было отключено или его необходимо заново подключить или заново обнаружить на компьютере. Стрелка вниз означает, что устройство временно отключено.
Помимо индикаторов значков в диспетчере устройств, вы также можете получить ошибки, которые расскажут вам о симптомах, проявляющихся на вашем компьютере.
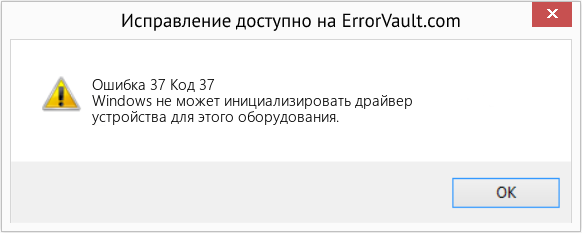
(Только для примера)
Причины возникновения Код 37 - Ошибка 37
Независимо от того, какую именно ошибку диспетчера устройств вы получаете, эти ошибки обычно вызваны следующим:
- Недавние изменения в системе, например, установка новой программы или оборудования
- Изменения в реестре, вызванные другими способами устранения ошибок
- Обновления, которые компьютер установил автоматически
- Вирусная инфекция, направленная на настройки диспетчера устройств
- Недостаточно памяти
- Неисправность аппаратного обеспечения вследствие обычного износа устройства
Методы ремонта
Не нужно бояться получить ошибку диспетчера устройств. Ошибки диспетчера устройств - это инструменты, которые помогают нам правильно определить, какой компонент или программное обеспечение необходимо устранить.
Если метод ремонта вам подошел, пожалуйста, нажмите кнопку upvote слева от ответа, это позволит другим пользователям узнать, какой метод ремонта на данный момент работает лучше всего.
Обратите внимание: ни ErrorVault.com, ни его авторы не несут ответственности за результаты действий, предпринятых при использовании любого из методов ремонта, перечисленных на этой странице - вы выполняете эти шаги на свой страх и риск.
- Нажмите "Пуск", найдите обновление.
- Вы увидите Центр обновления Windows как один из элементов поиска в списке, щелкните его.
- Это автоматически запустит поиск самых последних обновлений, которые у вас должны быть. Вы можете проверить описания обновлений и установить только те, которые совместимы с вашей системой.
Это простейший шаг, который нужно выполнить для устранения проблем с устройством. Всякий раз, когда вы получаете ошибку диспетчера устройств, первое, что вам нужно сделать, это перезагрузить компьютер и позволить ему вернуться к предыдущей настройке без переустановки или восстановления ОС.
Кроме того, оставьте себе привычку выключать компьютер после использования. Это достаточно простая задача, и она очень полезна для поддержания надлежащей работы системы. Оставление компьютера в спящем режиме или режиме гибернации в любом случае может сократить срок его службы, поэтому, опять же, обязательно выключайте компьютер после каждого использования.
- Если вы получили код ошибки диспетчера устройств, обратите внимание на описание, чтобы вы могли точно определить драйвер или компонент, вызывающий ошибку.
- Запустите диспетчер устройств, выполнив поиск по запросу Диспетчер устройств или запустив "devmgmt.msc"
- Найдите драйвер в списке и щелкните его правой кнопкой мыши.
- Нажмите Удалить , если вы хотите переустановить драйвер, или Обновить программное обеспечение драйвера , если пытаетесь его обновить.
- Появится окно подтверждения. Убедитесь, что флажок Удалить программное обеспечение драйвера снят.
- Нажмите "ОК" и перезагрузите компьютер.
Вы также можете сделать это:
- Вы можете вручную загрузить драйвер от производителя.
- Запустите его, чтобы заменить текущий драйвер, который вы используете.
- После этого перезагрузите компьютер.
- В диспетчере устройств найдите проблемный драйвер.
- Щелкните устройство правой кнопкой мыши и выберите "Свойства".
- Когда вы увидите окно "Свойства", щелкните вкладку "Драйвер".
- Вы увидите кнопку "Откатить драйвер", нажмите ее.
- Подтвердите откат, нажав "Да", когда появится вопрос "Вы уверены, что хотите вернуться к ранее установленному программному обеспечению драйвера?"
- После этого перезагрузите компьютер.
- Нажмите "Пуск"> "Все программы"> "Стандартные"> "Системные инструменты".
- Нажмите "Восстановление системы", а затем нажмите "Далее".
- Выбирайте точку восстановления, когда знаете, что с вашим компьютером все в порядке.
- Продолжайте нажимать "Далее", а затем - "Готово".
- Это займет время, так что наберитесь терпения и дождитесь полной остановки операции.
- Щелкните правой кнопкой мыши кнопку "Пуск", затем выберите "Система".
- В окне "Система" нажмите "Система и безопасность".
- Нажмите "Система" и слева нажмите "Защита системы".
- Нажмите "Восстановление системы", следуйте инструкциям, чтобы выбрать точку восстановления, а затем нажимайте "Далее", пока не увидите кнопку "Готово".
- Дождитесь завершения процесса восстановления.
Другие языки:
How to fix Error 37 (Code 37) - Windows cannot initialize the device driver for this hardware.
Wie beheben Fehler 37 (Code 37) - Windows kann den Gerätetreiber für diese Hardware nicht initialisieren.
Come fissare Errore 37 (Codice 37) - Windows non può inizializzare il driver del dispositivo per questo hardware.
Hoe maak je Fout 37 (Code 37) - Windows kan het apparaatstuurprogramma voor deze hardware niet initialiseren.
Comment réparer Erreur 37 (Code 37) - Windows ne peut pas initialiser le pilote de périphérique pour ce matériel.
어떻게 고치는 지 오류 37 (코드 37) - Windows에서 이 하드웨어의 장치 드라이버를 초기화할 수 없습니다.
Como corrigir o Erro 37 (Código 37) - O Windows não pode inicializar o driver de dispositivo para este hardware.
Hur man åtgärdar Fel 37 (Kod 37) - Windows kan inte initiera enhetsdrivrutinen för denna maskinvara.
Jak naprawić Błąd 37 (Kod 37) - System Windows nie może zainicjować sterownika urządzenia dla tego sprzętu.
Cómo arreglar Error 37 (Código 37) - Windows no puede inicializar el controlador de dispositivo para este hardware.
Следуйте за нами:

ШАГ 1:
Нажмите здесь, чтобы скачать и установите средство восстановления Windows.ШАГ 2:
Нажмите на Start Scan и позвольте ему проанализировать ваше устройство.ШАГ 3:
Нажмите на Repair All, чтобы устранить все обнаруженные проблемы.Совместимость

Требования
1 Ghz CPU, 512 MB RAM, 40 GB HDD
Эта загрузка предлагает неограниченное бесплатное сканирование ПК с Windows. Полное восстановление системы начинается от $19,95.
Совет по увеличению скорости #66
Используйте сочетания клавиш:
Быстро перемещайтесь по компьютеру, научившись использовать сочетания клавиш. В программах Windows, таких как Microsoft Excel и Outlook, есть специальный набор сочетаний клавиш, которые вы можете использовать эффективно. Вы также можете создать свой собственный набор ярлыков для еще более персонализированного использования.
Нажмите здесь, чтобы узнать о другом способе ускорения работы ПК под управлением Windows
Логотипы Microsoft и Windows® являются зарегистрированными торговыми марками Microsoft. Отказ от ответственности: ErrorVault.com не связан с Microsoft и не заявляет о такой связи. Эта страница может содержать определения из https://stackoverflow.com/tags по лицензии CC-BY-SA. Информация на этой странице представлена исключительно в информационных целях. © Copyright 2018





