Come risolvere il sistema di Windows Errore 103 ERROR_TOO_MANY_SEM_REQUESTS
Informazioni sull'errore
Nome dell'errore: ERROR_TOO_MANY_SEM_REQUESTSNumero errore: Errore 103
Si applica a: Windows 10, 8, 7, Vista, XP
HEX: 0x67
Descrizione: Il semaforo non può essere reimpostato.
Raccomandato: Clicca qui per correggere gli errori di Windows e ottimizzare le prestazioni del sistema
Questo strumento di riparazione può risolvere gli errori comuni del computer come BSOD, blocchi di sistema e crash. Può sostituire i file mancanti del sistema operativo e le DLL, rimuovere il malware e riparare i danni da esso causati, oltre a ottimizzare il PC per le massime prestazioni.
Scarica OraInformazioni sugli errori di sistema di Windows
Gli errori di sistema di Windows si verificano in vari momenti durante il normale utilizzo del sistema operativo. Gli utenti dovrebbero ricevere un codice di errore che possono utilizzare per analizzare e indagare su ciò che è successo al computer. Tuttavia, questi codici non forniscono necessariamente informazioni dettagliate. E poiché anche il software non di sistema può restituire questi codici, l'utente dovrà avere una comprensione del programma e del contesto di esecuzione quando analizza gli errori. Ecco alcuni modi per capire i sintomi, le cause e le soluzioni generali.
Definizioni (Beta)
Qui elenchiamo alcune definizioni per le parole contenute nel tuo errore, nel tentativo di aiutarti a capire il tuo problema. Questo è un lavoro in corso, quindi a volte potremmo definire la parola in modo errato, quindi sentiti libero di saltare questa sezione!
- Semaforo - Un semaforo è una primitiva di sincronizzazione che tiene traccia del numero limitato di risorse disponibili.
- Imposta - Un insieme è una raccolta in cui nessun elemento è ripetuto, che può essere in grado di enumerare i suoi elementi secondo un criterio di ordinamento un "insieme ordinato" o non mantenere alcun ordine un "insieme non ordinato".
Sintomi di Codee 103 - ERROR_TOO_MANY_SEM_REQUESTS
Quando elabora, Windows invia codici di errore di sistema per dire all'utente il tipo di problema che sta accadendo al computer. Appaiono in momenti inaspettati, quindi è difficile da rilevare a meno che non si analizzi il messaggio di errore che lo accompagna. I codici di errore di sistema di Windows sono sintomi di altri problemi che accadono al computer, e poiché lo sono, gli utenti devono considerare il messaggio di errore, il tempo e i processi in esecuzione mentre si è verificato.
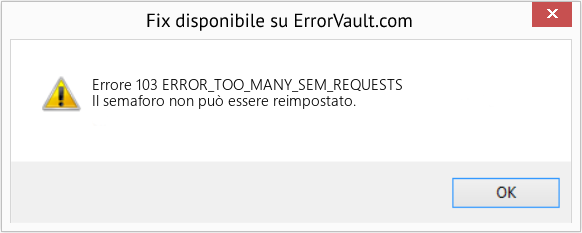
(Solo a scopo illustrativo)
Cause di ERROR_TOO_MANY_SEM_REQUESTS - Errore 103
Gli errori di sistema di Windows possono essere causati da un guasto del software o dell'hardware. A volte, il vostro software non funziona in coerenza con l'hardware a causa di cambiamenti o guasti generali dell'hardware. In alcuni casi, gli utenti potrebbero aver installato driver in conflitto o il sistema operativo si è corrotto. Forse un componente ha avuto qualche sbalzo di tensione anormale che può danneggiare le parti e influenzare il suo funzionamento. Possono essere accaduti diversi tipi di fattori che hanno causato la visualizzazione di un errore di sistema in alcuni periodi di utilizzo del computer. I problemi con software e hardware, naturalmente, si risolvono facilmente se l'utente può facilmente individuare la parte che sta causando il fallimento. Per affrontare i problemi con questi tipi di errore, provate i seguenti metodi di riparazione.
Metodi di riparazione
Se un metodo di riparazione funziona per te, per favore clicca il pulsante "upvote" a sinistra della risposta, questo permetterà agli altri utenti di sapere quale metodo di riparazione sta funzionando meglio.
Per favore, nota: né ErrorVault.com né i suoi scrittori si assumono la responsabilità per i risultati delle azioni intraprese utilizzando uno qualsiasi dei metodi di riparazione elencati in questa pagina - si completano questi passi a proprio rischio.
- Per eseguire il comando, apri il prompt dei comandi con privilegi elevati digitandolo nella finestra di ricerca, quindi facendo clic con il pulsante destro del mouse su Prompt dei comandi e scegliendo esegui come amministratore
- Digita sfc /scannow nel prompt e attendi che il processo di verifica venga completato con successo
- Apri il prompt dei comandi digitandolo nella casella di ricerca, quindi quando vedi il risultato nell'elenco in alto, fai clic con il pulsante destro del mouse su di esso e scegli Esegui come amministratore
- Il tuo sistema potrebbe dire che non puoi eseguirlo al momento perché stai ancora elaborando i dati e ti chiederà se vuoi eseguirlo prima del prossimo avvio, fai semplicemente clic su y per sì, quindi esci dallo schermo e riavvia il computer
- Una volta riavviato il computer, vedrai il checkdisk in esecuzione al di fuori di Windows, lascialo finire finché non ti darà un rapporto su ciò che è stato trovato, corretto o contrassegnato
- Esci dalla finestra e lascia che il tuo computer si riavvii normalmente.
- Se hai ricevuto un codice di errore di Gestione dispositivi, prendi nota della descrizione in modo da poter individuare il driver o il componente che causa l'errore
- Avvia Gestione dispositivi cercando Gestione dispositivi o eseguendo "devmgmt.msc"
- Trova il driver nell'elenco e fai clic destro su di esso
- Fai clic su Disinstalla nel caso in cui desideri reinstallare il driver o su Aggiorna software driver se stai tentando di aggiornarlo.
- Verrà visualizzata una finestra di conferma, assicurati che la voce Elimina software driver sia deselezionata.
- Fai clic su ok quindi riavvia il computer.
- Puoi scaricare manualmente il driver dal produttore.
- Eseguilo per sostituire il driver corrente che stai utilizzando.
- Una volta terminato, riavvia il computer.
- In Gestione dispositivi, trova il driver problematico.
- Fai clic con il pulsante destro del mouse sul dispositivo e fai clic su Proprietà.
- Quando vedi la finestra Proprietà, fai clic sulla scheda Driver.
- Vedrai il pulsante Ripristina driver, fai clic su di esso.
- Conferma il ripristino facendo clic su Sì quando viene visualizzata una domanda che dice "Sei sicuro di voler ripristinare il software del driver installato in precedenza?"
- Riavvia il computer dopo questo.
- Fai clic su Start > Tutti i programmi > Accessori > Strumenti di sistema
- Fai clic su Ripristino configurazione di sistema, quindi su Avanti.
- Scegli il punto di ripristino quando sai che il tuo computer sta funzionando bene
- Continua a fare clic su Avanti e poi su Fine
- Ci vorrà del tempo quindi sii paziente, aspetta che l'operazione si fermi completamente
- Fai clic con il pulsante destro del mouse sul pulsante Start, quindi fai clic su Sistema.
- Una volta nella finestra Sistema, fai clic su Sistema e sicurezza.
- Tocca Sistema e sul lato sinistro fai clic su Protezione sistema.
- Fai clic su Ripristino configurazione di sistema, segui le istruzioni per selezionare il punto di ripristino e quindi fai clic su Avanti fino a visualizzare il pulsante Fine.
- Attendi il completamento del processo di ripristino.
- Il modo migliore per riparare il software di sistema è comunque reinstallarlo. Il processo di reinstallazione di riparazione ti aiuta a conservare i tuoi file mentre ripari il sistema operativo. Tuttavia, devi assicurarti di eseguire il backup del tuo file se hai davvero bisogno di pulire e reinstallare il tuo computer. Dovrai inserire il supporto di installazione e riavviare il computer.
- Accedi al tuo BIOS, il processo varia da un modello di computer all'altro, potrebbe essere il pulsante F1, F2 o Canc.
- Una volta lì, vai alla sezione di avvio, imposta l'avvio sul disco di installazione e salva le impostazioni.
- Per le versioni precedenti di Windows, potresti dover toccare la tastiera mentre attendi che il computer acceda al disco di installazione.
- Scegli prima l'utilità di riparazione invece di eseguire l'installazione pulita del sistema operativo. Questo potrebbe farti risparmiare un sacco di problemi. Tuttavia, se il problema persiste dopo aver riavviato il computer, è sufficiente eseguire il backup dei file ed eseguire la reinstallazione pulita.
Altre lingue:
How to fix Error 103 (ERROR_TOO_MANY_SEM_REQUESTS) - The semaphore cannot be set again.
Wie beheben Fehler 103 (ERROR_TOO_MANY_SEM_REQUESTS) - Der Semaphor kann nicht erneut eingestellt werden.
Hoe maak je Fout 103 (ERROR_TOO_MANY_SEM_REQUESTS) - De semafoor kan niet opnieuw worden ingesteld.
Comment réparer Erreur 103 (ERROR_TOO_MANY_SEM_REQUESTS) - Le sémaphore ne peut plus être réglé.
어떻게 고치는 지 오류 103 (ERROR_TOO_MANY_SEM_REQUESTS) - 세마포어를 다시 설정할 수 없습니다.
Como corrigir o Erro 103 (ERROR_TOO_MANY_SEM_REQUESTS) - O semaforo não pode ser configurado novamente.
Hur man åtgärdar Fel 103 (ERROR_TOO_MANY_SEM_REQUESTS) - Semaforen kan inte ställas in igen.
Как исправить Ошибка 103 (ERROR_TOO_MANY_SEM_REQUESTS) - Семафор не может быть установлен снова.
Jak naprawić Błąd 103 (ERROR_TOO_MANY_SEM_REQUESTS) - Semafora nie można ponownie ustawić.
Cómo arreglar Error 103 (ERROR_TOO_MANY_SEM_REQUESTS) - El semáforo no se puede volver a configurar.
Seguiteci:

FASE 1:
Clicca qui per scaricare e installare lo strumento di riparazione di Windows.FASE 2:
Clicca su Start Scan e lascia che analizzi il tuo dispositivo.FASE 3:
Clicca su Ripara tutto per risolvere tutti i problemi che ha rilevato.Compatibilità

Requisiti
1 Ghz CPU, 512 MB RAM, 40 GB HDD
Questo download offre scansioni illimitate del vostro PC Windows gratuitamente. Le riparazioni complete del sistema partono da 19,95 dollari.
Speed Up Tip #98
Aggiorna Windows a 64 bit:
La maggior parte dei software oggi gira su una piattaforma a 64 bit. Quindi, se stai ancora utilizzando 32 bit, l'aggiornamento alla versione Windows a 64 bit è un must. Ciò, tuttavia, richiederebbe un aggiornamento hardware per eseguire il nuovo software Windows.
Clicca qui per un altro modo per accelerare il tuo PC Windows
I loghi Microsoft e Windows® sono marchi registrati di Microsoft. Disclaimer: ErrorVault.com non è affiliato a Microsoft, né rivendica tale affiliazione. Questa pagina può contenere definizioni da https://stackoverflow.com/tags sotto licenza CC-BY-SA. Le informazioni su questa pagina sono fornite solo a scopo informativo. © Copyright 2018





