Come risolvere il Runtime Codee 0x81000310 IM_e_newer_client_available
Informazioni sull'errore
Nome dell'errore: IM_e_newer_client_availableNumero errore: Codee 0x81000310
Descrizione: Alla sessione di apertura, il server invia un messaggio che è disponibile una nuova versione del client. IM_e_newer_client_available.
Software: MSN Messenger
Sviluppatore: Microsoft
Prova prima questo: Clicca qui per correggere gli errori di MSN Messenger e ottimizzare le prestazioni del sistema
Questo strumento di riparazione può risolvere gli errori comuni del computer come BSOD, blocchi di sistema e crash. Può sostituire i file mancanti del sistema operativo e le DLL, rimuovere il malware e riparare i danni da esso causati, oltre a ottimizzare il PC per le massime prestazioni.
SCARICA ORAInformazioni su Runtime Codee 0x81000310
Runtime Codee 0x81000310 accade quando MSN Messenger fallisce o si blocca mentre sta eseguendo, da qui il suo nome. Non significa necessariamente che il codice era corrotto in qualche modo, ma solo che non ha funzionato durante la sua esecuzione. Questo tipo di errore apparirà come una fastidiosa notifica sullo schermo, a meno che non venga gestito e corretto. Ecco i sintomi, le cause e i modi per risolvere il problema.
Definizioni (Beta)
Qui elenchiamo alcune definizioni per le parole contenute nel tuo errore, nel tentativo di aiutarti a capire il tuo problema. Questo è un lavoro in corso, quindi a volte potremmo definire la parola in modo errato, quindi sentiti libero di saltare questa sezione!
- Client - Un client è un'applicazione o un sistema che accede a un servizio reso disponibile da un server.
- Messaggio - Messaggi di Facebook , messaggi JavaScript, messaggi mobili Android, iOS, windows-phone, ecc.
- Server - Un server è un'istanza in esecuzione di un'applicazione software in grado di accettare richieste da un client e dando risposte di conseguenza.
- Sessione - Una sessione si riferisce a tutte le richieste che un singolo client fa a un server
- Versione - La versione definisce uno stato univoco di un software o di un file.
Sintomi di Codee 0x81000310 - IM_e_newer_client_available
Gli errori di runtime avvengono senza preavviso. Il messaggio di errore può apparire sullo schermo ogni volta che MSN Messenger viene eseguito. Infatti, il messaggio d'errore o qualche altra finestra di dialogo può comparire più volte se non viene affrontato per tempo.
Ci possono essere casi di cancellazione di file o di comparsa di nuovi file. Anche se questo sintomo è in gran parte dovuto all'infezione da virus, può essere attribuito come un sintomo di errore di runtime, poiché l'infezione da virus è una delle cause di errore di runtime. L'utente può anche sperimentare un improvviso calo della velocità di connessione a internet, ma ancora una volta, questo non è sempre il caso.
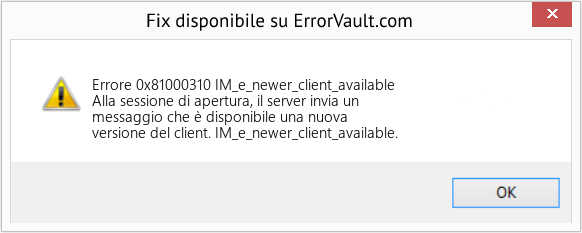
(Solo a scopo illustrativo)
Cause di IM_e_newer_client_available - Codee 0x81000310
Durante la progettazione del software, i programmatori scrivono anticipando il verificarsi di errori. Tuttavia, non ci sono progetti perfetti, poiché ci si possono aspettare errori anche con la migliore progettazione del programma. I glitch possono accadere durante il runtime se un certo errore non viene sperimentato e affrontato durante la progettazione e i test.
Gli errori di runtime sono generalmente causati da programmi incompatibili che girano allo stesso tempo. Possono anche verificarsi a causa di un problema di memoria, un cattivo driver grafico o un'infezione da virus. Qualunque sia il caso, il problema deve essere risolto immediatamente per evitare ulteriori problemi. Ecco i modi per rimediare all'errore.
Metodi di riparazione
Gli errori di runtime possono essere fastidiosi e persistenti, ma non è totalmente senza speranza, le riparazioni sono disponibili. Ecco i modi per farlo.
Se un metodo di riparazione funziona per te, per favore clicca il pulsante "upvote" a sinistra della risposta, questo permetterà agli altri utenti di sapere quale metodo di riparazione sta funzionando meglio.
Per favore, nota: né ErrorVault.com né i suoi scrittori si assumono la responsabilità per i risultati delle azioni intraprese utilizzando uno qualsiasi dei metodi di riparazione elencati in questa pagina - si completano questi passi a proprio rischio.
- Apri Task Manager facendo clic contemporaneamente su Ctrl-Alt-Canc. Questo ti permetterà di vedere l'elenco dei programmi attualmente in esecuzione.
- Vai alla scheda Processi e interrompi i programmi uno per uno evidenziando ciascun programma e facendo clic sul pulsante Termina processo.
- Dovrai osservare se il messaggio di errore si ripresenterà ogni volta che interrompi un processo.
- Una volta identificato quale programma sta causando l'errore, puoi procedere con il passaggio successivo per la risoluzione dei problemi, reinstallando l'applicazione.
- Per Windows 7, fai clic sul pulsante Start, quindi su Pannello di controllo, quindi su Disinstalla un programma
- Per Windows 8, fai clic sul pulsante Start, quindi scorri verso il basso e fai clic su Altre impostazioni, quindi fai clic su Pannello di controllo > Disinstalla un programma.
- Per Windows 10, digita Pannello di controllo nella casella di ricerca e fai clic sul risultato, quindi fai clic su Disinstalla un programma
- Una volta all'interno di Programmi e funzionalità, fai clic sul programma problematico e fai clic su Aggiorna o Disinstalla.
- Se hai scelto di aggiornare, dovrai solo seguire la richiesta per completare il processo, tuttavia se hai scelto di disinstallare, seguirai la richiesta per disinstallare e quindi riscaricare o utilizzare il disco di installazione dell'applicazione per reinstallare il programma.
- Per Windows 7, potresti trovare l'elenco di tutti i programmi installati quando fai clic su Start e scorri con il mouse sull'elenco visualizzato nella scheda. Potresti vedere in quell'elenco un'utilità per disinstallare il programma. Puoi procedere e disinstallare utilizzando le utility disponibili in questa scheda.
- Per Windows 10, puoi fare clic su Start, quindi su Impostazioni, quindi su App.
- Scorri verso il basso per visualizzare l'elenco delle app e delle funzionalità installate sul tuo computer.
- Fai clic sul Programma che causa l'errore di runtime, quindi puoi scegliere di disinstallarlo o fare clic su Opzioni avanzate per ripristinare l'applicazione.
- Disinstalla il pacchetto andando su Programmi e funzionalità, trova ed evidenzia il pacchetto ridistribuibile Microsoft Visual C++.
- Fai clic su Disinstalla in cima all'elenco e, al termine, riavvia il computer.
- Scarica l'ultimo pacchetto ridistribuibile da Microsoft, quindi installalo.
- Dovresti considerare di eseguire il backup dei tuoi file e liberare spazio sul tuo disco rigido
- Puoi anche svuotare la cache e riavviare il computer
- Puoi anche eseguire Pulitura disco, aprire la finestra di Explorer e fare clic con il pulsante destro del mouse sulla directory principale (di solito è C: )
- Fai clic su Proprietà e quindi su Pulitura disco
- Ripristina il browser.
- Per Windows 7, puoi fare clic su Start, andare al Pannello di controllo, quindi fare clic su Opzioni Internet sul lato sinistro. Quindi puoi fare clic sulla scheda Avanzate, quindi fare clic sul pulsante Ripristina.
- Per Windows 8 e 10, puoi fare clic su Cerca e digitare Opzioni Internet, quindi andare alla scheda Avanzate e fare clic su Reimposta.
- Disabilita il debug degli script e le notifiche di errore.
- Nella stessa finestra Opzioni Internet, puoi andare alla scheda Avanzate e cercare Disabilita debug script
- Metti un segno di spunta sul pulsante di opzione
- Allo stesso tempo, deseleziona la voce "Visualizza una notifica su ogni errore di script", quindi fai clic su Applica e OK, quindi riavvia il computer.
Altre lingue:
How to fix Error 0x81000310 (IM_e_newer_client_available) - At the opening session, the server sends a message that a new client version is available. IM_e_newer_client_available.
Wie beheben Fehler 0x81000310 (IM_e_newer_client_available) - Bei der Eröffnungssitzung sendet der Server eine Nachricht, dass eine neue Clientversion verfügbar ist. IM_e_newer_client_verfügbar.
Hoe maak je Fout 0x81000310 (IM_e_newer_client_available) - Bij de openingssessie stuurt de server een bericht dat er een nieuwe clientversie beschikbaar is. IM_e_newer_client_available.
Comment réparer Erreur 0x81000310 (IM_e_newer_client_available) - Lors de la session d'ouverture, le serveur envoie un message indiquant qu'une nouvelle version client est disponible. IM_e_newer_client_available.
어떻게 고치는 지 오류 0x81000310 (IM_e_newer_client_available) - 시작 세션에서 서버는 새 클라이언트 버전을 사용할 수 있다는 메시지를 보냅니다. IM_e_newer_client_available.
Como corrigir o Erro 0x81000310 (IM_e_newer_client_available) - Na sessão de abertura, o servidor envia uma mensagem informando que uma nova versão do cliente está disponível. IM_e_newer_client_available.
Hur man åtgärdar Fel 0x81000310 (IM_e_newer_client_available) - Vid öppningssessionen skickar servern ett meddelande om att en ny klientversion är tillgänglig. IM_e_newer_client_available.
Как исправить Ошибка 0x81000310 (IM_e_newer_client_available) - При открытии сеанса сервер отправляет сообщение о том, что доступна новая версия клиента. IM_e_newer_client_available.
Jak naprawić Błąd 0x81000310 (IM_e_newer_client_available) - Podczas sesji otwierającej serwer wysyła wiadomość, że dostępna jest nowa wersja klienta. IM_e_newer_client_available.
Cómo arreglar Error 0x81000310 (IM_e_newer_client_available) - En la sesión de apertura, el servidor envía un mensaje de que hay una nueva versión de cliente disponible. IM_e_newer_client_available.
Seguiteci:

FASE 1:
Clicca qui per scaricare e installare lo strumento di riparazione di Windows.FASE 2:
Clicca su Start Scan e lascia che analizzi il tuo dispositivo.FASE 3:
Clicca su Ripara tutto per risolvere tutti i problemi che ha rilevato.Compatibilità

Requisiti
1 Ghz CPU, 512 MB RAM, 40 GB HDD
Questo download offre scansioni illimitate del vostro PC Windows gratuitamente. Le riparazioni complete del sistema partono da 19,95 dollari.
Speed Up Tip #68
Overclocking del processore:
L'overclocking di una CPU può dare al tuo PC un enorme miglioramento in termini di velocità e prestazioni. È il modo migliore per ottenere la massima potenza dal tuo computer. Tuttavia, questo processo richiede un know-how tecnico avanzato e alcuni rischi da assumere, il che potrebbe significare danneggiare completamente la tua macchina.
Clicca qui per un altro modo per accelerare il tuo PC Windows
I loghi Microsoft e Windows® sono marchi registrati di Microsoft. Disclaimer: ErrorVault.com non è affiliato a Microsoft, né rivendica tale affiliazione. Questa pagina può contenere definizioni da https://stackoverflow.com/tags sotto licenza CC-BY-SA. Le informazioni su questa pagina sono fornite solo a scopo informativo. © Copyright 2018





