Comment réparer le temps d'exécution Erreur 7862 Microsoft Office Access ne trouve pas l'assistant
.Information sur l'erreur
Nom de l'erreur: Microsoft Office Access ne trouve pas l'assistantNuméro de l'erreur : Erreur 7862
Description: Microsoft Office Access ne trouve pas l'assistant. Cet assistant n'a pas été installé, ou il y a un paramètre incorrect dans le registre Windows, ou cet assistant a été désactivé. @Pour réactiver cet assistant, cliquez sur le bouton Microsoft Office, puis sur Access Op
Logiciel: Microsoft Access
Développeur : Microsoft
Essayez d'abord ceci : Cliquez ici pour réparer les erreurs de Microsoft Access et optimiser les performances du système
Cet outil de réparation peut réparer les erreurs informatiques courantes comme les BSOD, les gels et les plantages du système. Il peut remplacer les fichiers et les DLL manquants du système d'exploitation, supprimer les logiciels malveillants et réparer les dommages qu'ils ont causés, ainsi qu'optimiser votre PC pour des performances maximales.
TÉLÉCHARGER MAINTENANTA propos de Runtime Erreur 7862
Runtime Erreur 7862 se produit lorsque Microsoft Access échoue ou plante pendant qu'il running, d'où son nom. Cela ne signifie pas nécessairement que le code était corrompu d'une manière ou d'une autre, mais simplement qu'il n'a pas fonctionné pendant son exécution. Ce type d'erreur apparaîtra comme une notification gênante sur votre écran si elle n'est pas traitée et corrigée. Voici les symptômes, les causes et les moyens de dépanner le problème.
Définitions (Beta)
Nous donnons ici quelques définitions des mots contenus dans votre erreur, afin de vous aider à comprendre votre problème. Comme il s'agit d'un travail en cours, il peut arriver que nous donnions une définition incorrecte d'un mot, alors n'hésitez pas à sauter cette section!
- Access - N'UTILISEZ PAS cette balise pour Microsoft Access, utilisez plutôt [ms-access]
- Bouton - Les boutons sont simples éléments dans les interfaces utilisateur graphiques qui prennent en entrée les clics de souris ou les tapotements sur les appareils mobiles.
- Clic - Dans les interfaces utilisateur, le clic fait référence à l'enfoncement d'un bouton de la souris ou d'une entrée similaire périphérique.
- Rechercher - Cette balise a plusieurs significations
- Registre - Le registre Windows est une base de données où les paramètres de configuration pour le matériel , le logiciel et le système d'exploitation Windows lui-même sont enregistrés.
- Windows - L'ASSISTANCE GÉNÉRALE DE WINDOWS EST HORS SUJET
- Assistant - Un assistant logiciel ou assistant de configuration est un type d'interface utilisateur qui présente à un utilisateur une séquence de boîtes de dialogue qui le guident à travers une série d'étapes bien définies
- Accès - Microsoft Access, également connu sous le nom de Microsoft Office Access, est un système de gestion de base de données de Microsoft qui combine généralement le Micr relationnel Moteur de base de données osoft JetACE avec une interface utilisateur graphique et des outils de développement logiciel
- Microsoft office - Microsoft Office est une collection exclusive d'applications de bureau destinées à être utilisées par les travailleurs du savoir pour Windows et Ordinateurs Macintosh
Symptômes de Erreur 7862 - Microsoft Office Access ne trouve pas l'assistant
Les erreurs d'exécution se produisent sans avertissement. Le message d'erreur peut apparaître à l'écran à chaque fois que le logiciel Microsoft Access est exécuté. En fait, le message d'erreur ou une autre boîte de dialogue peut apparaître encore et encore s'il n'est pas traité très tôt.
Il peut y avoir des cas de suppression de fichiers ou d'apparition de nouveaux fichiers. Bien que ce symptôme soit en grande partie dû à une infection virale, il peut être attribué comme un symptôme d'erreur d'exécution, car l'infection virale est l'une des causes de l'erreur d'exécution. L'utilisateur peut également faire l'expérience d'une baisse soudaine de la vitesse de connexion à Internet, pourtant, encore une fois, ce n'est pas toujours le cas.
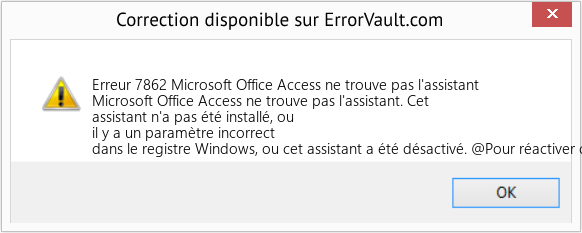
(A des fins d'illustration uniquement)
Causes de Microsoft Office Access ne trouve pas l'assistant - Erreur 7862
Lors de la conception des logiciels, les programmeurs codent en anticipant l'apparition d'erreurs. Cependant, il n'existe pas de conception parfaite, car des erreurs sont à prévoir même avec la meilleure conception de programme. Des pépins peuvent survenir pendant l'exécution si une certaine erreur n'est pas expérimentée et traitée pendant la conception et les tests.
Les erreurs d'exécution sont généralement causées par des programmes incompatibles exécutés en même temps. Elles peuvent également survenir à cause d'un problème de mémoire, d'un mauvais pilote graphique ou d'une infection virale. Quel que soit le cas, le problème doit être résolu immédiatement pour éviter d'autres problèmes. Voici des moyens de remédier à cette erreur.
Méthodes de réparation
Les erreurs d'exécution peuvent être gênantes et persistantes, mais ce n'est pas totalement désespéré, des réparations sont possibles. Voici des méthodes pour y remédier. Il y a aussi des méthodes de réparation.
Si une méthode de réparation fonctionne pour vous, veuillez cliquer sur le bouton "upvote" à gauche de la réponse., cela permettra aux autres utilisateurs de savoir quelle méthode de réparation fonctionne le mieux actuellement.
Remarque: ni ErrorVault.com ni ses rédacteurs ne revendiquent la responsabilité des résultats des actions entreprises en employant l'une des méthodes de réparation énumérées sur cette page - vous effectuez ces étapes à vos propres risques.
- Ouvrez le Gestionnaire des tâches en cliquant sur Ctrl-Alt-Suppr en même temps. Cela vous permettra de voir la liste des programmes en cours d'exécution.
- Allez dans l'onglet Processus et arrêtez les programmes un par un en mettant chaque programme en surbrillance et en cliquant sur le bouton Terminer le processus.
- Vous devrez observer si le message d'erreur se reproduira chaque fois que vous arrêterez un processus.
- Une fois que vous avez identifié le programme à l'origine de l'erreur, vous pouvez passer à l'étape de dépannage suivante, en réinstallant l'application.
- Pour Windows 7, cliquez sur le bouton Démarrer, puis sur Panneau de configuration, puis sur Désinstaller un programme
- Pour Windows 8, cliquez sur le bouton Démarrer, puis faites défiler vers le bas et cliquez sur Plus de paramètres, puis sur Panneau de configuration > Désinstaller un programme.
- Pour Windows 10, tapez simplement Panneau de configuration dans la zone de recherche et cliquez sur le résultat, puis cliquez sur Désinstaller un programme
- Une fois dans Programmes et fonctionnalités, cliquez sur le programme problématique, puis sur Mettre à jour ou Désinstaller.
- Si vous choisissez de mettre à jour, vous n'aurez qu'à suivre l'invite pour terminer le processus, mais si vous choisissez de désinstaller, vous suivrez l'invite pour désinstaller, puis retélécharger ou utiliser le disque d'installation de l'application pour réinstaller le programme.
- Pour Windows 7, vous pouvez trouver la liste de tous les programmes installés lorsque vous cliquez sur Démarrer et faites défiler votre souris sur la liste qui apparaît sur l'onglet. Vous pouvez voir sur cette liste un utilitaire pour désinstaller le programme. Vous pouvez procéder à la désinstallation à l'aide des utilitaires disponibles dans cet onglet.
- Pour Windows 10, vous pouvez cliquer sur Démarrer, puis sur Paramètres, puis sur Applications.
- Faites défiler vers le bas pour voir la liste des applications et fonctionnalités installées sur votre ordinateur.
- Cliquez sur le programme à l'origine de l'erreur d'exécution, puis vous pouvez choisir de désinstaller ou de cliquer sur Options avancées pour réinitialiser l'application.
- Désinstallez le package en accédant à Programmes et fonctionnalités, recherchez et mettez en surbrillance le package redistribuable Microsoft Visual C++.
- Cliquez sur Désinstaller en haut de la liste et, une fois terminé, redémarrez votre ordinateur.
- Téléchargez le dernier package redistribuable de Microsoft, puis installez-le.
- Vous devriez envisager de sauvegarder vos fichiers et de libérer de l'espace sur votre disque dur
- Vous pouvez également vider votre cache et redémarrer votre ordinateur
- Vous pouvez également exécuter le nettoyage de disque, ouvrir la fenêtre de votre explorateur et faire un clic droit sur votre répertoire principal (il s'agit généralement de C: )
- Cliquez sur Propriétés, puis sur Nettoyage de disque
- Ouvrez votre gestionnaire de périphériques, localisez le pilote graphique
- Cliquez avec le bouton droit sur le pilote de la carte vidéo puis cliquez sur désinstaller, puis redémarrez votre ordinateur
- Réinitialisez votre navigateur.
- Pour Windows 7, vous pouvez cliquer sur Démarrer, accéder au Panneau de configuration, puis cliquer sur Options Internet sur le côté gauche. Ensuite, vous pouvez cliquer sur l'onglet Avancé, puis sur le bouton Réinitialiser.
- Pour Windows 8 et 10, vous pouvez cliquer sur Rechercher et saisir Options Internet, puis aller dans l'onglet Avancé et cliquer sur Réinitialiser.
- Désactiver le débogage des scripts et les notifications d'erreurs.
- Dans la même fenêtre Options Internet, vous pouvez accéder à l'onglet Avancé et rechercher Désactiver le débogage de script
- Cochez le bouton radio
- En même temps, décochez l'élément "Afficher une notification pour chaque erreur de script", puis cliquez sur Appliquer et OK, puis redémarrez votre ordinateur.
Autres langues:
How to fix Error 7862 (Microsoft Office Access can't find the wizard) - Microsoft Office Access can't find the wizard. This wizard has not been installed, or there is an incorrect setting in the Windows Registry, or this wizard has been disabled. @To reenable this wizard, click the Microsoft Office Button, and click Access Op
Wie beheben Fehler 7862 (Microsoft Office Access kann den Assistenten nicht finden) - Microsoft Office Access kann den Assistenten nicht finden. Dieser Assistent wurde nicht installiert oder die Windows-Registrierung enthält eine falsche Einstellung oder dieser Assistent wurde deaktiviert. @Um diesen Assistenten erneut zu aktivieren, klicken Sie auf die Microsoft Office-Schaltfläche und dann auf Zugriff auf Op
Come fissare Errore 7862 (Microsoft Office Access non riesce a trovare la procedura guidata) - Microsoft Office Access non riesce a trovare la procedura guidata. Questa procedura guidata non è stata installata o è presente un'impostazione errata nel registro di Windows oppure questa procedura guidata è stata disabilitata. @Per riattivare questa procedura guidata, fai clic sul pulsante Microsoft Office e fai clic su Access Op
Hoe maak je Fout 7862 (Microsoft Office Access kan de wizard niet vinden) - Microsoft Office Access kan de wizard niet vinden. Deze wizard is niet geïnstalleerd, of er is een onjuiste instelling in het Windows-register, of deze wizard is uitgeschakeld. @Om deze wizard opnieuw in te schakelen, klikt u op de Microsoft Office-knop en vervolgens op Access Op
어떻게 고치는 지 오류 7862 (Microsoft Office Access에서 마법사를 찾을 수 없습니다.) - Microsoft Office Access에서 마법사를 찾을 수 없습니다. 이 마법사가 설치되지 않았거나 Windows 레지스트리에 잘못된 설정이 있거나 이 마법사가 비활성화되었습니다. @이 마법사를 다시 활성화하려면 Microsoft Office 버튼을 클릭하고 Access Op를 클릭합니다.
Como corrigir o Erro 7862 (O Microsoft Office Access não consegue encontrar o assistente) - O Microsoft Office Access não consegue localizar o assistente. Este assistente não foi instalado, ou há uma configuração incorreta no Registro do Windows, ou este assistente foi desativado. @Para reativar este assistente, clique no botão Microsoft Office e clique em Op. De acesso
Hur man åtgärdar Fel 7862 (Microsoft Office Access kan inte hitta guiden) - Microsoft Office Access kan inte hitta guiden. Den här guiden har inte installerats, eller om det finns en felaktig inställning i Windows -registret, eller så har den här guiden inaktiverats. @För att återaktivera den här guiden klickar du på Microsoft Office -knappen och klickar på Access Op
Как исправить Ошибка 7862 (Microsoft Office Access не может найти мастер) - Microsoft Office Access не может найти мастер. Этот мастер не установлен, или в реестре Windows указан неверный параметр, или этот мастер отключен. @ Чтобы снова включить этот мастер, нажмите кнопку Microsoft Office и нажмите кнопку Access Op.
Jak naprawić Błąd 7862 (Microsoft Office Access nie może znaleźć kreatora) - Microsoft Office Access nie może znaleźć kreatora. Ten kreator nie został zainstalowany, w rejestrze systemu Windows jest nieprawidłowe ustawienie lub ten kreator został wyłączony. @Aby ponownie włączyć tego kreatora, kliknij przycisk Microsoft Office, a następnie kliknij opcję Access Op
Cómo arreglar Error 7862 (Microsoft Office Access no puede encontrar el asistente) - Microsoft Office Access no puede encontrar el asistente. Este asistente no se ha instalado, hay una configuración incorrecta en el Registro de Windows o este asistente se ha deshabilitado. @ Para volver a habilitar este asistente, haga clic en el botón de Microsoft Office y haga clic en Access Op
Suivez-nous:

ÉTAPE 1:
Cliquez ici pour télécharger et installez l'outil de réparation de Windows.ÉTAPE 2:
Cliquez sur Démarrer l'analyse et laissez-le analyser votre appareil.ÉTAPE 3:
Cliquez sur Réparer tout pour corriger tous les problèmes qu'il a détectés.Compatibilité

Exigences
1 Ghz CPU, 512 MB RAM, 40 GB HDD
Ce téléchargement offre gratuitement des analyses illimitées de votre PC Windows. Les réparations complètes du système commencent à 19,95 $.
Conseil pour l'accélération #17
Ajustez les paramètres de la souris:
Faites défiler, copiez et collez et naviguez plus rapidement en modifiant les paramètres par défaut de votre souris. Vous passez la plupart du temps à utiliser votre souris, alors assurez-vous de tirer le meilleur parti de ce petit contrôleur. Augmentez votre productivité en utilisant de puissants utilitaires gratuits qui vous permettront de modifier facilement votre souris.
Cliquez ici pour une autre façon d'accélérer votre PC Windows.
Les logos Microsoft et Windows® sont des marques déposées de Microsoft. Avertissement: ErrorVault.com n'est pas affilié à Microsoft et ne revendique pas une telle affiliation. Cette page peut contenir des définitions de https://stackoverflow.com/tags sous la licence CC-BY-SA. Les informations de cette page sont fournies à titre informatif uniquement. © Copyright 2018





