How to fix the Runtime Code 432 File name or class name not found during Automation operation
Error Information
Error name: File name or class name not found during Automation operationError number: Code 432
Description: The GetObject function requires either a valid file name with a path specification, or the name of a class that is registered with the system.
Software: Windows
Developer: Microsoft
Try this first: Click here to fix Windows errors and optimize system performance
This repair tool can fix common computer errors like BSODs, system freezes and crashes. It can replace missing operating system files and DLLs, remove malware and fix the damage caused by it, as well as optimize your PC for maximum performance.
DOWNLOAD NOWAbout Runtime Code 432
Runtime Code 432 happens when Windows fails or crashes whilst it's running, hence its name. It doesn't necessarily mean that the code was corrupt in some way, but just that it did not work during its run-time. This kind of error will appear as an annoying notification on your screen unless handled and corrected. Here are symptoms, causes and ways to troubleshoot the problem.
Definitions (Beta)
Here we list some definitions for the words contained in your error, in an attempt to help you understand your problem. This is a work in progress, so sometimes we might define the word incorrectly, so feel free to skip this section!
- Automation - Automation is the process of having a computer do a repetitive task or a task that requires great precision or multiple steps, without requiring human intervention.
- Class - A template for creating new objects that describes the common states and behaviors
- File - A block of arbitrary information, or resource for storing information, accessible by the string-based name or path
- Function - A function also called a procedure, method, subroutine, or routine is a portion of code intended to carry out a single, specific task
- Path - A path, the general form of a file name or of a directory name, specifies a unique location in a file system
- System - System may refer to a set of interdependent components; Low level infrastructure like the operating system from a high language point of view or an object or function for accessing the previous
- Specification - A specification also commonly referred to as "spec" is a description of a defined technology and the resources it offers.
Symptoms of Code 432 - File name or class name not found during Automation operation
Runtime errors happen without warning. The error message can come up the screen anytime Windows is run. In fact, the error message or some other dialogue box can come up again and again if not addressed early on.
There may be instances of files deletion or new files appearing. Though this symptom is largely due to virus infection, it can be attributed as a symptom for runtime error, as virus infection is one of the causes for runtime error. User may also experience a sudden drop in internet connection speed, yet again, this is not always the case.
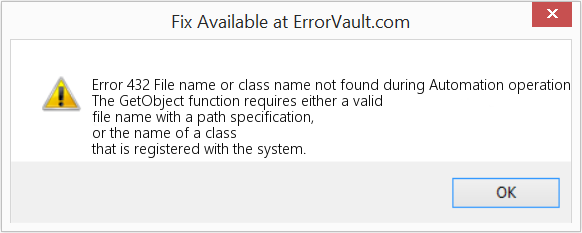
(For illustrative purposes only)
Causes of File name or class name not found during Automation operation - Code 432
During software design, programmers code anticipating the occurrence of errors. However, there are no perfect designs, as errors can be expected even with the best program design. Glitches can happen during runtime if a certain error is not experienced and addressed during design and testing.
Runtime errors are generally caused by incompatible programs running at the same time. It may also occur because of memory problem, a bad graphics driver or virus infection. Whatever the case may be, the problem must be resolved immediately to avoid further problems. Here are ways to remedy the error.
Repair Methods
Runtime errors may be annoying and persistent, but it is not totally hopeless, repairs are available. Here are ways to do it.
If a repair method works for you, please click the upvote button to the left of the answer, this will let other users know which repair method is currently working the best.
Please note: Neither ErrorVault.com nor it's writers claim responsibility for the results of the actions taken from employing any of the repair methods listed on this page - you complete these steps at your own risk.
- Open Task Manager by clicking Ctrl-Alt-Del at the same time. This will let you see the list of programs currently running.
- Go to the Processes tab and stop the programs one by one by highlighting each program and clicking the End Process buttom.
- You will need to observe if the error message will reoccur each time you stop a process.
- Once you get to identify which program is causing the error, you may go ahead with the next troubleshooting step, reinstalling the application.
- For Windows 7, click the Start Button, then click Control panel, then Uninstall a program
- For Windows 8, click the Start Button, then scroll down and click More Settings, then click Control panel > Uninstall a program.
- For Windows 10, just type Control Panel on the search box and click the result, then click Uninstall a program
- Once inside Programs and Features, click the problem program and click Update or Uninstall.
- If you chose to update, then you will just need to follow the prompt to complete the process, however if you chose to Uninstall, you will follow the prompt to uninstall and then re-download or use the application's installation disk to reinstall the program.
- For Windows 7, you may find the list of all installed programs when you click Start and scroll your mouse over the list that appear on the tab. You may see on that list utility for uninstalling the program. You may go ahead and uninstall using utilities available in this tab.
- For Windows 10, you may click Start, then Settings, then choose Apps.
- Scroll down to see the list of Apps and features installed in your computer.
- Click the Program which is causing the runtime error, then you may choose to uninstall or click Advanced options to reset the application.
- Uninstall the package by going to Programs and Features, find and highlight the Microsoft Visual C++ Redistributable Package.
- Click Uninstall on top of the list, and when it is done, reboot your computer.
- Download the latest redistributable package from Microsoft then install it.
- You should consider backing up your files and freeing up space on your hard drive
- You can also clear your cache and reboot your computer
- You can also run Disk Cleanup, open your explorer window and right click your main directory (this is usually C: )
- Click Properties and then click Disk Cleanup
- Reset your browser.
- For Windows 7, you may click Start, go to Control Panel, then click Internet Options on the left side. Then you can click Advanced tab then click the Reset button.
- For Windows 8 and 10, you may click search and type Internet Options, then go to Advanced tab and click Reset.
- Disable script debugging and error notifications.
- On the same Internet Options window, you may go to Advanced tab and look for Disable script debugging
- Put a check mark on the radio button
- At the same time, uncheck the "Display a Notification about every Script Error" item and then click Apply and OK, then reboot your computer.
Other languages:
Wie beheben Fehler 432 (Dateiname oder Klassenname während des Automatisierungsvorgangs nicht gefunden) - Die GetObject-Funktion erfordert entweder einen gültigen Dateinamen mit einer Pfadangabe oder den Namen einer Klasse, die beim System registriert ist.
Come fissare Errore 432 (Nome del file o nome della classe non trovato durante l'operazione di automazione) - La funzione GetObject richiede un nome file valido con una specifica di percorso o il nome di una classe registrata con il sistema.
Hoe maak je Fout 432 (Bestandsnaam of klassenaam niet gevonden tijdens automatiseringsbewerking) - De functie GetObject vereist een geldige bestandsnaam met een padspecificatie of de naam van een klasse die bij het systeem is geregistreerd.
Comment réparer Erreur 432 (Nom de fichier ou nom de classe introuvable lors de l'opération d'automatisation) - La fonction GetObject requiert soit un nom de fichier valide avec une spécification de chemin, soit le nom d'une classe enregistrée auprès du système.
어떻게 고치는 지 오류 432 (자동화 작업 중에 파일 이름 또는 클래스 이름을 찾을 수 없습니다.) - GetObject 함수에는 경로 지정이 있는 유효한 파일 이름이나 시스템에 등록된 클래스 이름이 필요합니다.
Como corrigir o Erro 432 (Nome do arquivo ou nome da classe não encontrado durante a operação de automação) - A função GetObject requer um nome de arquivo válido com uma especificação de caminho ou o nome de uma classe registrada no sistema.
Hur man åtgärdar Fel 432 (Filnamn eller klassnamn hittades inte under automatisering) - GetObject -funktionen kräver antingen ett giltigt filnamn med en sökvägsspecifikation eller namnet på en klass som är registrerad i systemet.
Как исправить Ошибка 432 (Имя файла или имя класса не найдено во время операции автоматизации) - Для функции GetObject требуется либо допустимое имя файла с указанием пути, либо имя класса, зарегистрированного в системе.
Jak naprawić Błąd 432 (Nie znaleziono nazwy pliku lub nazwy klasy podczas operacji automatyzacji) - Funkcja GetObject wymaga prawidłowej nazwy pliku ze specyfikacją ścieżki lub nazwy klasy zarejestrowanej w systemie.
Cómo arreglar Error 432 (Nombre de archivo o nombre de clase no encontrado durante la operación de Automatización) - La función GetObject requiere un nombre de archivo válido con una especificación de ruta o el nombre de una clase que está registrada en el sistema.
Follow Us:

STEP 1:
Click Here to Download and install the Windows repair tool.STEP 2:
Click on Start Scan and let it analyze your device.STEP 3:
Click on Repair All to fix all of the issues it detected.Compatibility

Requirements
1 Ghz CPU, 512 MB RAM, 40 GB HDD
This download offers unlimited scans of your Windows PC for free. Full system repairs start at $19.95.
Speed Up Tip #84
Upgrade to USB 3.0:
Upgrade your computer to USB 3.0 if you are still using the older USB 1.0 or USB 2.0 connections. You can enjoy a transfer speed ten times faster than in USB 2.0. On top of that, the USB 3.0 standard introduces other improvements such as improved bus utilization and better power management.
Click Here for another way to speed up your Windows PC
Microsoft & Windows® logos are registered trademarks of Microsoft. Disclaimer: ErrorVault.com is not affiliated with Microsoft, nor does it claim such affiliation. This page may contain definitions from https://stackoverflow.com/tags under the CC-BY-SA license. The information on this page is provided for informational purposes only. © Copyright 2018





